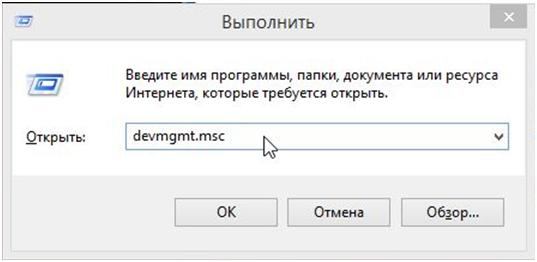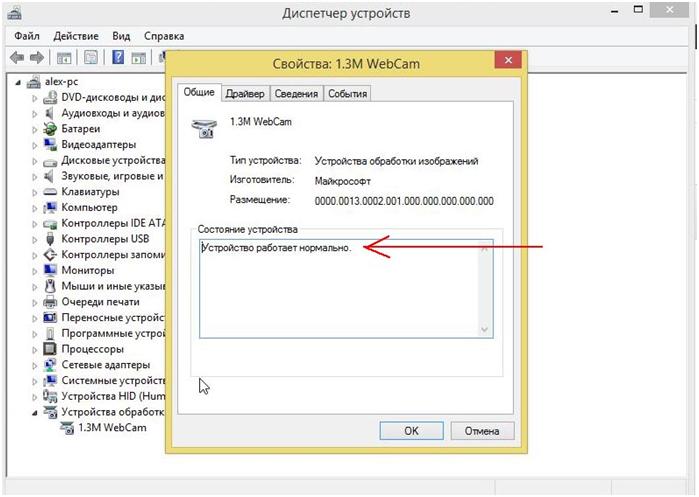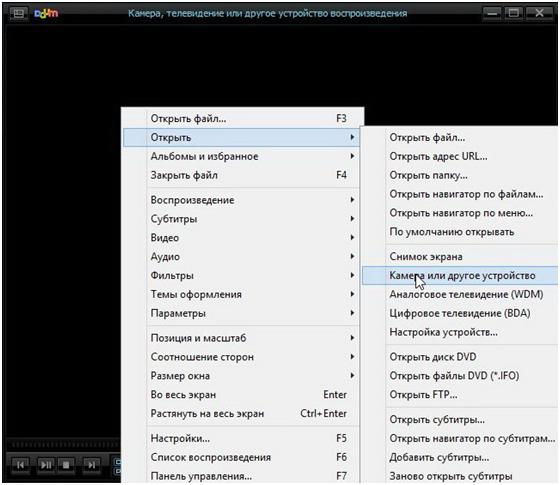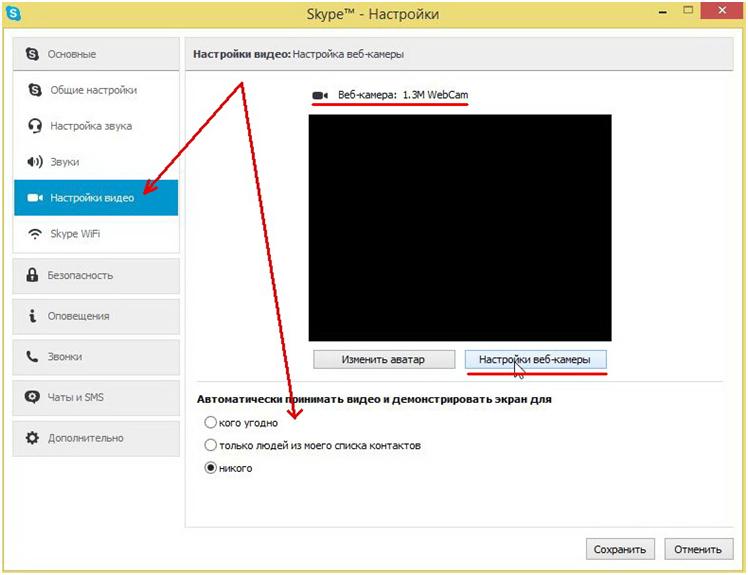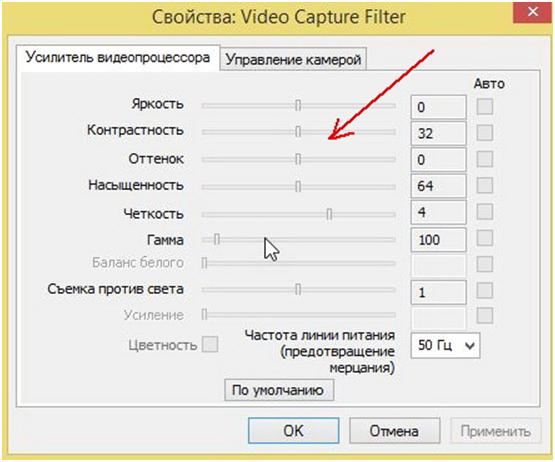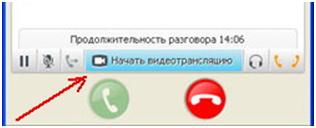Skype не видит камеру на ноутбуке: что делать
Часто бывает, что при включенной камере видео собеседнику не показывается. Первой с самой распространенной причиной отсутствия картинки является забывчивость юзера – перед совершением звонка необходимо включить веб камеру и подключить skype. Остальные проблемы связаны с устаревшими и несовместимыми драйверами, использованием старых редакций skype и т. д. Поговорим о том, почему skype не видит камеру.
Проверка драйверов на камеру
Первое, что следует сделать при отсутствии видео, — проверить, активна ли видеокамера.
Если нет, следует включить веб камеру на ноутбуке. Делается это одной из управляющих клавиш, расположенных в отдельном блоке, обычно в правой верхней части.
Далее проверяем, установлены ли драйверы для устройства, не отключено ли его использование в системе и смотрим наличие конфликтов в работе веб камеры.
- Вызываем контекстное меню «Мой компьютер» и жмем «Диспетчер устройств».
- Перемещаемся в самый низ диспетчера к пункту «Устройства обработки изображений» и разворачиваем его кликом мыши по треугольнику.
- Смотрите, нет ли восклицательных знаков, красного цвета крестика или направленной вниз серой стрелочки возле иконки девайса.
Когда возле иконки веб-камеры отображается серая стрелочка, направленная вниз, вызовите контекстное меню и щелкните «Задействовать».
- Открываем контекстное меню и выбираем «Свойства» камеры.
Установка драйвера
Начнем с того, что он отсутствует, значок имеет дополнительные иконки (восклицательный знак) или веб-камера отображается как неизвестное устройство. В таком случае вставьте идущий в комплект поставки ноутбука диск и установите драйвера на камеру. Когда диска нет (а при наличии версия программы на нем давно устарела)или девайс покупался отдельно и без драйверов в комплекте, выполняем следующие действия:
- заходим в «Свойства» неизвестного или проблемного устройства;
- идем на вкладку «Сведения»;
- в выпадающем меню «Свойство» выбираем «ИД оборудования»;
- копируем первый пункт в поле «Значение»;
- заходим на сайт devid.info и вставляем содержимое буфера;
Редактируем текст, чтобы он начинался со слова DEV, VEN, VID
- загружаем предложенное ПО и распаковываем архив в удобное место;
- проводим инсталляцию его драйверачерез контекстное меню оборудования;
- указываем путь к распакованному архиву.
Лучше управляющее работой девайсов программное обеспечение загружать из сайта разработчика (при возможности, поступайте именно так), если знаете название и модель камеры. В иных случаях используйте описанный выше универсальный метод.
Дабы не выполнять все предложенные действия рекомендуется загрузить драйверпаки (SnappyDriverInstaller) через торрент.
Инсталляция драйверов при использовании подобного софта происходит в один клик.
После перезагрузки стоит проверить веб камеру на ноутбуке.
- Запускаем проигрыватель (Pot- или KMPlayer).
- Выполняем клик правой клавишей мыши в окне.
- Выбираем «Открыть».
Если она рабочая, на экране отобразится картинка, получаемая от устройства. Теперь разберемся, как настроить Skype.
Настройки Skype, если Skype не видит камеру
Проблему с системной программой, управляющей девайсом, решили. Теперь необходимо настроить веб камеру в Скайпе.
- Смотрим, чтобы в верхней части окна было нормальное название устройства (как и в диспетчере).
- Ниже перемещаем переключатель в положение «Никого».
Иные проблемы когда Skype не видит камеру
- При наличии на ноутбуке встроенной и внешней USB-камеры, следует выбрать веб камеру, используемую в программе Скайп. Делается это в окне «Настройки видео». Если подключить камеру на ноутбуке, то программаможет автоматически выбирать не то устройство.
- Закройте приложения, такие как SplitCam, Manycam, WebcamMax и прочие, использующие внешнее устройство записи видео. Возможно, оно занято одной из таких утилит.
- Попробуйте обновить skype, загрузив последнюю редакцию программы с официального сайта.
Проверка работоспособности камеры без skype
- Проверить и настроить камеру можете и без skype. Для этого необходимо загрузить одно из упомянутых в пункте 2 приложений (или подобное). Многие производители выпускают специализированные утилиты для тестирования веб-камер. Попробуйте установить такую программу с официального сайта или диска, входящего в комплект поставки ноутбука/камеры.
- Заходим в раздел панели управления под названием «Сканеры и камеры». Выполняем двойной клик по своему девайсу. Если он функционирует исправно, увидите собственное изображение на дисплее монитора или ноутбука.
- Заходим на один из онлайн-сервисов для проведения видео чатов: videochatru.com, davaipogovorim.ru или подобные. Если в окне увидите собственное изображение – значит все в порядке. Ввиду высокой загруженности сервера или медленного интернета картинка может воспроизводиться рывками или с задержками, но это не важно, главное – камера работает и skype ее видит.
- Если не хотите принимать участие в сомнительных конференциях, используйте проверенный чат – Мейл Агент.
Теперь вы знаете, что делать, если Skype не видит камеру.