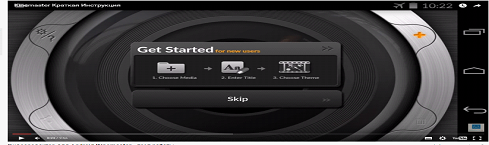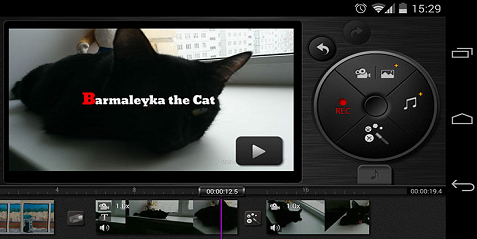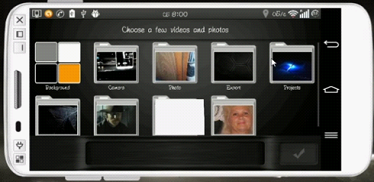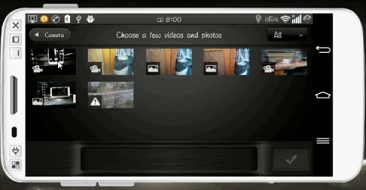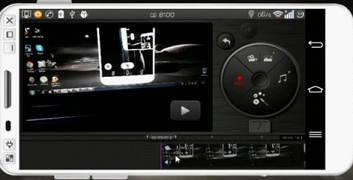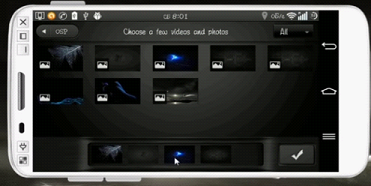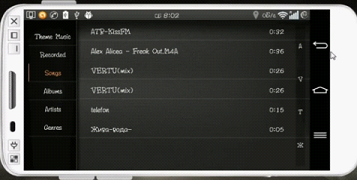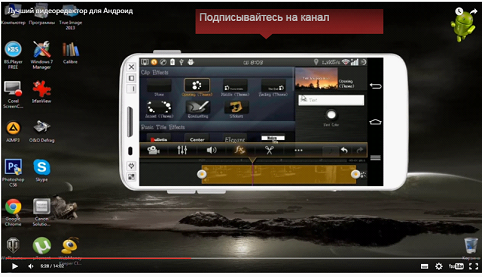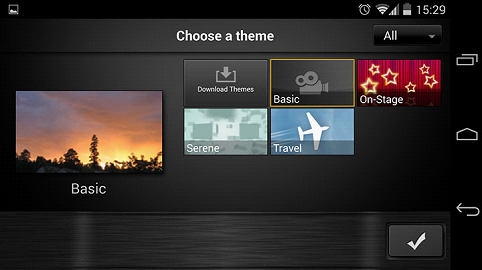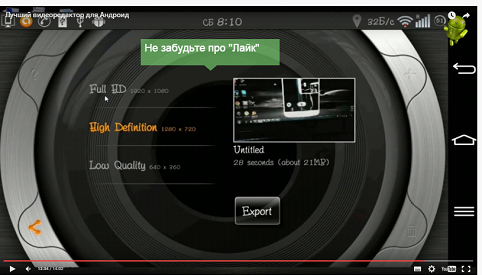Видеоредактором KineMaster для андроида: отличная прога для воспроизведение голоса и редактирование видео
KineMasterPro – бесплатное приложение для Android, которое используют для создания полноформатных видеороликов и слайд-шоу с возможностью добавлять аудио- и видеоэффекты.
Всего несколько движений пальцами и профессиональный видеофильм готов.
Запись ведется в режиме реального времени, возможно введение в ролик эффектов. Приложение без проблем может заменить обычную видеокамеру.
Возможности программы kinemaster pro на русском
- Наличие возможности импортировать запись с мобильного устройства.
- Деление ролика на части с помощью резака.
- Нарезка видеокадров, используя функционал многовременной шкалы.
- Воспроизведение текста голосом.
- Добавление эффектов (вращение видеозаписи, изображение в изображении, 3D переходы).
- Добавление в запись комментариев с помощью диктофона.
- Создание слайд-шоу, которыми Вы можете поделиться с друзьями через соцсети.
- Возможность менять размер ролика (вплоть до стандарта full HD).
- Создание эффекта кинематографа с помощью импорта mp
- Преобразование записи в MPEG-4 формат.
- Подойдет KineMaster для компьютера.
Недостатки:
- Приложение поддерживает небольшое количество гаджетов.
- Меню полностью на английском языке. Видеоредактор для андроид на русском языке можно, конечно, найти и скачать, но программа KineMaster довольно простая и удобная, поэтому Вы сможете быстро разобраться.
Как пользоваться программой Kinemaster pro на андроиде
Сначала закачайте приложение. Сделать это можно с Google Plaу. Рассмотрим основные моменты работы в этой программе.
При создании первого проекта программа выдает подсказки к действиям, что упрощает процесс эксплуатации.
- С помощью круглого пульта с 4 кнопками выполняем основные операции: добавление видео либо картинки, добавление музыки, использование эффектов и непосредственное осуществление записи. Клавиша с изображением ноты — mp3, программа воспроизведения текста голосом; верхняя — видео и изображения; нижняя — эффекты и REC (record) — запись.
рис.2. Интерфейс мультимедиа простой и лаконичный
- В таймлайне в нижней части экрана Вы видите элементы, из которых монтируется клип.В.
- Чтобы добавить в проект картинки, нажимаем клавишу добавления изображений.
- Выбираем нужные файлы и они автоматически попадают в проект. После выбора кликаем галочку. Возвращаемся в основное меню проверенным способом, нажав повернутую стрелку.
- Делаем выбор, и трек — в проекте. В настройках музыки Вы можете откорректировать звуковую дорожку, обрезать песню в андроид, разрезать ее либо переместить, использовать воспроизводитель текста. С микрофоном на мобильном устройстве Вы можете записать звуковое сопровождение-комментарий к клипу.
- Переходим к эффектам, которые Вы можете вставлять в видео, фотографии и картинки.
- После того как Вы закончили работу с проектом: добавили видео, звук, эффекты, нажимаем возврат и просматриваем ролик в главном окне.
- Видеоролик готов! Приятного просмотра!
Скачать kinemaster pro на русском для андроид
Надеюсь Kinemaster pro будет отличным видеоредактором для андроид, с функцией воспроизведения текста. Остались вопросы? Задаем!