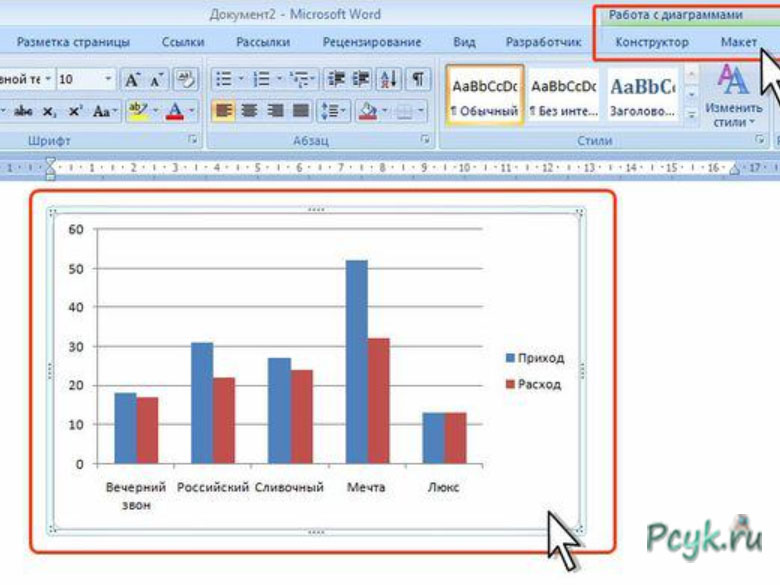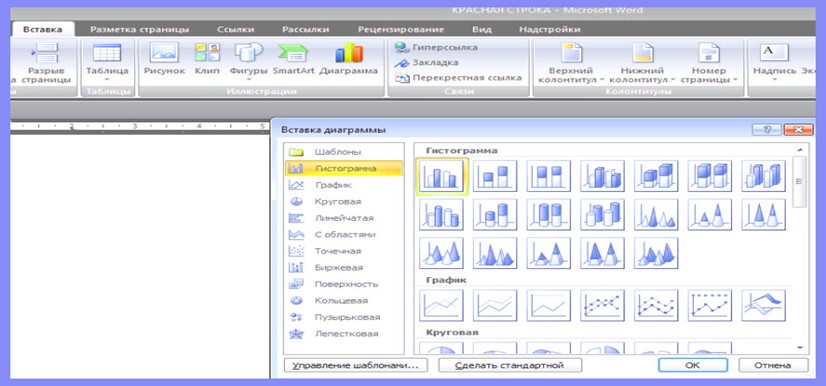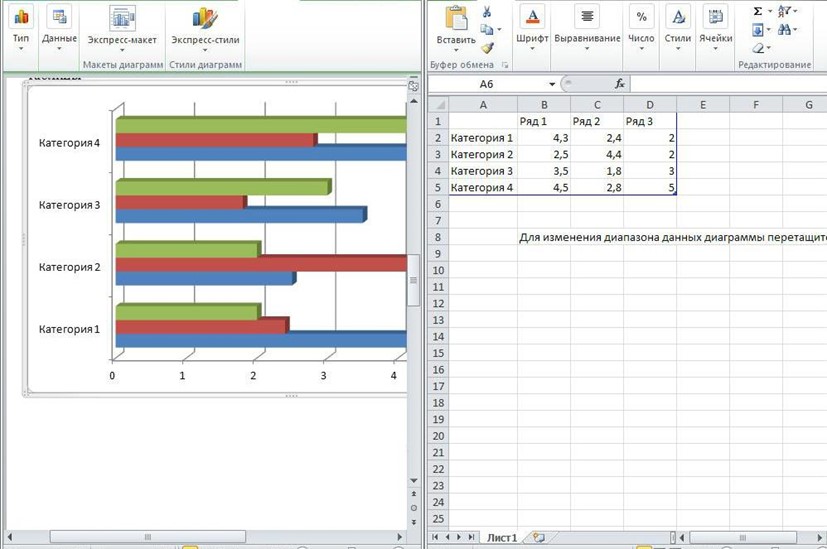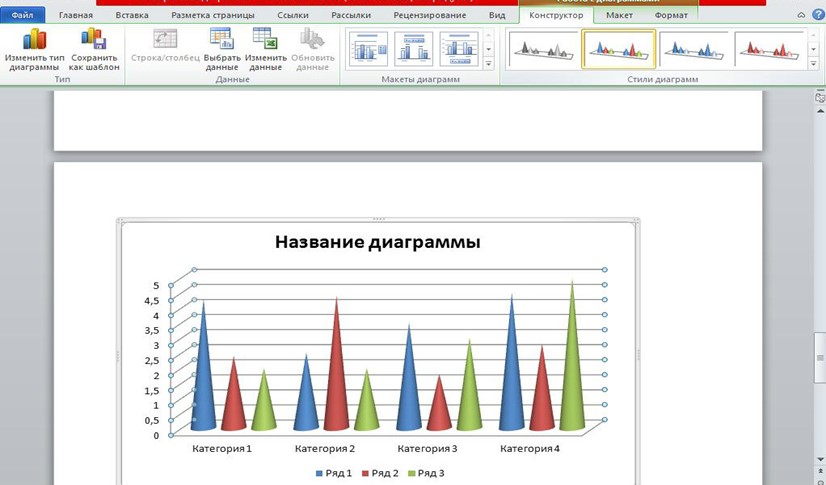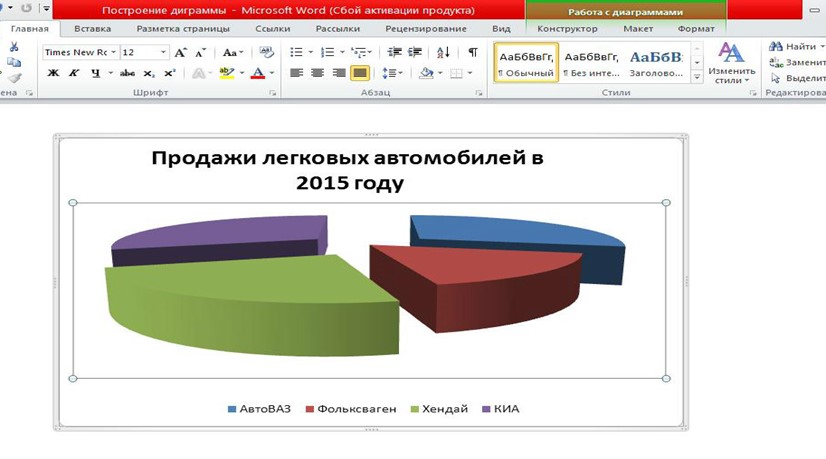Составляем графики и диаграммы в Word: простое руководство
Работа по обработке информации более эффективна, когда анализ проводится при помощи наглядного представления. Графики, зависимости могут быть представлены в различном виде. Важно не просто суметь сделать график в Ворде, но и подобрать оптимальное решение для разных случаев, а также отредактировать объект для корректного отображения.
Введение. Знакомство с рабочим инструментом
Компания Microsoft разрабатывала возможность построения графических рисунков для приложения Exel. Этот инструмент просто интегрировали в текстовый редактор. Поэтому, редактируя текстовый документ Ворд, нужно обладать навыками построения графических объектов с оператором табличных значений.
Построение графического оъекта в Ворде
Чтобы создать диаграмму в Ворде, откроем нужный файл, и перейдем на страницу вставка верхней линейки диалоговых окон. Далее определяем месторасположения и тип изображения информации:
- Определите, где будет содержать открытая страница графический объект. Установите курсор в нужном месте.
- Перейдите по вкладке с именем «Вставка», где расположена кнопка для перехода в панель задач построения объекта.
- Выберите в открывшемся окне тип макета из предложенных вариантов – гистограмма, график, поверхность и другие типы. Можно выбрать в каждой группе один из стандартных вариантов.
Рис 1. Выбираем тип макета из предложенных вариантов - Задайте через настройки параметры будущего графика – цветовое оформление, тип расположения (например, вертикальный), угол поворота и др. Сохраните параметры.
- Введите актуальные значения в открывшемся окне, которое представляет собой аналог таблицы Exel.
Приведенная последовательность действий позволяет в целом понять, как в Ворде сделать диаграмму. Но любой проект потребует настройки и шлифовки перед представлением информации на общий обзор.
Любые действия, которые потребуются, чтобы не только построить график в Ворде, но и изменить её, начинают с нажатия в области графического изображения правой клавиши мышки. Всплывающее окно представляет меню с возможностью изменения настроек объекта, или проведения редактирования цифровых значений. Этот этап позволяет составить диаграмму в Ворде с позиций:
- установки названия для графического рисунка и для каждой из осей;
- изменения текущих значений объектов;
- изменения графики изображения или макета в целом.
Конструктивно сделать диаграмму в Ворде 2010 так же несложно, как и в версии 2013 года. При переходе для редактирования здесь можно ограничиться нажатием на левую клавишу мышки при наведении курсора на размещенный графический рисунок. При необходимости построить диаграмму круговую, переходим в раздел «Конструктор», где в правой части панели задач выбираем клавишу «Изменить тип».
Необходимость сделать круговую диаграмму в Ворде связана с повышением наглядности информации.
Редактирование активного варианта графической информации предполагает передвижение отдельных блоков. Это позволяет точнее расставить акценты на отдельном блоке, и выделить наметившийся тренд.
При использовании пакета офисных программ 2003 года, делать диаграммы в Ворде придется при помощи выплывающих окон. Алгоритм работы при открытом документе в общем виде выглядит так:
- переход по кнопке «Вставка»;
- использование кнопки «Рисунок» и раздела «Диаграмма»;
- работа с появившимися окнами с графическим изображением и таблицей.
Изменение параметров и настройки изображения выполняется через нажатие правой клавиши мышки после наведение курсора на область открытых окон.