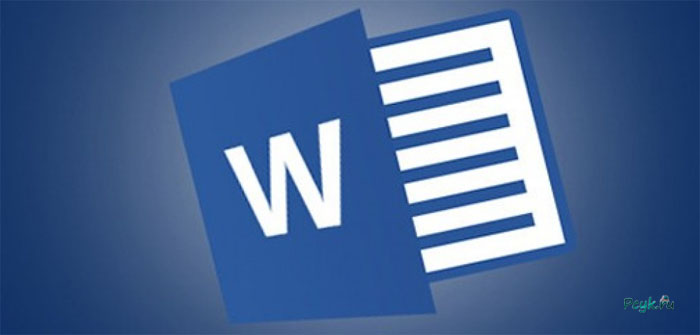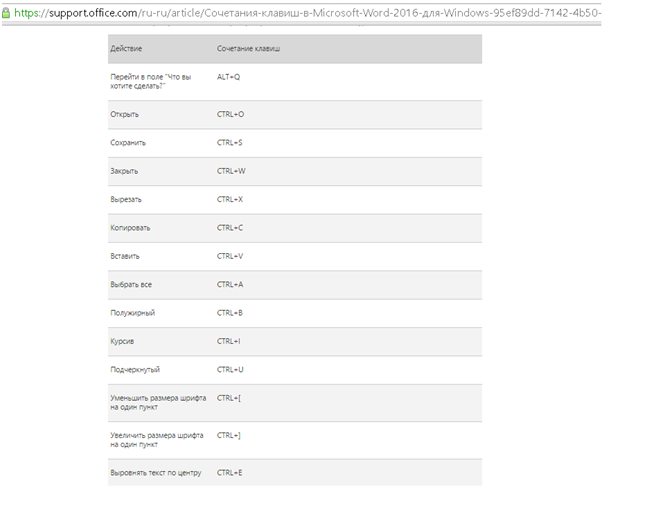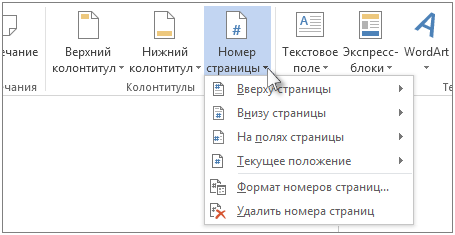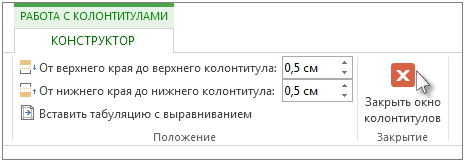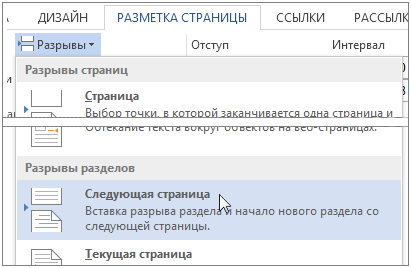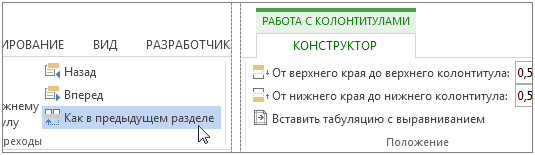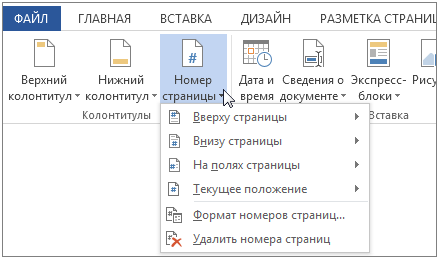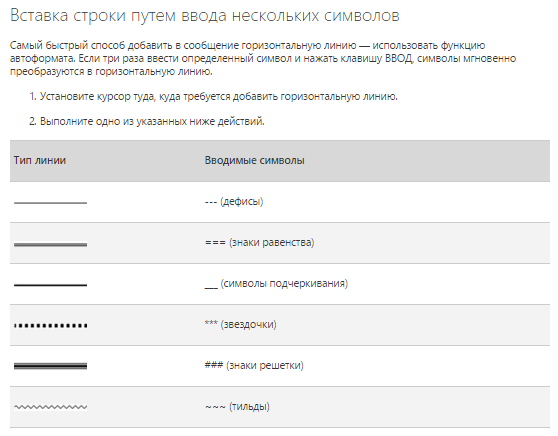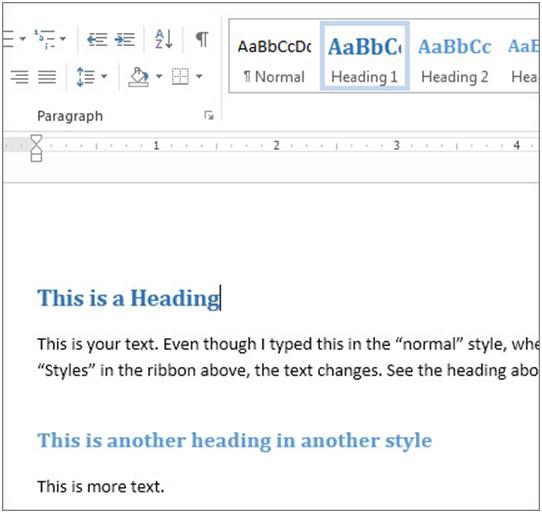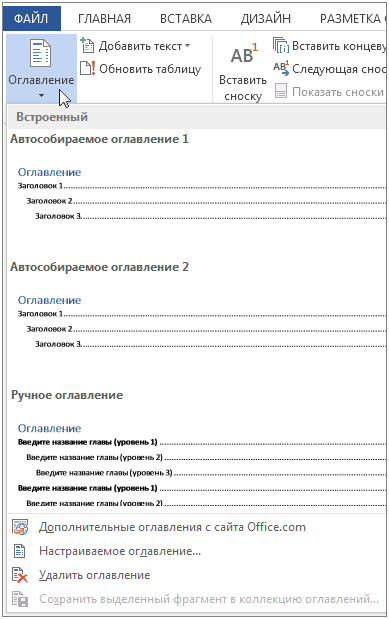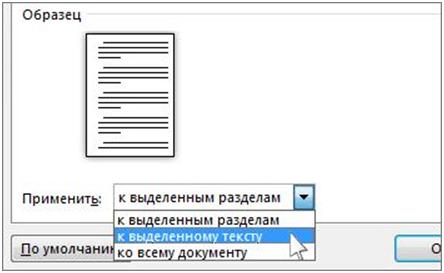Вы все еще испытываете сложности при работе с Microsoft Word? Узнайте как использовать его функции на полную — пошаговые инструкции
Несмотря на большое количество альтернативных редакторов, Microsoft Word по-прежнему находится в лидерах и используется большинством пользователей для работы с текстом. Новичков поначалу смущает большое количество его функций и расширенный инструментарий, но на практике разобраться с ним довольно легко. Некоторые опции данного редактора могут пригодиться разве что профессионалам, но большинство из них существенно упрощает повседневную работу, а удобные сочетания горячих клавиш позволяют значительно сократить время.
Общие сведения
Редактор Microsoft Word или как его раньше называли текстовый процессор, довольно гибкий и функциональный инструмент, позволяющий не только редактировать набранный текст, но и использовать другие его функции:
- подготовить документ для печати;
- вставить рисунок и обработать изображение;
- использовать совместный доступ к документам в сети;
- установить защиту на документ;
- исправить грамматические и орфографические ошибки и многое другое.
Текстовый процессор Microsoft Word ведет свою историю с 1983 года, когда впервые была опубликована его версия еще для устаревшей платформы MS-DOS. С тех пор он активно развивался, несмотря на закрытый исходный код и сегодня формат файлов этого редактора стал стандартом де-факто.
Базовые функции первых версий редактора не отличались многообразием, но даже на то время считались весьма продвинутыми. Сегодня же с его помощью можно выполнять практически все операции с текстом, которые могут потребоваться не только домашним пользователям, но и профессионалам.
Рассмотрим некоторые основные возможности программы, которые, так или иначе, используются большинством пользователей при подготовке заметок, написании статей или другой работе с текстом.
Использование быстрых комбинаций
Существенно упростить работу с программой могут комбинации клавиш. Для вызова той или иной функции в редакторе необходимо зайти в меню, где она находится и включить ее. В большинстве случаев во время работы с данными ряд функций или инструментов применяется довольно часто, так что каждый раз входить в определенное меню и искать эту функцию нет необходимости и можно использовать комбинации клавиш на ПК. Например, для сохранения текущего документа необходимо выполнить вход в меню «Файл» и далее нажать «Сохранить». Аналогичный результат будет при нажатии сочетания CTRL+S на клавиатуре. Таким образом, горячие клавиши Word дают возможность ускорить работу с текстом, а с их помощью можно вызвать практически все наиболее активно используемые функции. Если же такой не оказалось в списке, то пользователь может самостоятельно назначить ее для выполнения некоторой операции, в том числе для ввода редких символов.
Изучив их и применив в работе, Word для начинающих покажется не таким уж сложным
Нумерация страниц
Для начала возьмем весьма распространенную задачу при подготовке текста, которая заключается в присвоении каждой странице документа последовательного номера. Во многих документах, таких как дипломные работы, статьи, инструкции и других, каждая страница должна быть пронумерована и сделать это можно несколькими способами в зависимости от того, какая нумерация необходима — с первого листа, с произвольной страницы и так далее. Для нумерации с начала документа необходимо выполнить следующие действия.
- При необходимости можно выбрать расположение номера на листе — вверху, внизу, а также с какой стороны по горизонтали он будет размещаться.
- После выставления необходимых параметров можно убрать колонтитулы, закрыв меню или кликнув курсором мыши в любом месте документа. Теперь каждый лист документа начиная с первого, будет последовательно пронумерован.
Если нумерация должна начинаться с произвольной страницы, а не с первой, то последовательно выполняются следующие действия.
- Нажимаем курсор в том месте документа, где должен находиться разрыв страницы.
- Выбираем команду «Разрыв» и далее «Следующая страница».
- Активируем курсором верхний или нижний колонтитул документа, где планируется размещение нумерации.
рис.4. Отключаем связывание колонтитула посредством нажатия кнопки «Как в предыдущем разделе»
Для этого необходимо заранее создать раздел, чтобы редактор мог ориентироваться на выбранное значение.
- Закрываем меню и видим на странице проставленные номера.
Вставка линии в документе
При форматировании документа часто возникает необходимость добавления художественного элемента в виде простой линии, условно разделяющей блоки текста или иные материалы на странице. В Office 2016 для Windows 10 или других его версиях для этого можно использовать средства автоматической замены, при которой 3 введенных подряд символа автоматически преобразуются в искомый элемент.
После набора трех символов необходимо нажать клавишу «Ввод».
Делаем оглавление
Для создания такого элемента, как оглавление, в Word также существует отдельный инструмент. Если правильно оформить оглавление, оно будет автоматически обновляться когда пользователь изменит раздел, на который оно ссылается или отдельные страницы документа.
После присвоения стиля заголовка можно приступать к созданию оглавления.
- Выбираем место для размещения оглавления — начало документа, его конец или произвольный лист.
- Выбираем «Автособираемое оглавление». Такой режим позволит редактору самостоятельно определить все разделы документа, где согласно нумерации страниц будет расположена сноска на каждый заголовок в оглавлении.
- Ручной режим формирования оглавления требует самостоятельного проставления ссылок на разделы и нумерации страниц в ссылках.
Нумерация строки документа
Для удобства работы с некоторыми документами в редакторе может использоваться нумерация строк при которой каждой строке на странице присваивается номер. Пронумеровать строк можно по-разному, в зависимости от исходной задачи.
- Переходим во вкладку «Разметка страницы».
- Выбираем меню «Опция страницы».
- Перед выполнением данной операции необходимо выделить в документе те области, в которых необходимо применить нумерацию или же весь документ.
- В этом же меню можно проставить нумерацию строк в различном отображении — с каждой новой страницы, непрерывно или с каждого нового раздела.
Следует помнить, что такие элементы документа, как таблица или рисунок, воспринимаются редактором как одна строка, а значит им будет присвоен единственный номер в общем списке.
Создание сноски
Важный этап при работе с документами — создание сносок на источники данных, цитаты и прочее. Вставка сноски стандартными способами в редакторе выглядит следующим образом.
- Переходим в меню «Ссылки».
- Если требуется вставить концевую сноску, то выбираем место в документе, где она должна находиться и активируем опцию «Вставить концевую сноску».
- Набираем текст сноски или копируем его из буфера.
При создании сносок текстовый редактор отделяет их от основного документа горизонтальной линией. В некоторых случаях может понадобиться убрать линию сноски и сделать это можно таким образом.
- Переходим во вкладку «Вид» и выбираем режим черновика для документа.
- Во вкладке «Ссылки» выбираем раздел «Сноски», где активируем команду «Показать сноски».
- В появившемся списке сносок выбираем тип линии разделения, которую необходимо убрать.
- Для ее удаления нажимаем кнопку «Удалить». Если разделительную линию необходимо изменить — выбираем другие варианты из представленных или нажимаем кнопку «Сброс» для восстановления параметров.
Изменение ориентации листа
Любой документ может иметь один из двух вариантов отображения — альбомная ориентация и портретная. В первом случае горизонтальной будет та часть страницы, которая шире, а во втором случае, наоборот, лист будет расположен так, что узкая его часть будет горизонтальной. Сделать лист альбомным может понадобиться в том случае, когда на странице имеются большие изображения или иллюстрации. Поменять ориентацию листа, а также выставить поля можно в одном и том же меню программы.
- Выбираем вкладку «Разметка страницы».
- Выбираем необходимый вариант.
В этом же разделе можно настроить поля страницы, указав отступы со всех ее сторон в миллиметрах или сантиметрах.
Для удобной навигации по странице и визуализации размеров документа в Word используются линейки с указанием расстояния, которые находятся как сбоку, так и сверху редактируемой страницы.
Произвольная ориентация страницы может быть установлена для каждого листа в отдельности, а не обязательно всего документа. Чтобы перевернуть лист по отдельности, выбираем необходимую страницу и следуем вышеприведенной инструкции.
Таким образом, будет изменена ориентация страницы, на которой пользователь заранее выделил фрагмент текста.
Если вы применяете Microsoft Word для написания больших текстов или работе с важной информацией, то настоятельно рекомендуется предварительно настроить автосохранение текста.
Эта функция редактора позволит в автоматическом режиме сохранять все внесенные изменения, и тем самым избежать удаления части редактируемого текста при сбоях в работе ПК. Чтобы активировать эту функцию необходимо последовательно перейти в следующее меню: «Сервис» — «Параметры» — «Сохранение» — «Автосохранение» и указать периодичность выполнения процедуры в минутах.