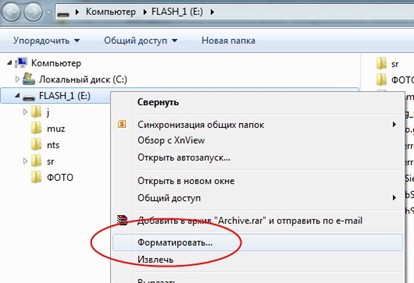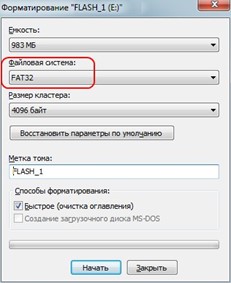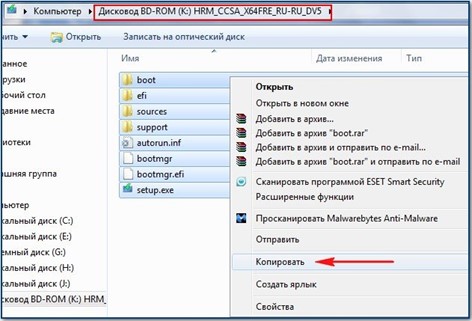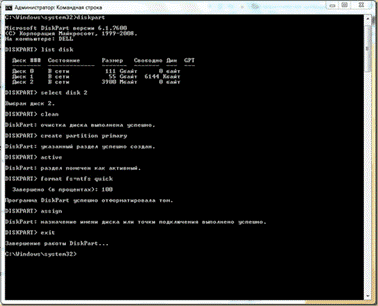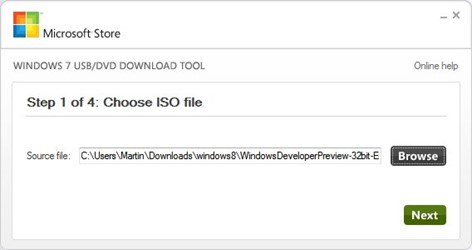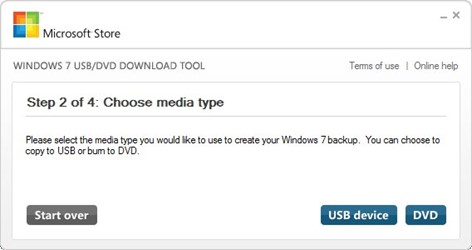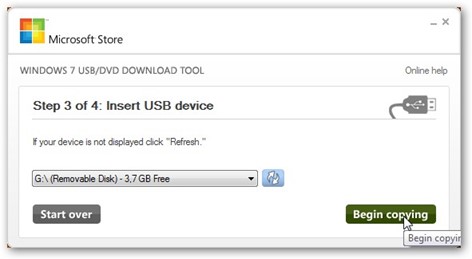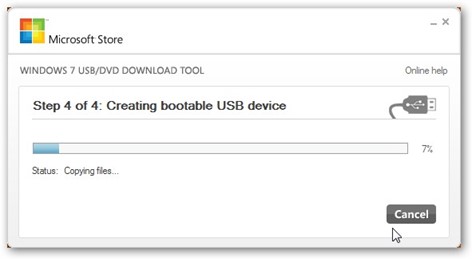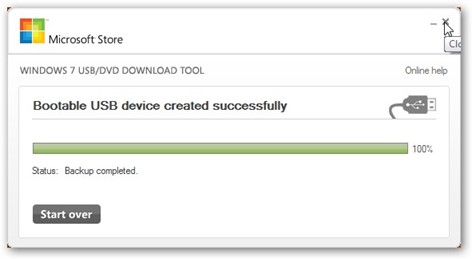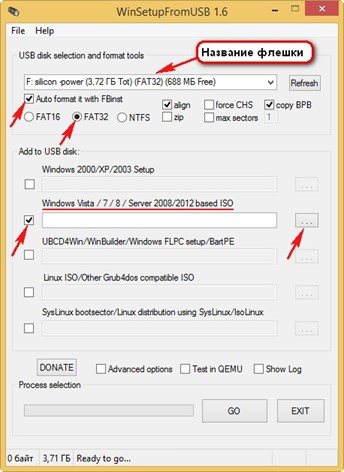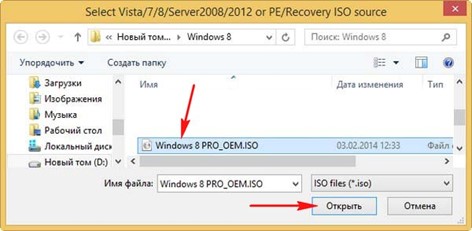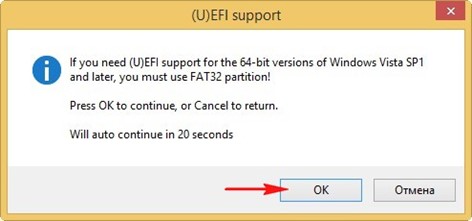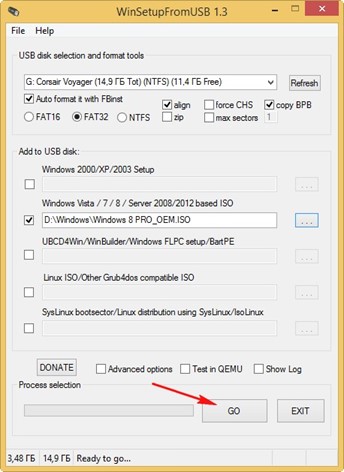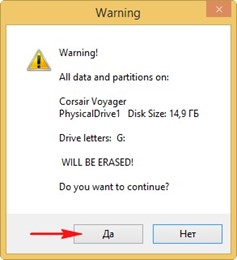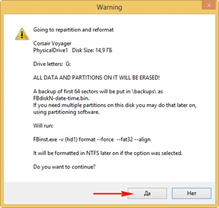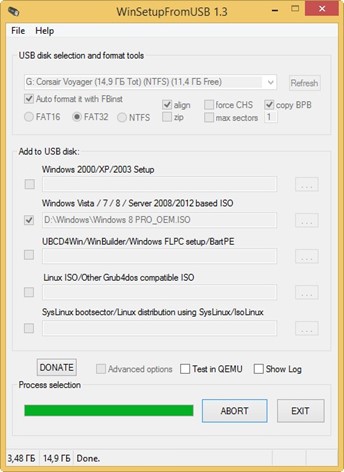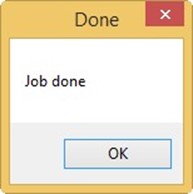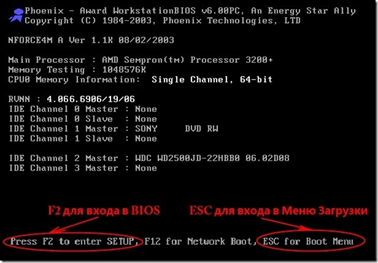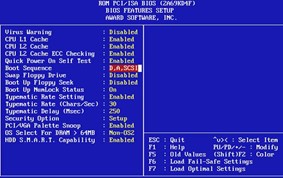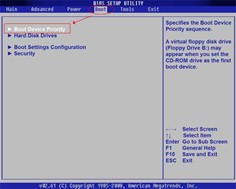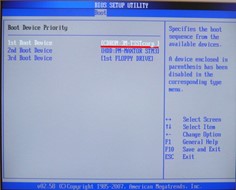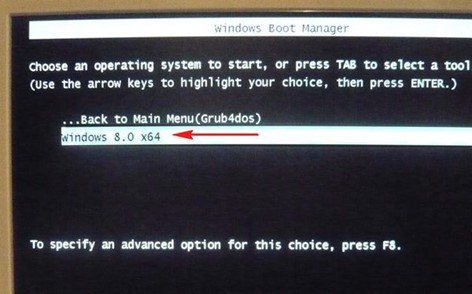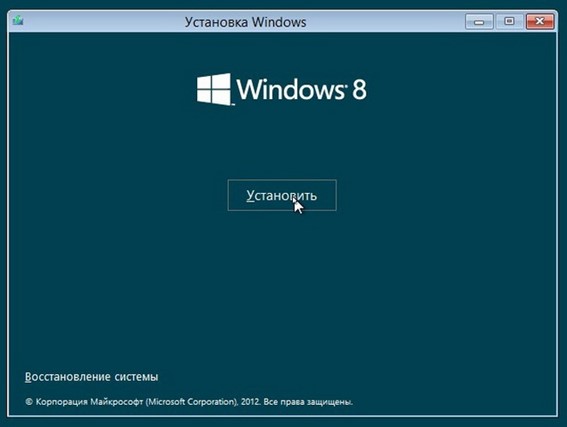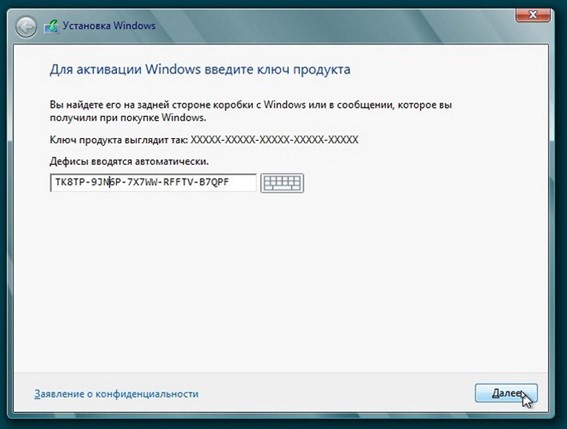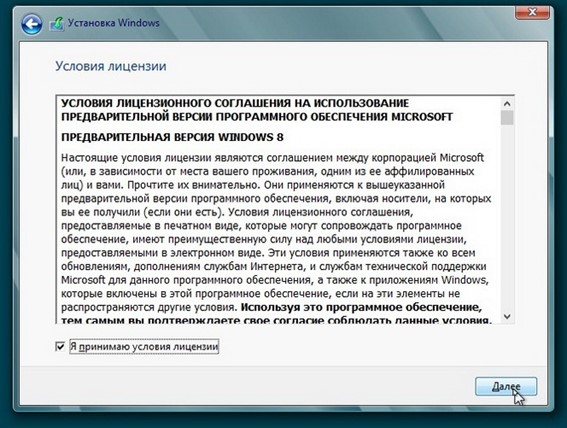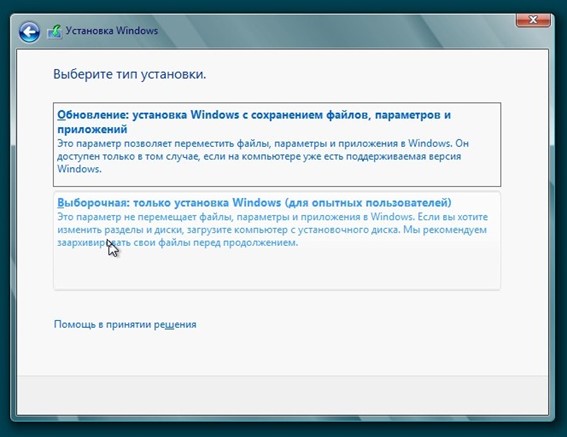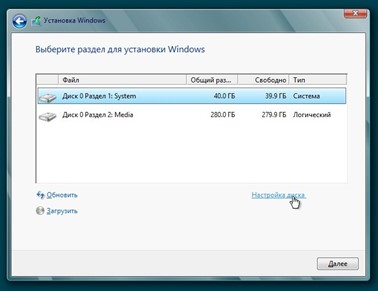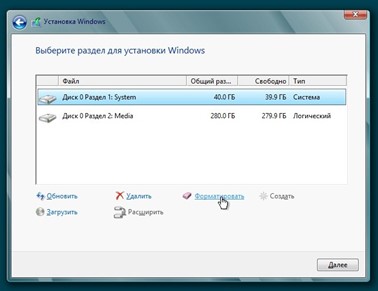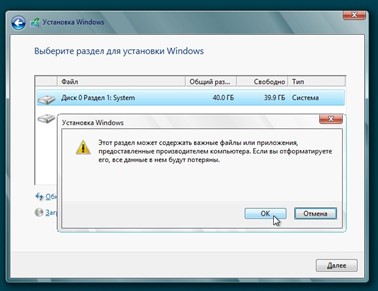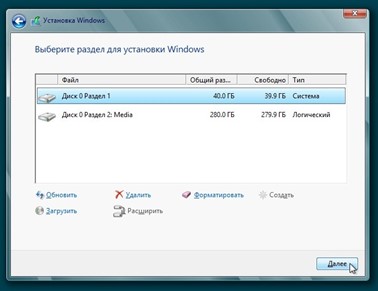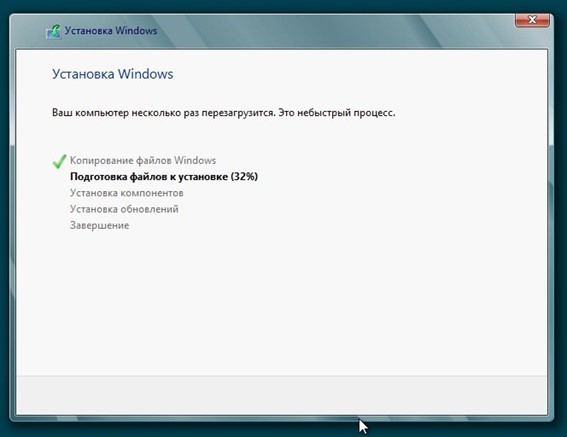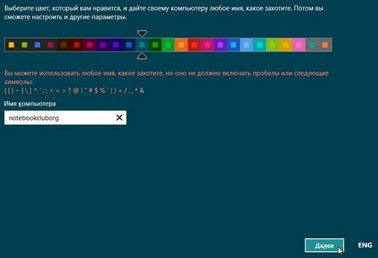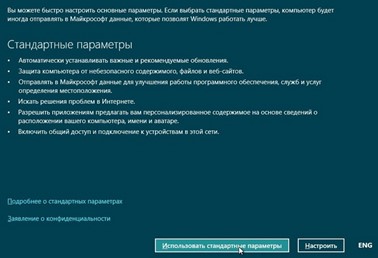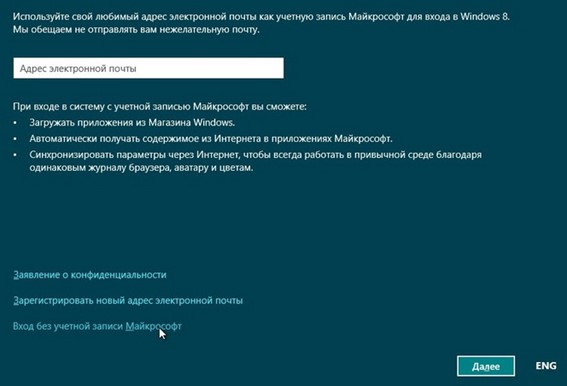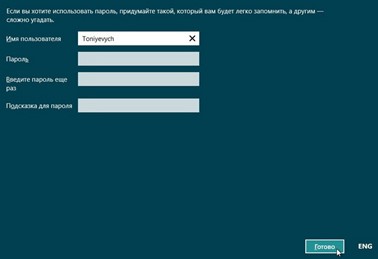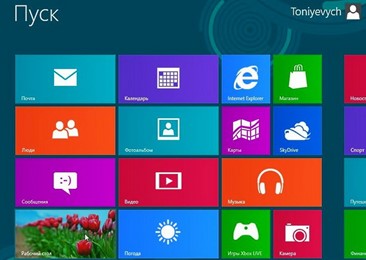Установка Windows 8 с флешки на ноутбук: полная инструкция
Чтобы поставить с флешки Windows 8 необходимо ее подготовить. Сделать это можно несколькими способами. В статье мы вам расскажем о трех оптимальных вариантах. После чего покажем, как установить Windows 8 с флешки без заминок.
Для успешного старта нужно решить вопрос с дистрибутивом. У вас может быть DVD-диск с ОС или скачан из интернета iso-образ установочного диска. Нам подойдет любой вариант. Чтобы не получить черный экран при загрузке Windows 8 используйте образы или диски с официальными операционными системами (обозначаются MSDN).
Ниже рассмотрим способы создания установочного USB-накопителя и сам процесс установки:
- Без сторонних программ.
- С помощью официальной программы Microsoft.
- Со специализированной утилитой WinSetupFromUSB.
Создание загрузочной флешки без использования программ
В первом способе нам понадобится только сама флешка и DVD-привод (физический или виртуальный). Чтобы переустановить Виндовс через флешку, на ней должна быть файловая система FAT32. Обеспечит это встроенная утилита форматирования. Выберите необходимое значение в указанном поле.
Рис 2. Выбираем нужный формат форматирования
Нажмите «Начать» и после окончания процедуры откройте установочный диск в «Проводнике». С обычным DVD все понятно, а с виртуальным приводом поможет программа DaemonTools Lite или UltraIso.
Скопируйте содержимое на флешку. Теперь можно проверять пойдет ли установка Windows 8 через биос с флешки. Сразу оговоримся этот способ срабатывает не всегда. «Удача» зависит от компьютерных комплектующих. Чем новее материнская плата, тем больше шансов.
Загрузочная флешка DISKPART – это тот же способ, только с помощью десятка специальных текстовых указаний через «командную строку».
Если после тестирования установка Windows 8 с флешки на ноутбук не началась, воспользуйтесь одним из программных способов ниже.
Загрузочное USB-устройство с помощью утилиты Microsoft
Еще для «семерки» компания «Майкрософт» разработала специализированную программу. Называется она USB/DVD Download Tool. Доступна для свободного скачивания и поможет нам переустановить Винду с флешки. Скачайте, установите и запустите утилиту. Вас ждут четыре шага до цели. В первом окне нажмите кнопку «Browse» и выберете установочный образ диска.
На втором нажмите «USB device».
Убедитесь, что выбрана правильная флешка и кликните «Begin copying».
Ждем завершения.
Когда увидите слово «successfully» и 100%, можно закрыть программу и установить с флешки Windows 8.
Это самый популярный и простой способ.
Установочная флешка с помощью WinSetupFromUSB
Следующая программа также бесплатна и узкоспециализированная. Но настроек в ней немного больше. В главном окне выберите флешку и поставьте галку на чекбоксе «Auto format». Отметьте FAT32, поскольку не все версии BIOS совместимы с NTFS. Также пометьте поле с упоминанием Win 8 и нажмите кнопку с точками.
В открывшемся проводнике выберите образ с системой и нажмите «Открыть».
Если выскочит подобное окно, соглашайтесь. Мы и так все правильно отметили.
Жмем кнопку «GO» и соглашаемся в следующих двух окошках.
Рис 15. Ещё раз нажимаем Да
Ждем завершения и радуемся надписи «Job done».
Теперь мы готовы установить Винду с флешки на нетбук или стационарный компьютер. Мы надеемся вы предварительно «погуглили» подойдет ли Windows 8 для нетбука с вашей конфигурацией. На слабых модификациях Windows XP поможет сэкономить ресурсы.
Далее нас ждет четыре этапа установки:
- загрузка с флешки;
- выбор способа и диска для установки;
- ожидание завершения процесса;
- завершающие настройки.
Как установить windows 8 через флешку: включаем bios
Подключите подготовленную флешку и на первом экране загрузки выберите подходящий вам вариант. Предпочтительно «Boot Menu» — так проще.
Выберите пункт с названием вашей флешки.
На более старых системах такой возможности может не быть. Придется зайти в БИОС и поменять приоритет загрузки вручную. Ищите в разделе «Boot».
Не забудьте сохранить изменения нажатием клавиши F10.
Установка windows 8 с флешки: инструкция
Если вы использовали первые два способа для создания загрузочного накопителя, то установка начнется сразу. Появится окно для выбора раскладки и языка системы. Обычно изменения не требуются, поэтому нажимаем «Далее».
При создании установочной флешки третьим способом будет два дополнительных окна.
Выберите отмеченные стрелкой пункты.
После выбора языка переустановить Windows 8 с флешки вы сможете, нажав на единственную клавишу в центре экрана.
Настало время ввести лицензионный ключ. Если такого нет или вы планируете сделать это позже, то можно этот шаг пропустить. Виндовс все равно установится, но будет работать в ограниченном режиме пока вы ее не активируете.
Не принять условия лицензии нельзя, поэтому жмем «Далее».
Для чистой установки нужно выбрать вторую позицию.
Для нормальной установки необходимо от 16 до 20 Гб свободного места (в зависимости от разрядности). Если первый раздел удовлетворяет этим требованиям, то устанавливайте на него. Чтобы корректно переустановить Виндовс через флешку, отформатируйте выбранный раздел, прежде чем нажмете «Далее».
Нажмите «Настройку диска», а потом «Форматировать». Вас предупредят, что все данные на разделе будут уничтожены. Если вы предварительно позаботились о сохранности важных файлов, нажимайте «Ок».
На следующем этапе переходим в режим ожидания.
Вводим имя компьютера и меняем фоновый цвет системы (по желанию). Соглашаемся с использованием стандартных параметров.
Если хотите создать себе учетную запись Майкрософт – жмите «Далее». В противном случае – «Вход без учетной записи Microsoft» (на работоспособность системы не влияет).
Осталось ввести имя юзера и насладиться результатом своих стараний.
Смиритесь, что работа без меню пуск потребует времени для привыкания. Или установите дополнение от сторонних разработчиков.
Ознакомившись с описанием на данной странице, приходит понимание, что всё не так и сложно.