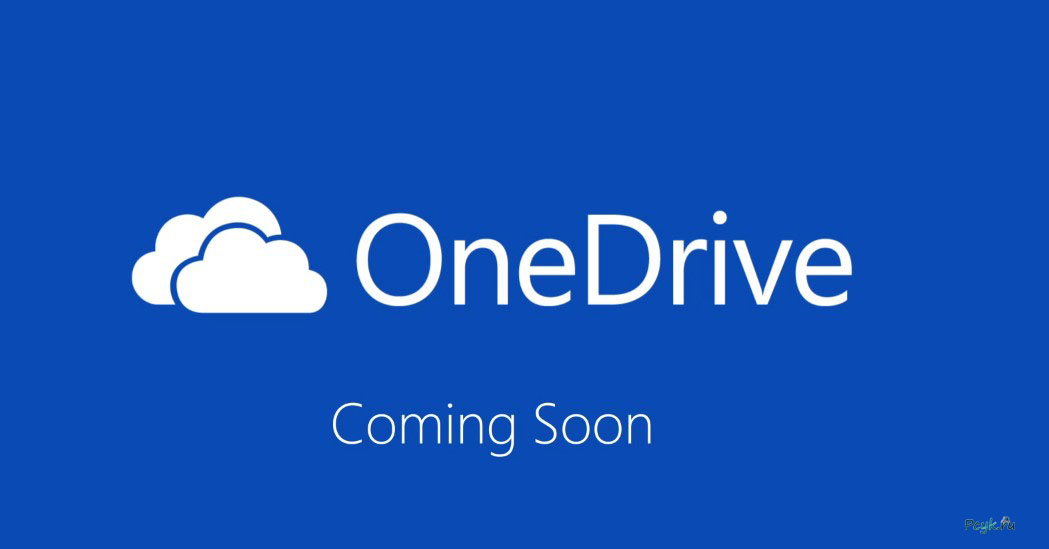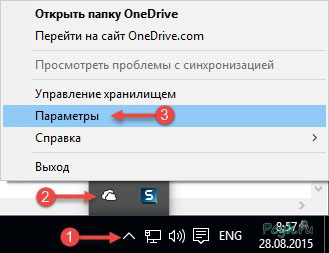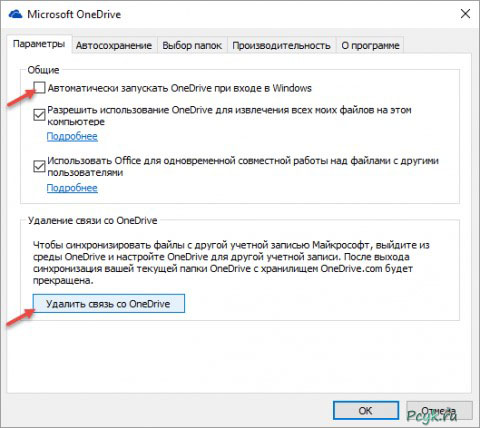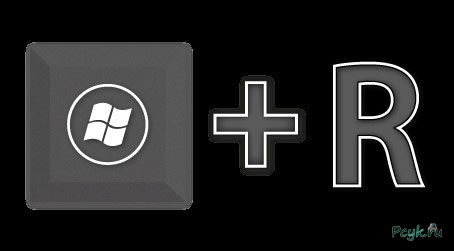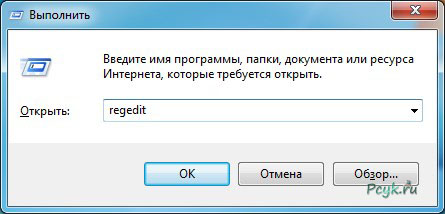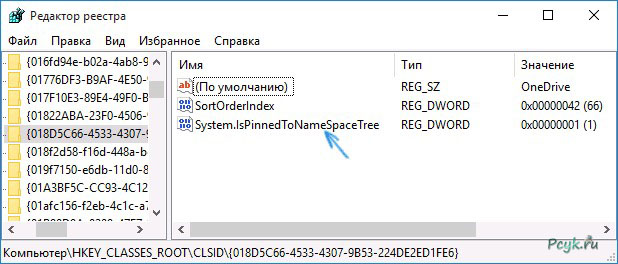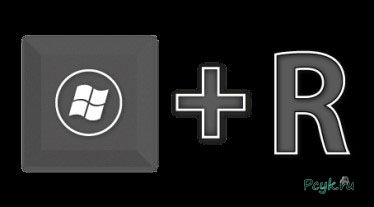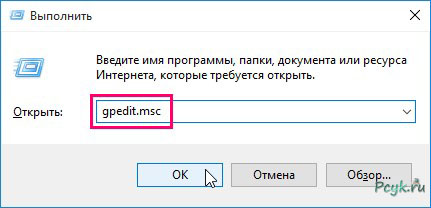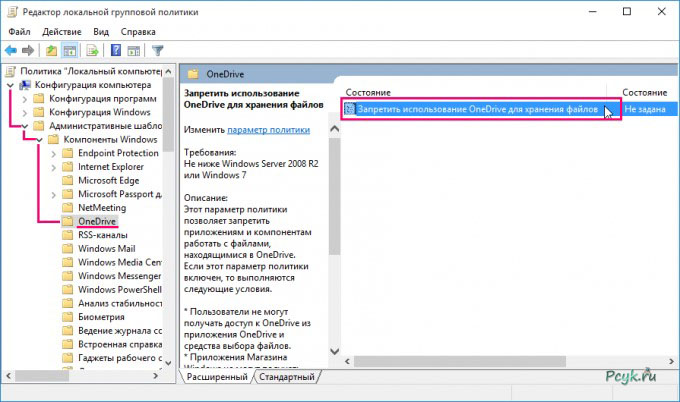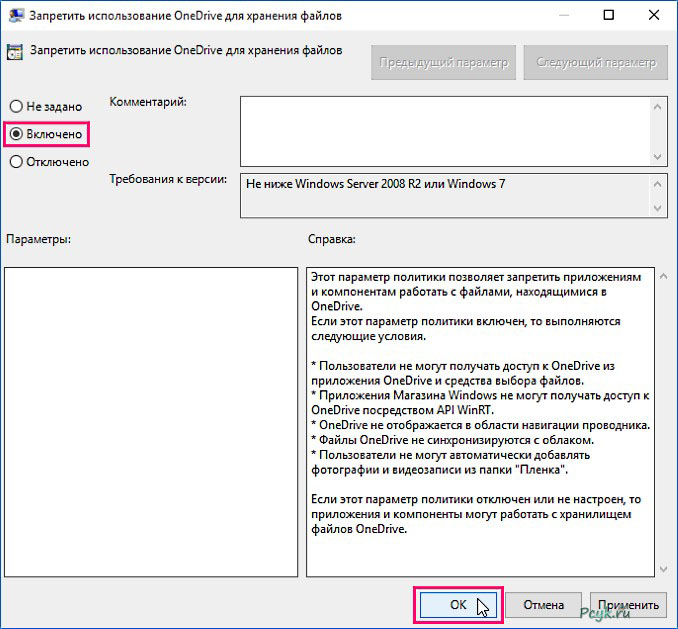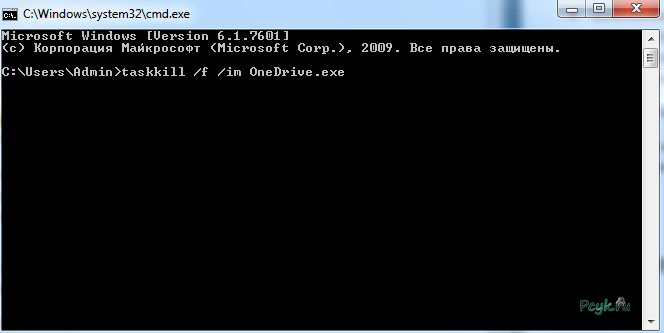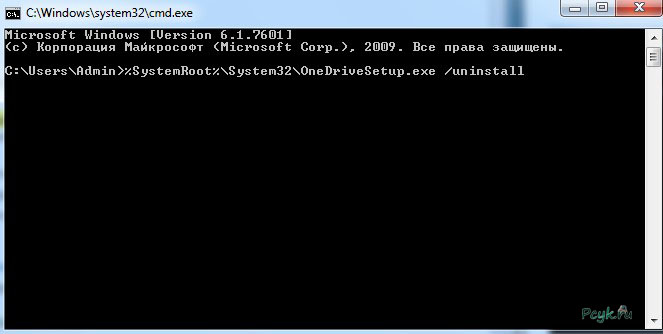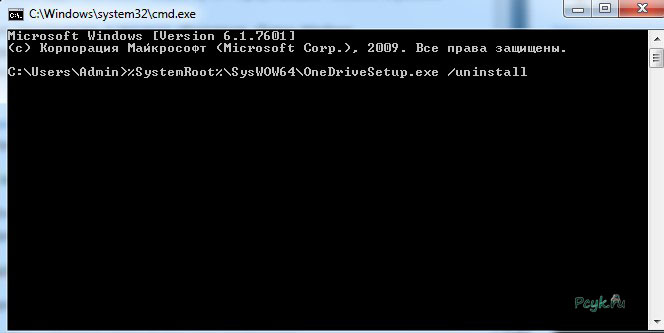Как отключить и удалить OneDrive в Windows 10
Программа microsoft OneDrive создана для облегчения жизни пользователей. Выгружая файлы в облако, вы экономите место на компьютере, без затруднений получаете к ним доступ с других устройств, где выполнен вход в учетную запись юзера. Если вы не практикуете такой способ хранения и не желаете с ним знакомиться, то дальнейшая информация, расскажет, как отключить работу программы или удалить приложение безвозвратно.
Как пользоваться OneDrive разберутся и новички в компьютерном деле, учитывая, что приложение уже установлено, войдите в учетную запись, включите опцию синхронизации с другими устройствами и выгружайте файлы. Доступна опция обмена файлами с другими пользователями. Для этого в настройках программы откройте общий доступ к файлу.
Перед совершением действий подумайте, ведь разработчики интегрировали OneDrive в операционку, иногда деинсталляция стандартных компонентов приводит к системным сбоям.
Отключение OneDrive в Windows 10 Home
На сегодняшний момент известно три верных способа, которые помогут отключить OneDrive в windows 10, они отличаются в зависимости от редакции операционки. Для начала разберем выключение приложения в домашней редакции Windows 10.
- На нижней панели рабочего стола делаем клик ПКМ по иконке приложения, откроется меню опций, где выбираем «Параметры»:
- В открывшемся окне нужно отключить синхронизацию OneDrive (при условии, что пользователь входил в свою учетку). Для этого щелкаем по кнопке удаления связи с приложением, затем убираем галочку напротив автоматического запуска программы:
Рис.2 Уберите галочку напротив автоматического запуска программы
Когда пользователь выполнил все действия, можно удалять иконку приложения из проводника.
Если есть потребность изменить расположение папки OneDrive, то сделайте следующее:
- запускаем проводник и переносим папку приложения в желаемое место (доступно через опцию переноса или можно вырезать, а потом вставить);
- теперь идем в рабочее окно хранилища;
- прописываем данные входа в учетную запись;
- видим предложение об изменении места расположения папки;
- щелкаем по клавише «Далее», а затем по кнопке «Изменить».
Вернемся к нашему проводнику и удалению иконки. Здесь нужна настройка и внимательность пользователя. Воспользуемся встроенным приложением «Редактор реестра». Вызвать его можно через сочетание горячих клавиш:
Оно открывает следующее приложение «Выполнить», где прописываем команду, как на скриншоте:
Далее щелкаем по кнопке «ОК». Откроется редактор, его окно условно разделено на две половины. В левой части окна переходим по следующему пути:
Откроется вот такое окно:
Здесь щелкаем ПКМ по последнему параметру (на него указывает синяя стрелочка), раскроется контекстное меня, в котором выбираем изменение значений. Там меняем единичку на ноль.
Совет! Если вы используете 64-х разрядную систему, то для корректной работы нужно внести изменения в еще один параметр, где также сменить единицу на ноль, он находится по такому пути:
Когда параметры скорректированы, закрываем используемое приложение и выполняем рестарт системы. Для удаления синхронизированных файлов из хранилища перейдите в папку:
Отключаем OneDrive в Windows 10 Pro
Теперь рассмотрим вариант, который отключит приложение OneDrive в профессиональной и корпоративной редакциях. Здесь используем редактор локальной групповой политики:
- Вызываем приложение «Выполнить» комбинацией горячих клавиш:
- Прописываем команду, как на скриншоте и жмем клавишу ввода:
- Откроется редактор, где переходим по следующим параметрам:
- Рассматриваем открывшуюся опцию и делаем двойной клик (используется кнопка лкм), как на картинке:
- После этого на мониторе откроется окно, в котором нужно поставить отметку «Включено» и нажать клавишу «ОК»:
- Закрываем используемый редактор.
Для вступления изменений в силу выполняем рестарт системы.
Удаление OneDrive в Windows 10
Радикальный способ избавиться от встроенного компонента. Есть определенные противопоказания к этому действию. Вот что может случиться:
- если полностью удалить OneDrive, то повторно его может и не выйдет поставить на компьютер, в качестве исключения можно выполнить переустановку Windows;
- при обновлениях система самостоятельно восстановит приложение;
- нарушение корректной работы операционной системы.
Если вас это не остановило, тогда приступим:
- Запускаем командную строку с правами администратора;
- Завершаем рабочий процесс командой:
- При использовании 32-х разрядной виндовс деинсталляция выполняется командой:
- При использовании 64-х разрядной операционки ввести команду:
Жмем клавишу ввода. Процедура завершена, а удаление выполнено. Теперь вы знаете, как удалить OneDrive в Windows 10 или отключить его. Задавайте вопросы специалистам.