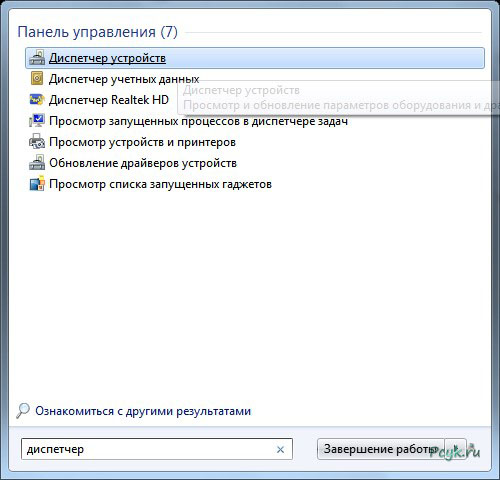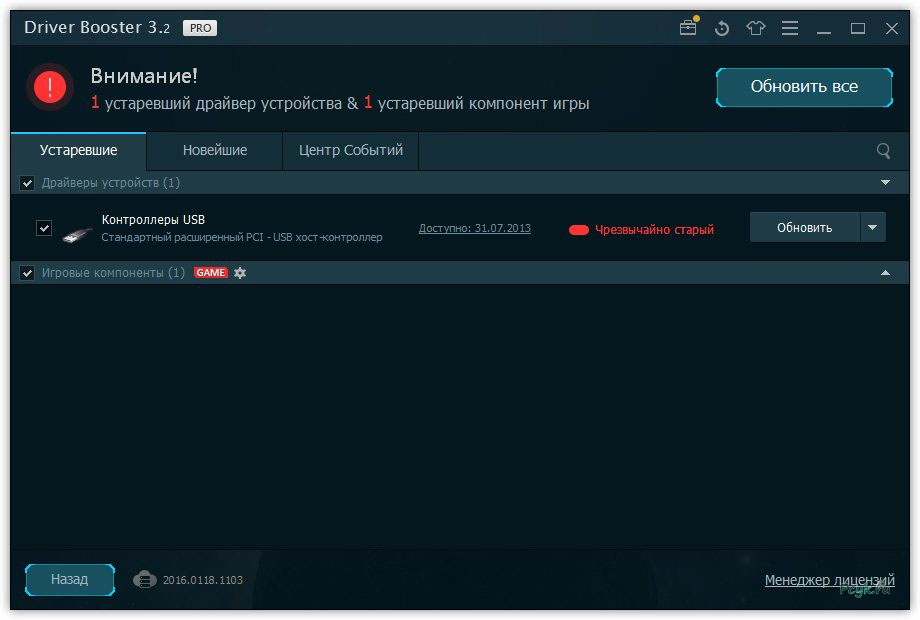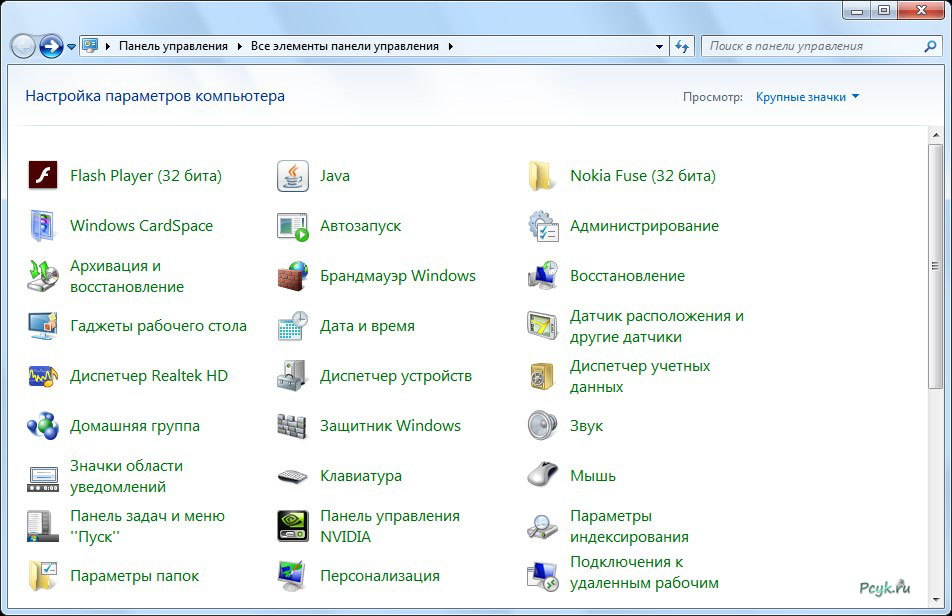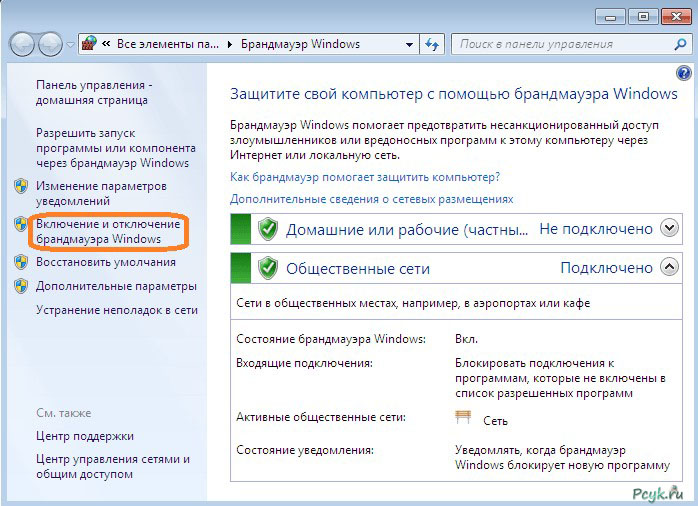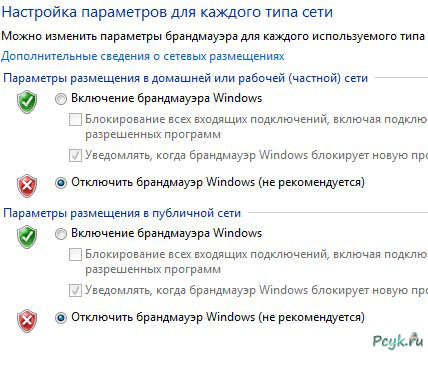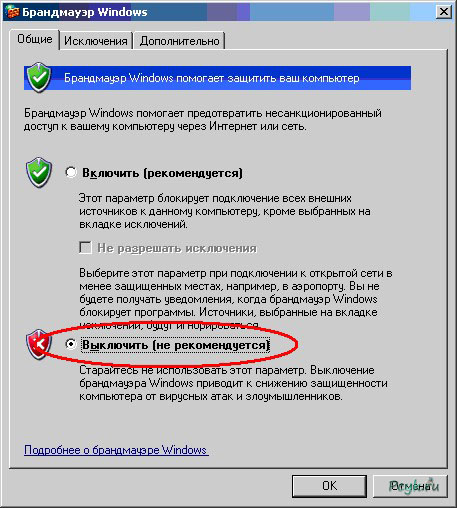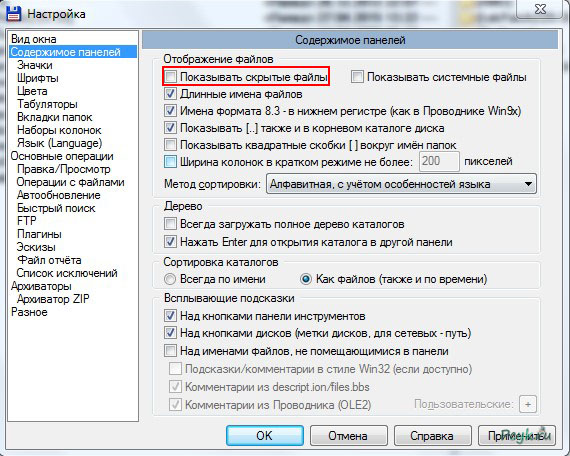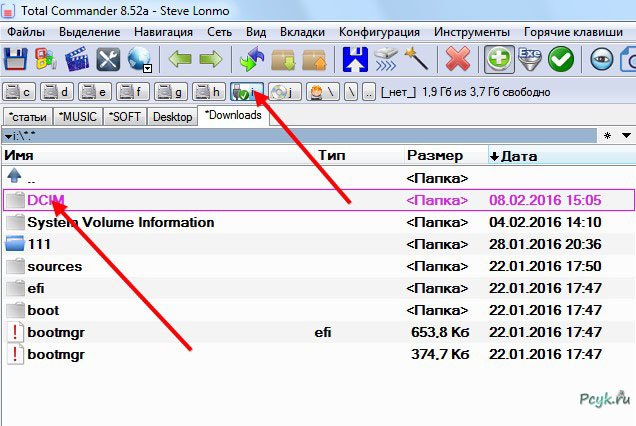Почему компьютер не видит фотоаппарат
Интерфейсы подключения
Первое, что необходимо сделать при не обнаружении цифрового устройства, подключаемого посредством USB, – проверить, рабочий ли сам порт и кабель, соединяющий фотоаппарат с компьютером.
- Для тестирования порта к нему можно подключить флешку и посмотреть, работает ли она.
Если перестали работать USB порты на компьютере, перезагрузите его. Попробуйте обновить драйвера USB контроллера через «Диспетчер устройств», также проверьте, не отключены ли порты в параметрах конфигурации BIOS. Имейте в виду, что далеко не во всех ПК передние USB порты подключены к материнской плате, потому используйте интерфейсы, расположенные на задней панели корпуса.
- Проверка кабеля осуществляется аналогичным образом – необходимо пробовать подключать с его помощью телефон или принтер.
Некоторые компании выпускают виды USB кабелей, подходящие только к их продукции. Старайтесь использовать родной провод от фотоаппарата для подключения к компьютеру.
Питание фотоаппарата
Перед тем как подключить фотоаппарат к компьютеру, первый необходимо зарядить. При покупке нового устройства знайте, что оно далеко не всегда заряжено. В некоторых моделях (Canon) есть индикаторы в виде диодов. Если после присоединения к ПК светится красная лампочка – придется подождать, пока прибор зарядится. Зарядить фотоаппарат без зарядного устройства можно при помощи USB-кабеля: подключите цифровой носитель к рабочему USB-гнезду и немного подождите.
Включение/отключение устройства
Если подключить видеокамеру к ноутбуку в выключенном состоянии – ничего не произойдет, кроме разве ее зарядки. Перед тем как подсоединить цифровую фото- или видеокамеру к ноутбуку или ПК, включите ее.
При проведении коммутации впервые Windows автоматически осуществит инсталляцию драйверов и уведомит об окончании процесса, когда оборудование будет готово к эксплуатации.
Не видит фотоаппарат из-за драйверов
Далеко не все редакции Windows автоматически определяют и инсталлируют драйверы на съёмные носители. На это есть несколько причин:
- драйверы на некоторые модели новых устройств не были интегрированы в установочный дистрибутив Windows;
- Windows XP не содержит программ для управления новыми устройствами, из-за чего их приходится искать вручную.
При подключении фотоаппарата зайдите в «Диспетчер устройств» и проверьте, отображается ли он. Диспетчер запускается при помощи ввода соответствующего поискового запроса в строке «Пуска».
Обратите внимание, не отображается ли возле иконки устройства восклицательный знак желтого цвета.
Системное ПО лучше загружать с официальных сайтов разработчиков оборудования, например, драйвера для фотоаппарата Canon — со страницы: .
Для решения проблем с драйвером USB вызываем контекстное меню устройства и выбираем «Обновить драйверы…» Если они не установятся автоматически, следуем следующему алгоритму:
- заходим по ссылке: ;
- жмем «Скачать сейчас»;
- инсталлируем программу;
- запускаем ее и жмем сканировать;
- инсталлируем проблемный драйвер.
Проблемы с программным обеспечением
Брандмауэр – межсетевой экран, контролирующий сетевой трафик. Несмотря на изначальное предназначение, такие программы могут заблокировать и подключаемые устройства.
Отключить брандмауэр в виндовс 7 можно следующим образом.
- Заходим в «Панель управления».
- Выбираем пункт «Брандмауэр Windows».
- Чтобы выключить брандмауэр windows 7, переходим по ссылке, как на скриншоте.
- Перемещаем радио-переключатели в положения «Отключить Брандмауэр» и жмем «ОК».
- Перезагружаем компьютер.
Отключить брандмауэр в Windows XP можно аналогичным с Win7 методом, разве количество переключателей будет меньшим.
Не видит фотоаппарат из-за вирусов
Существуют вирусы, которые скрывают содержимое съемных накопителей. Вместо файлов и папок такой вирус создает их ярлыки. Ввиду того, что все данные (папки и фотографии) скрыты, в окне Проводника они не отображаются.
Для решения проблемы необходимо проверить съемный носитель и компьютер антивирусной программой, а затем включить отображение скрытого содержимого в Проводнике или воспользоваться файловым менеджером, например, Total Commander.
- Загружаем программу с сайта wincmd.ru, инсталлируем ее (установка осуществляется за пару секунд).
- Запускаем TC и вызываем «Конфигурация» в главном меню.
- Идем в «Содержимое панелей».
- Отмечаем «Показать скрытые файлы» и жмем «Ок».
- Дабы сделать каталог видимым, вызываем его «Свойства» и убираем флажок напротив «Скрытый».
- Открываем флешку в Тотал Командер и видим папку с фотографиями, записанную в память фотоаппарата.
Надеемся, что проблема, когда компьютер не видит фотоаппарат исчезла. Если нет, пишите нашим специалистам.