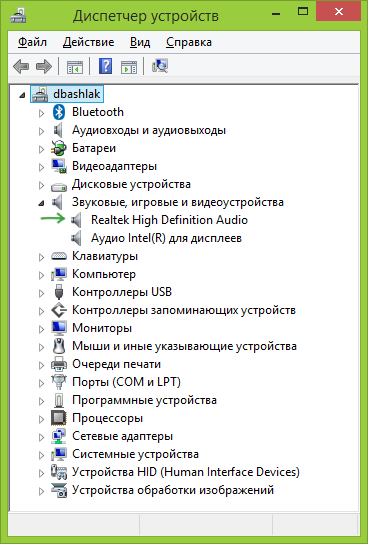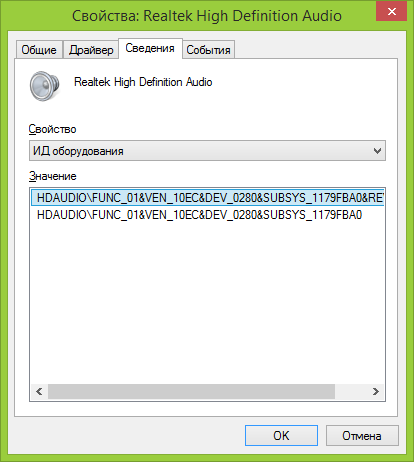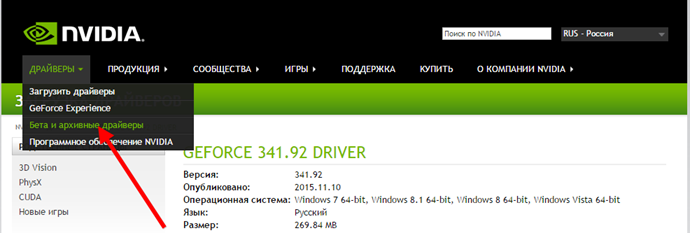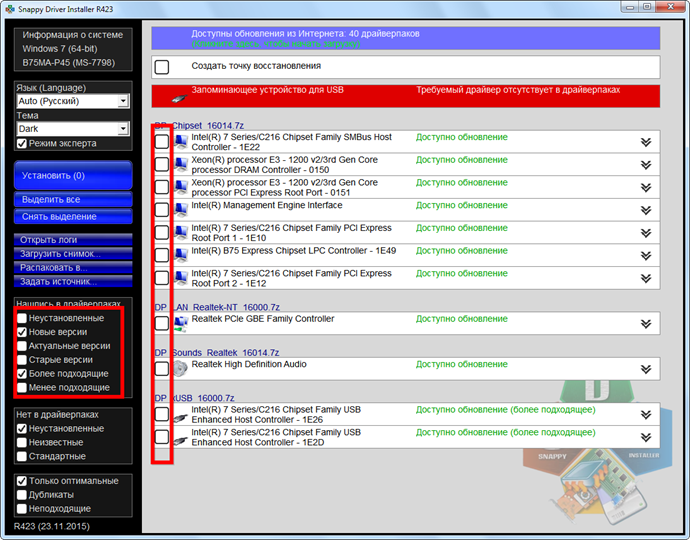Как установить драйвера вручную и автоматически
Что такое драйвер
Драйвер — низкоуровневая системная программа, предоставляющая пользователю возможность взаимодействовать с оборудованием ПК посредством программ и операционной системы. Драйвер для звука управляет работой звуковой карты, видеоадаптера – позволяет обрабатывать и выводить на дисплей изображение. Благодаря этому мы работает с мультимедиа контентом.
Установить драйвера на windows 7 для большинства устройств не потребуется – они содержатся в образе ОС. Но при использовании новейших или, наоборот, устаревших аппаратных компонентов, в установочном дистрибутиве может не содержаться нужной программы для управления работой такого оборудования. Если драйвер для флешки, монитора и чипсета установится автоматически, то со звуковыми устройствами и видеокартами возникают проблемы. Системные программы для них приходится скачивать и устанавливать отдельно. Делается это по нескольким причинам:
- ввиду значительного разнообразия моделей тех же видеоадаптеров добавление архивов с системным ПО для каждой из них увеличат размер образа ОС в несколько раз;
- в дистрибутив Windows входит набор приложений для обеспечения базовой функциональности (драйвера для usb, чипсета, сетевой карты и прочих системных девайсов).
Как установить драйвера вручную
Сразу после инсталляции операционной системы рекомендуется выполнить установку драйверов неизвестных устройств и обновить уже инсталлированные.
В первую очередь обновление касается графического адаптера и устройств, работающих в нештатном режиме (глюки, ошибки). Драйвер usb для windows 7 устанавливается по умолчанию, но его лучше обновить: бывают случаи, когда USB 3.2 функционируют в режиме USB 2.0 из-за устаревших программных компонентов, обеспечивающих их работу.
Установка драйверов для конкретного девайса заключается в следующем: поиск, скачивание, запуск инсталлятора и следование его подсказкам. Использовать входящие в комплект поставки компьютера или ноутбука диски крайне не рекомендуется – на них расположены устаревшие версии системных программ.
Дабы для девайса установить драйвер вручную (рассмотрим на примере звуковой платы), необходимо знать модель устройства.
- Заходим в диспетчер задач (вызывается командой «devmgmt.msc» введенной в поисковую строку Пуска).
- Находим требуемое устройство (ориентируйтесь по названию, категории, которой оно принадлежит, или по желтой иконке возле наименования).
- Вызываем его «Свойства», если девайс не определился (так мы сможем узнать какой звуковой драйвер нужен).
Когда необходимо обновить программу определенного оборудования – заходим на официальный сайт разработчика и загружаем программное обеспечение.
- Переходим во вкладку «Сведения».
- В поле «Свойство» выбираем «ИД оборудования».
- Затем во фрейме «Значение» выбираем первый пункт и копируем его содержимое в буфер.
- Переходим на сайт devid.info и вставляем в поисковую строку ключевую часть скопированного кода: «VID_058F».
В поиск копируем фрагмент, начинающийся со слов DEV, VEN, VID, содержащие в себе код устройства.
- Жмем «Искать», загружаем предложенный файл и запускаем его, чтобы обновить звуковые драйвера для windows 7.
Как установить драйвер, на примере видеокарты
- Когда требуется установить драйвера на видеокарту переходим на официальный сайт производителя (на примере nVidia) по ссылке http://www.nvidia.ru/Download/index.aspx?lang=ru.
- Задаем параметры поиска вручную, выбрав используемую редакцию Windows и серию видеоадаптера.
- Жмем «Поиск», затем «Загрузить сейчас».
- По окончанию скачивания запускаем исполняемый файл и выполняем предложенные действия.
В строке «Серия продуктов» отсутствует ваше устройство? Заходим в архив драйверов nvidia (как на скриншоте) и там запускаем процесс поиска.
Автоматическая установка
Для пользователей, которые норовят выполнить установку драйвера на пк в один клик, существуют программы для автоматического выполнения предложенных выше действий.
Они содержат в себе наборы программного обеспечения для всех (порядка 90-95%) устройств компьютера и ноутбука и автоматически определяют компоненты оборудования, распаковывают соответствующие архивы и устанавливают программы. Этот набор называется драйверпаком. Лучшая из них – Snappy Driver Installer.
Однажды загруженный дистрибутив SDI с полной базой системных программ позволит обновить бесплатно драйвера для Windows 7 на ноутбуке или компьютере в один клик. Утилита является следующим шагом в развитии DriverPack Solution со следующими особенностями:
- код написан на C/C++;
- учитывается гораздо большее количество факторов при ранжировании;
- отказ от JavaScript повысил быстродействие (запуск осуществляется менее чем за секунду) даже на слабых ПК;
- предоставляет подробные данные об устройствах;
- позволяет обновить драйвера на Windows XP – Windows 10;
- в набор не включены программы (DirectX, Flash, Visual C++).
Программа поиска и установки драйверов работает по следующему алгоритму.
- Запускаем исполняемый файл (SDI_x64_R423 для 64-хбитной Windows, SDI_R423 – для 32-хбитных Windows).
Утилита мгновенно просканирует железо компьютера. После отобразится список устройств, нуждающихся в обновлении или инсталляции управляющих ими программ.
В левом фрейме выбираем язык приложения и желаемую тему оформления. После перехода в «Режим эксперта» откроется меню с расширенными возможностями по выбору драйверпаков для установки. Рядовому пользователя эту опцию лучше не активировать.
- Отмечаем флажками те драйвера установить автоматически которые необходимо.
- Обязательно отметьте «Создать точку восстановления системы», чтобы в непредвиденной ситуации откатить состояние Windows.
- Кликаем «Установить» и дожидаемся завершения инсталляции.
При совершении необходимых действий программой Snappy Driver Installer рекомендуется отключить активную защиту антивируса и не выполнять никаких действий за компьютером/ноутбуком.
На маломощных ПК это замедлит распаковку архивов, и на протяжении процесса инсталляции некоторые устройства будут отключаться (USB-флешки, мыша, клавиатура), будет исчезать звук и мерцать экран, при обновлении драйверов соответствующих девайсов.
По окончанию работы программы в обязательном порядке выполняем перезапуск компьютера.
Теперь вы знаете, как установить драйвера. Задавайте вопросы специалистам.