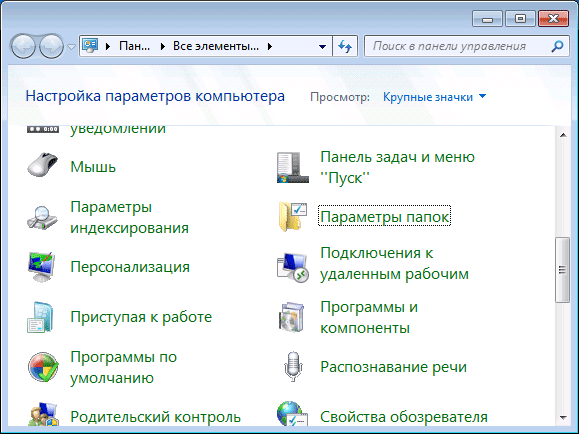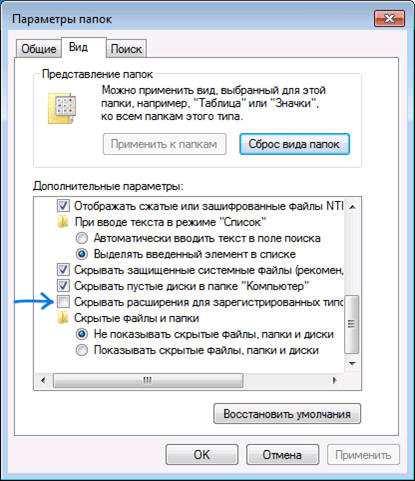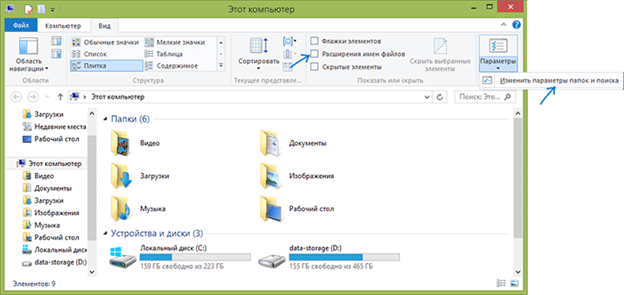Как показать расширения файлов
В последних Windows расширения скрываются по умолчанию. Это проще для визуального восприятия, ведь в названиях программ отсутствуют непонятные символы. Но пользователям часто необходимо изменить расширение файла в Windows 10, 8, 7 или его увидеть, так как приложения различных типов могут иметь одинаковое название и ярлык.
Кроме того есть ряд вирусов, для борьбы с которыми требуется включение показа расширений. Активация этой опции необходима и для того, чтобы скрытые файлы сделать видимыми в Windows 7, 8, 10.
Совет: после выполнения необходимых манипуляций с приложениями рекомендуется вновь скрыть отображение типов, чтобы в будущем при смене названий не поменять или не удалить значение этого параметра. Ведь при его изменении приложение перестанет запускаться.
Как настроить показ расширений универсальным методом
Для включения отображения расширений требуется открыть свойства папки в Windows 7. Выполните следующие манипуляции:
-
откройте панель управления;
-
поменяйте ее отображение – в находящемся в верхней части диалога поле «Просмотр» установите значение крупные или мелкие значки;
-
отыщите в изменившейся панели ярлык «Параметры папок» и кликните на него.
В появившемся диалоге следует перейти в закладку «Вид» и в подразделе «Дополнительные параметры» снять выделение с поля «Скрывать расширения для зарегистрированных типов файлов». Если требуется убрать из названия файла расширение, верните галочку на пункт.
Кроме того данное окно позволяет поменять и другие важные настройки. Например, часто требуется открыть скрытые файлы в Windows 7. Для этого в том же подразделе «Дополнительные параметры» выставите галочку на поле «Показывать скрытые файлы, папки и диски».
Показ формата позволяет в Windows 7 изменить тип файла. С этой целью после включения этой опции выберите требуемое приложение и откройте контекстное меню кликом ПКМ на него. Выберите «Переименовать». В названии приложения будет его тип, отделенный от основной части точкой, просто меняете параметр на нужное значение.
Важно: данный метод подходит и для более новых версий Windows. В них открытие панели управления осуществляется кликом ПКМ по кнопке «Пуск» и выбором соответствующего значения. Дальнейшие действия аналогичны, описанным ранее.
Как показывать расширения файлов в Windows 8 и 10
Включения показа типов с целью менять расширение файла в Windows 8 очень простая операция и выполняется по следующему алгоритму:
-
Зайдите в произвольную папку и запустите проводник нажатием комбинации кнопок Windows+ E.
-
Откройте закладку «Вид».
-
Установите галочку на поле «Расширения имен файлов».
Все форматы отображаются не только для объектов в текущей папке, но и во всех остальных, и вы можете на Windows 8 поменять формат файла описанным в предыдущем разделе методом. Имеется простой способ перехода к окну настроек параметров папок, для этого в проводнике кликните на кнопку «Параметры» и далее на «Изменение параметров папок и поиска».
Видео инструкция: как показать расширение в Windows 10
Теперь вы знаете, как показывать расширения файлов Windows . Задавайте вопросы специалистам.