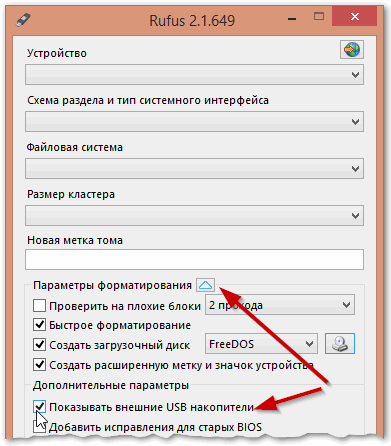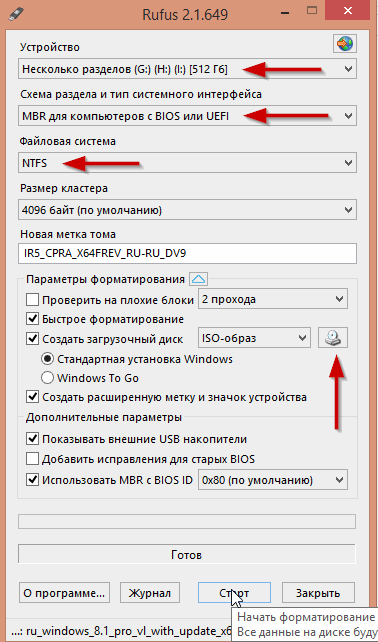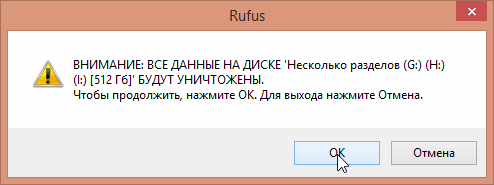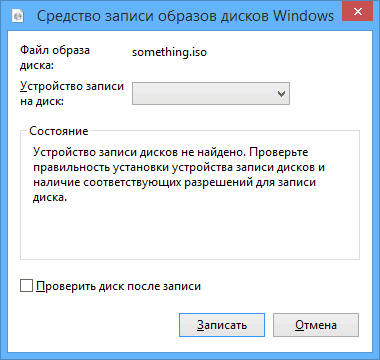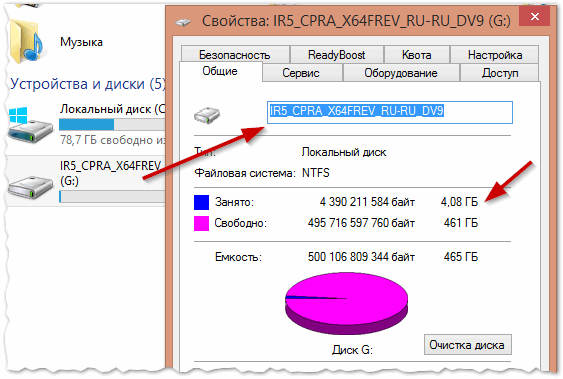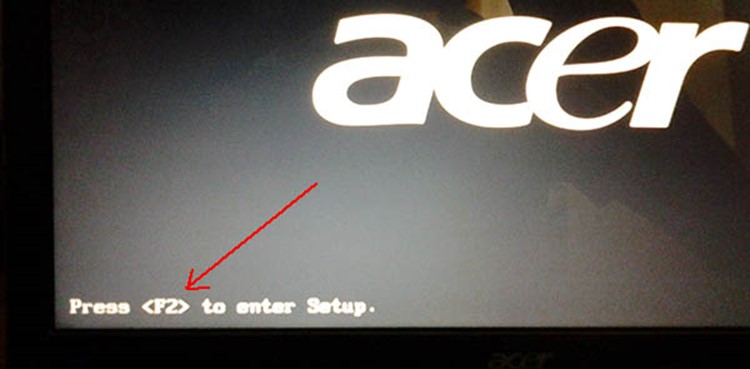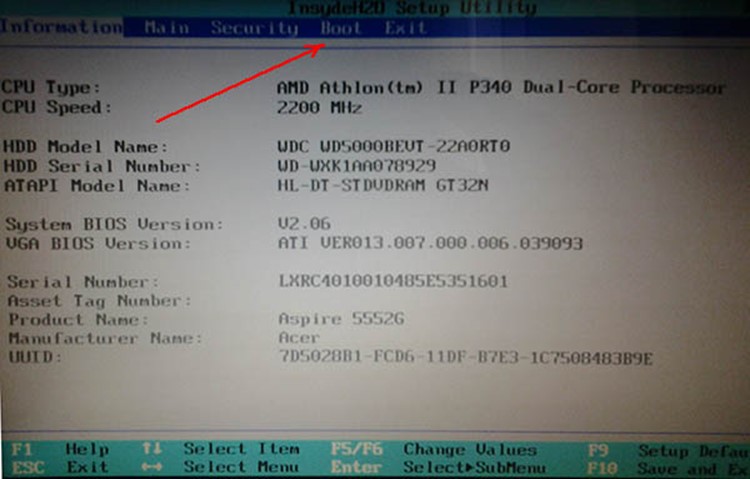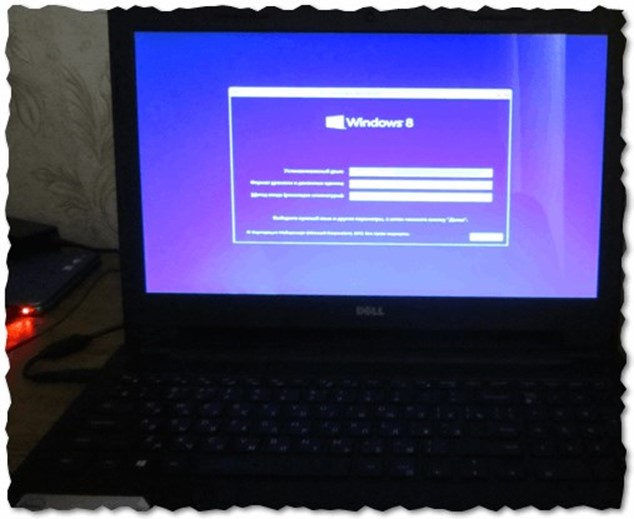Как сделать загрузочным внешний носитель USB: подробная инструкция
Внешние жесткие носители пользуются огромной популярностью на рынке. Сегодня они заменяют даже привычные всем флешки. Намного удобнее иметь только отдельный HDD, чем загрузочный флеш-накопитель и жесткий носитель. Рассмотрим подробнее, как сделать из жесткого диска внешний, то есть как создать внешний жесткий USB диск.
Все загрузочные съемные носители позволяют решать проблемы с функционированием компьютера. С помощью такого накопителя восстанавливают или переустанавливают ОС и отдельные файлы. Помимо всего прочего, HDD имеет большой объем, поэтому на нем можно хранить большое количество пользовательских файлов.
Зачем это нужно?
Создание загрузочного диска запускает ОС на этапе включения персонального компьютера. В случае утраты системных файлов и данных загрузочный накопитель способен восстановить доступ к системе и решить появившиеся неполадки с помощью предустановленных программ. Использовать внешний жесткий диск можно для восстановления, он содержит следующие программы и утилиты:
-
средства восстановления;
-
меню стандартных параметров ОС;
-
защитник (встроенный антивирус), который проверяет ОС на вирусы и угрозы на этапе загрузки.
Загрузочный носитель можно сделать из жесткого диска. Носитель отличается от обычного, наличием основной загрузочной записи, которая начинает установку ОС без самой ОС.
Использование сторонних утилит
Чтобы сделать загрузочным жёсткий диск используют стороннее ПО, которое форматирует носитель и подготавливает его к записи исполняемых файлов. Rufus – утилита для создания загружаемых носителей. Приложение кроссплатформенное – доступно для большинства типов операционных систем. Существует портативная версия программы. Установка утилиты займет от одной до пяти минут. Следуйте инструкции чтобы начать создание загрузочной флешки с помощью Rufus:
-
подключите HDD к компьютеру через внешний вход usb. В дополнительных параметрах приложения выставьте галочку для распознавания USB входа, как показано на изображении ниже;
- выберите наименование накопителя (его букву);
- настройте схему раздела по типу MBR;
- рекомендуемая файловая система – NTFS. Она поддерживает большой объем памяти и разрешает копирование файлов, размер которых превышает 4 Гб;
- укажите формат образа – ISO. Все настраиваемые параметры наглядно изображены на рисунке ниже:
После настройки образа программа предупредит пользователя о процедуре форматирования, все данные с накопителя будут удалены и не подлежат дальнейшему восстановлению. Будьте осторожны, убедитесь в том, что форматируется правильный накопитель!
Конечный носитель, с которого будет производиться загрузка новой ОС создается в течении 10-40 минут. Не забудьте предварительно записать все пользовательские файлы с HDD на другой носитель.
Быстрое создание загрузочного накопителя
Утилита Rufus – не единственное приложение для создания носителя. Сделать загрузочный диск можно с помощью встроенных инструментов ОС. Найдите файл образа, нажмите на нем правой клавишей мышки и выберите пункт «Создать образ…». Откроется мастер записи образов:
Этот способ понятен и не требует дополнительных умений работы со сторонним софтом. Пользователь только добавляет устройство для записи. Свойства отформатированного и созданного нового носителя для загрузки выглядят следующим образом:
После создания носителя необходимо приступить к изменению приоритета загрузки устройств.
Выставление приоритета загрузки устройств
Чтобы начать процесс работы созданного носителя, настройте порядок устройств запуска персонального компьютера – нужно сделать жёсткий диск основным. Делается это в БИОСе устройства. Включение БИОСа выполняется в первые пять секунд запуска компьютера, поэтому нужно действовать быстро. Запустите ПК или ноутбук и на начальном экране определите кнопку, которая включает меню настроек БИОСа, как показано на рисунке ниже:
После загрузки БИОСа Windows пользователю доступно меню настройки всех параметров компьютера. Перейдите на вкладку Boot, как показано на рисунке:
В открывшемся меню приоритета загружаемых устройств на первое место поставьте ранее созданный загрузочный жесткий внешний диск. Сохраните изменения и выйдите из меню. Перезагрузитесь, начнется установка Windows на внешний жесткий диск. Перезапустите компьютер. Откроется начало процесса установки новой копии ОС:
Удачи!