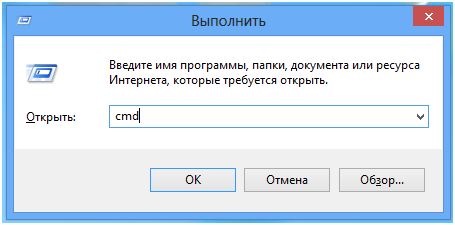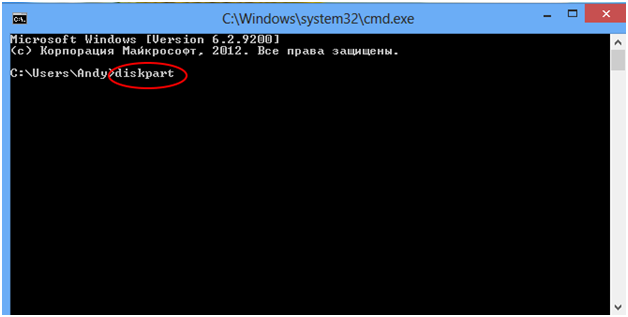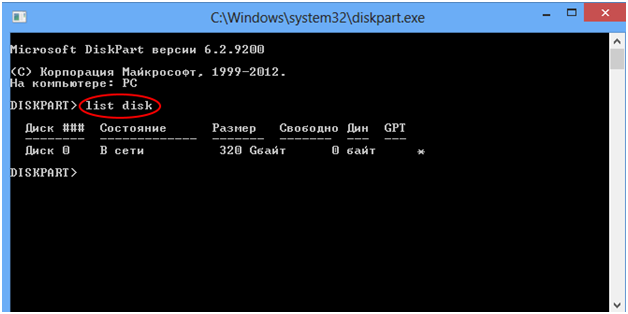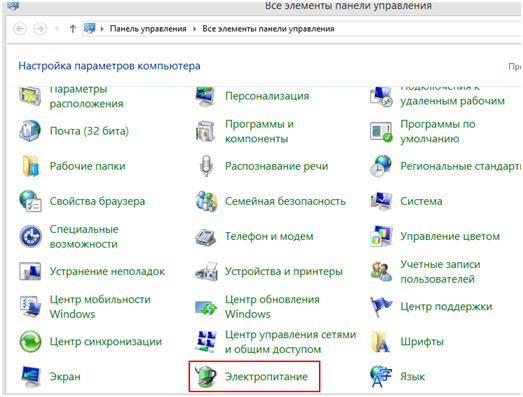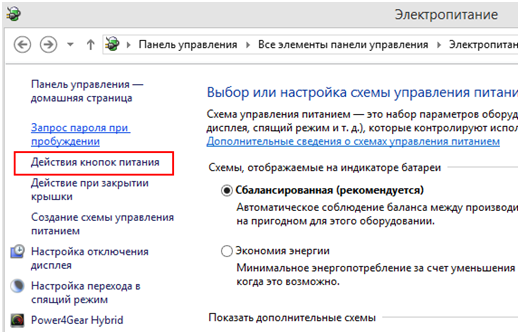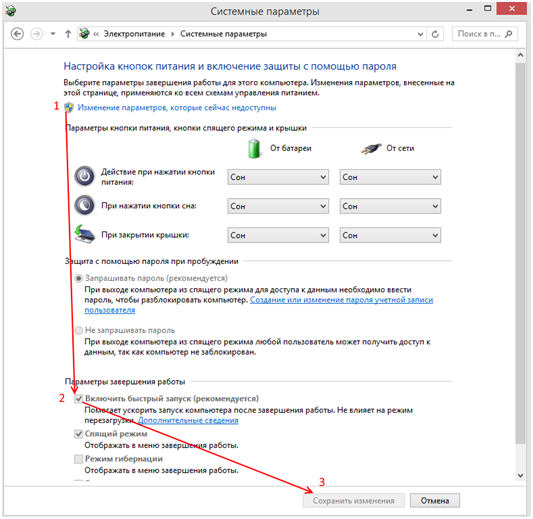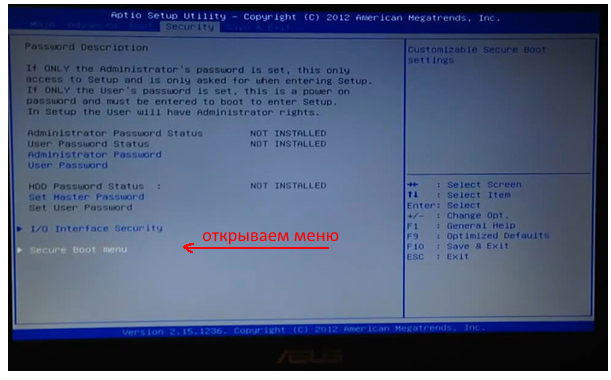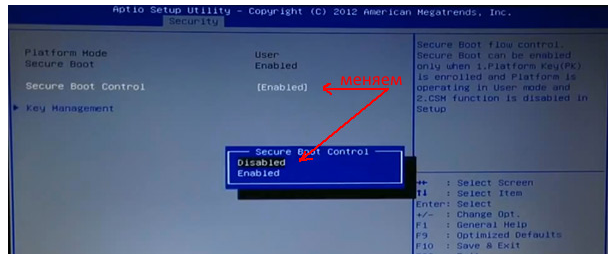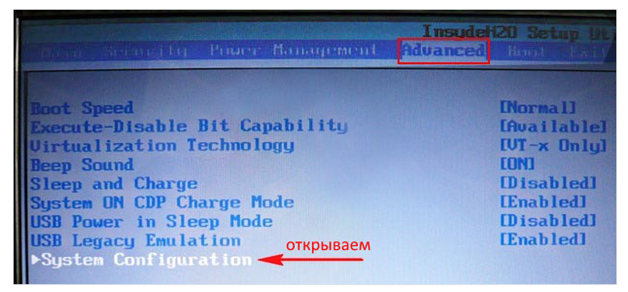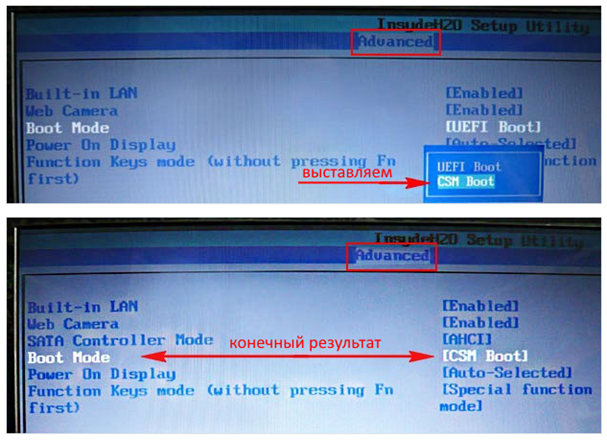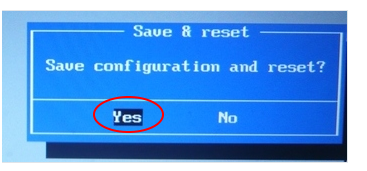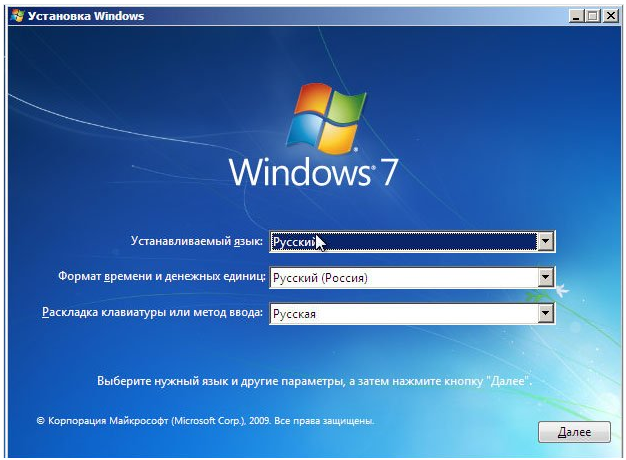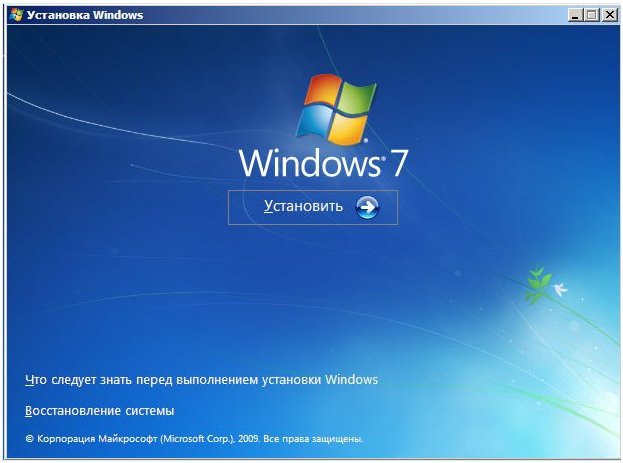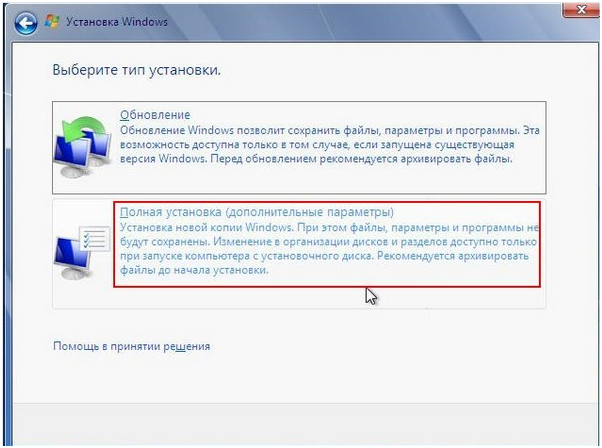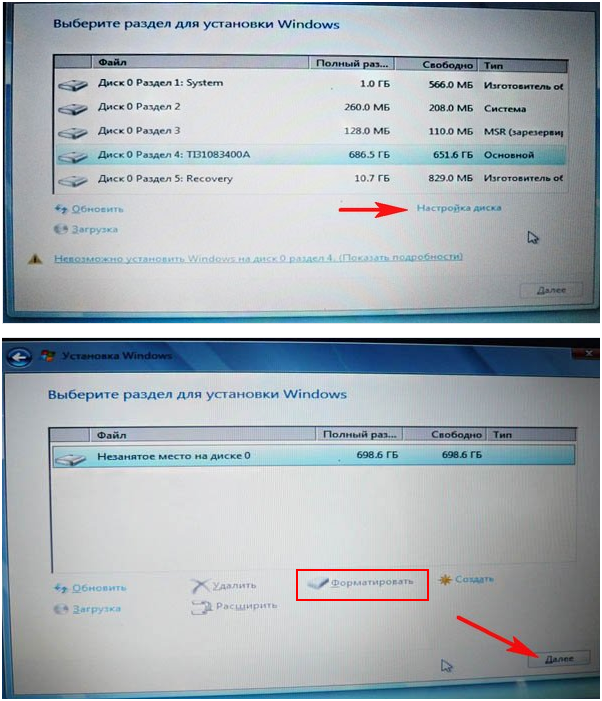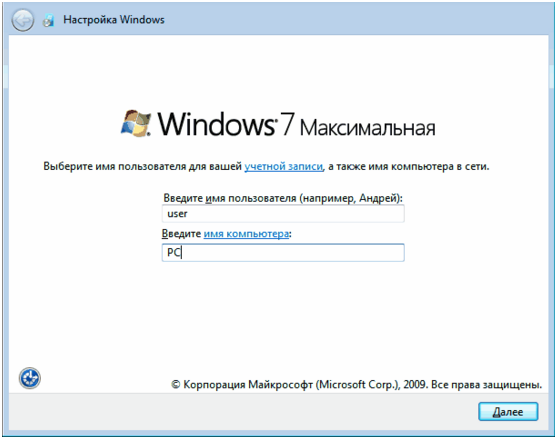Как удалить Windows 8 и установить Windows 7: пошаговая инструкция
На сегодняшний день ПК производят и продают со предустановленной Windows 8. Не для всех восьмерка привычна и понятна. Если совсем не получается с ней подружиться, всегда можно поменять виндовс 8 на 7.
Инструменты для установки Windows 7 вместо Windows 8
Переустановить систему на компьютере с windows 8 на любую другую нажатием двух кнопок невозможно – каждая ОС адаптирована к начинке определенного типа и BIOS (посредник между программным обеспечением и механизмами компа). Каждое следующее поколение устройств снабжено определенным наборов инструментов для работы и защиты, которые не всегда совместимы с более ранними версиями программ. В новых моделях ПК присутствует встроенная защита secureboot, которая во включенном состоянии не позволяет установку старых версий и левых программ.
Для того, чтобы снести винду и установить новую, нам понадобятся:
- Подопытное устройство;
- Нервы и время.
Далее приступаем к подготовке.
Установка Windows 7 и удаление Windows 8
Чтобы установить новый операционный блок, необходимо снести виндовс 8 и освободить диск для новой информации.
Обратите внимание! Представленные действия для отключения встроенной защиты на ноутбуках и компьютерах известных производителей незначительно отличается, но суть останется прежней.
Внимание! Последующие действия мы выполняем только на свой страх и риск – производитель не поддерживает применение старых версий ОС на новых устройствах, потому и начинка заточена под свежий интерфейс. Возможно возникновение непредвиденных ситуаций, связанных с несовместимостью устройств.
Перед тем, как полностью удалить windows 8 с компьютера, делаем копии всех важных файлов и документов на всевозможные носители, поскольку после завершения процессов ничего стороннего не останется.
Первым делом нам необходимо интегрировать таблицу разделов GPT в старый формат MBR:
рис.2. Задаем команду «diskpart»
Далее создаем разделы для данных и новой системы.
Он разместится в оставшемся пространстве, поскольку размер его не задан
рис.8. Первый раздел назовем «select partition 1» и вставляем«format fs=ntfs label="System"» для форматирования и присвоения метки
Этот алгоритм позволит удалить виндовс 8 с ноутбука, стационарного компа и планшета.
Отключение UEFI
Чтобы снести винду и установить новую, необходимо обеспечить совместимость программ и устройств. Система компьютера настроена на определенный вид программного обеспечения: версияWindows 8 идет в паре с функцией Secure Boot в БИОС UEFI, которая не позволит поставить другую ОС вместо оригинала. Но это не означает, что снести систему невозможно – функцию необходимо просто отключить. Теперь по порядку:
- Заходим в BIOS. Для этого перед загрузкой нажимаем «Delete», F2 или F8 (зависит от рабочего устройства). Для упрощения входа отключаем функцию быстрого запуска:
- Последующие действия не только настроят систему компьютера, но и помогут снести винду через биос.
- Подтверждаем действие и жмем Enter;
Все готово.
Мы произвели все необходимые настройки, чтобы переустановить windows 8 через bios.
Обратите внимание: если винда 8 не удалена с компьютера с полным форматированием диска, то семерка встанет как вторая ОС.
Чтобы снести винду 8 на ноутбуке или компьютере, придерживаемся приведенных алгоритмов – они одинаковы для всех устройств.
Установка Windows 7
Для установки новой операционки нам понадобится диск или флешка с записанным образом.
Для работы с флешкой производим подготовку:
- Перезагружаем устройство, вставляем флешку;
- Загружаем, входим в BIOS;
- Ставим флешку на первую позицию в Bootpriorityorder, сохраняем настройку.
Дальнейшая установка одинакова для флешки и диска.
- Далее следуем всем остальным запросам установки: ввод ключа, настройки безопасности, прочие параметры. В результате попадаем на рабочий стол желанной восьмёрочки.
- Скачиваем и устанавливаем необходимые драйвера и программы.
По такому же принципу можно переустановить систему на планшете, работающем на OS Microsoft.