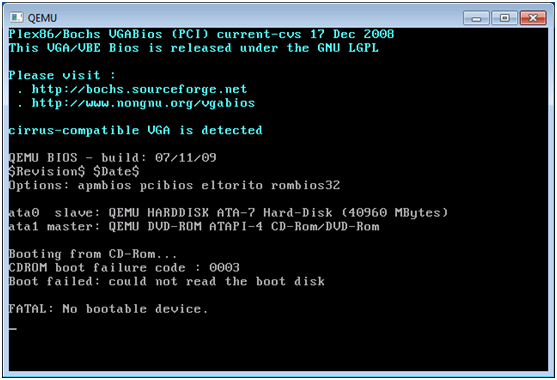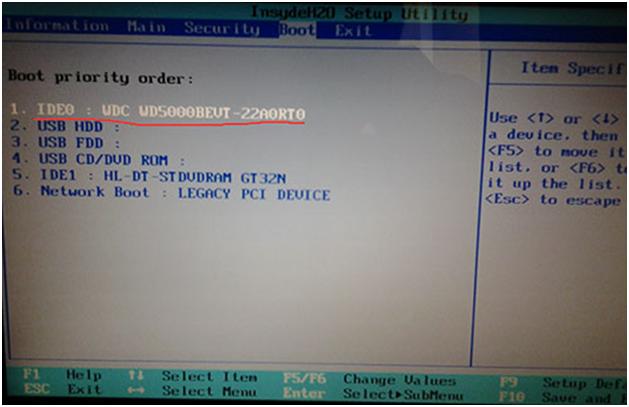Как запустить Windows с флешки: справится даже новичок
Оптические установочные диски отходят на второй план.
Такой способ даёт определённые преимущества, но может возникнуть проблема, когда устройство не распознаёт цифровой носитель. Соответственно восстановление системы невозможно. Мы расскажем, что делать в этой ситуации.
Когда слетела ОС
Если «железо» зависло в момент загрузки, то скорее всего, слетела винда. В этом случае пользователь видит синий экран или мерцающий курсор. Столкнувшись с такой проблемой, пользователи решают запустить винду с флешки, то есть переустановить систему. Для этого нужно включить компьютер, и в момент запуска непрерывно нажимать клавишу Del. Это действие откроет БИОС, где нужно задать приоритет запуска с внешнего носителя. Эти пункты находятся в разделе Boot, и называются USB-HDD и USB-FDD. Если с первым пунктом всё понятно, то второй вызывает у пользователей вопросы. Итак, что такое USB-FDD? Это загрузка системы с внешнего носителя. Если переустановить Windows через USB-HDD не удалось, то попробуйте второй вариант.
Переустановка ОС правильное решение, но несколько своевременное. Возможно, просто произошёл системный сбой, поэтому попробуйте восстановить работу компьютера. Это делается так:
- При запуске ОС непрерывно кликаем клавишу F8. . Если в этом режиме «железо» загрузится, то переустанавливать операционку не нужно. Выбираем перезагрузку и работаем дальше.
Это действие выведет на экран меню загрузки, где выбираем «Безопасный режим»
- Переходим в загрузочный режим (клавиша F8 при запуске). Здесь выбираем пункт последней удачной загрузки системы. Если произошёл системный сбой, то ОС откатится к рабочим параметрам.
Если перечисленные выше действия не принесли желаемого результата, то остаётся запустить компьютер с флешки и переустановить систему. Как это сделать мы рассказывали выше. Теперь рассмотрим проблему, когда компьютер «не видит» внешний носитель.
Проверить работоспособность накопителя, можно при помощи утилит, которые использовались для её создания. Эти приложения содержат виртуальную машину QEMU, которая представляет собой аналог компьютера.
Чтобы исключить механические повреждения, нужно подключить к компу заведомо рабочий носитель. Если БИОС прочитает рабочий накопитель, значит проблема заключается в носителе. Если нет, то придётся настраивать BIOS.
Важно! Если компьютер старый, то в БИОСе нет загрузки с флешки. В этом случае потребуется обновить ОС до последних версий, или установить новую материнскую плату.
Настройка БИОС
Как запустить флешку через БИОС? Сначала нужно выяснить есть ли вообще такая возможность. При запуске операционной системы нажимаем клавиши DEL или F2. На экране приветствия отыскиваем меню настройки и переходим в этот раздел. Здесь переходим в меню приоритета загрузки BOOT. В некоторых версиях Виндовс он может называться по-другому, но указанный буквы обязательно включены в название. Здесь смотрим очерёдность запуска. По умолчанию на первом месте стоит HDD (стационарный жёсткий диск). Соответственно, система не будет грузиться с внешнего накопителя.
Важно! После переустановки не забудьте привести параметры загрузки ОС в прежний вид. Иначе компьютер не будет грузиться с жесткого диска.
Если ни одно из приведённых действий не помогло, нужно перепрошить Биос с флешки. Сразу отметим, что это крайняя мера, где неправильный порядок действий приведёт к критическим повреждениям системы. Вот как выглядит прошивка БИОСа с флешки:
- Скачиваем официальную версию прошивки с сайта производителя материнской платы. Обратите внимание, что не стоит использовать прошивки, находящиеся в стадии тестирования.
- Создаём загрузочный носитель, куда копируем скачанное ПО.
- Выбираем в БИОСе загрузку с внешнего носителя.
- Загружаем систему с флешки.
- Затем перезагружаем «железо» и работаем с новым БИОС.
Обратите внимание, что прошивщики BIOS не являются универсальными инструментами. Поэтому используйте оригинальное ПО для вашей материнской платы.