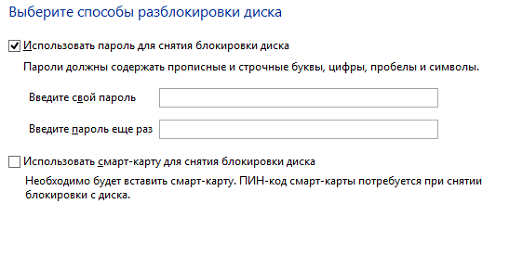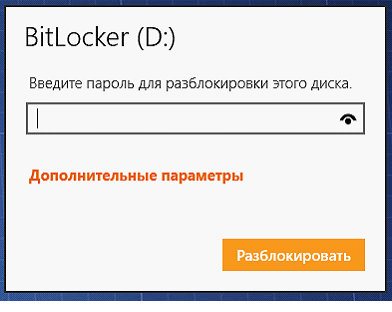Как поставить пароль на флешку с помощью Bitlocker
Это – способ шифрования съемных носителей, который запрашивает пароль перед тем, как прочитать содержимое диска. Поставить пароль на флешку таким способом можно в несколько кликов мышью, и посторонние лица не узнают, что хранится на вашем носителе. Блокировка действует на каждый файл, хранящийся на носителе, и автоматически шифрует все записываемые в память объекты, предотвращая их открытие.
Стоит отметить, что это – единственный способ поставить пароль на флешку usb, который нельзя обойти или взломать. Использование сторонних программ и приложений только создаёт видимость защиты, а сохранение файлов в закрытый пароль плохо влияет на удобство использования информации на носителе.
Как поставить пароль
- Для того поставить пароль на флешку без программ , вам потребуется:
- Подключить USB-накопитель или внешний HDD к компьютеру.
- Дождаться, когда устройство опознается устройством.
- Открыть папку «Компьютер» (или «этот компьютер» в Windows 10).
- Щелкнуть правой кнопкой мыши по значку устройства.
- Выбрать пункт «Включить BitLocker».
- Ввести кодовое слово в оба текстовых поля.
- Нажать на кнопку «Далее».
Внимание: после выполнения данной операции, не пропустите сообщение, в котором Windows предложит сохранить ключ, которым можно разблокировать BitLocker в учетную запись Microsoft или иное место. Это позволит не потерять доступ к информации в случае, если вы забудете кодовое слово.
Варианта два:
- Зашифровать занятое место.
- Поставить пароль на весь диск.
Первый случай применим для ситуаций, когда на диске нет никакой информации: при копировании новых файлов они автоматически пройдут процесс шифрования. Второй вариант применим для дисков с уже записанными файлами.
Далее потребуется дождаться окончания процедуры шифрования. Время, за которое компьютер сможет поставить пароль на съемный жесткий диск или флешку, зависит от объема носителя и общей производительности устройства.
При подключении оборудования к совместимому компьютеру ОС покажет уведомление о том, что данный накопитель защищен технологией BitLocker и высветит диалоговое окно с просьбой ввести комбинацию для разблокировки.
В свою очередь, чтобы отключить BitLocker, проделайте действия из первой части статьи, убрав галочку с параметра «Включить BitLocker».