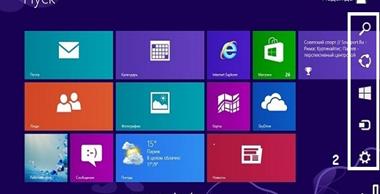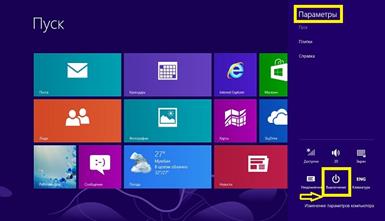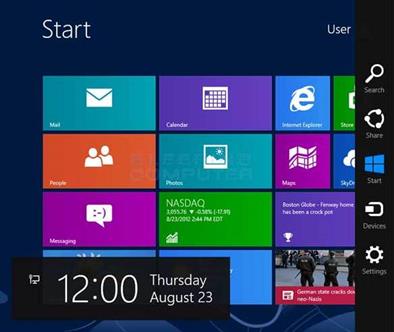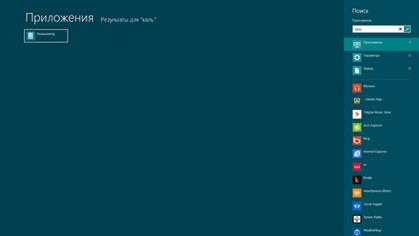Как завершить работу, скрыть панель задач, закрыть приложение и другие действия на windows 8
В Вашингтоне 26 октября 2012 года вышла Windows 8 на потребительский рынок. Эта версия разрабатывалась в течение трех лет и предназначалась для замены 7 версии, от которой она отличается новым интерфейсом. Он удобен и при сенсорном управлении, и при управлении при помощи мышки и клавиатуры.
Это новая операционная система, полностью переосмысленная во всех вопросах: от состава микросхем до взаимодействия пользователя с системой.
Работа в Windows 8 удобнее и комфортнее, так как эта версия имеет усовершенствованный рабочий стол с обновленной панелью задач и оптимизированным управлением файлами.
Способы завершить работу в windows
После первого ознакомления с восьмой версией перед пользователем встает вопрос правильного завершения работы, так как кнопка «Пуск» отсутствует. Поэтому завершение работы системы – настоящая проблема для некоторых пользователей.
Где же находится панель для завершения работы в восьмой версии? При наведении курсора на нижний угол правой части экрана, появляется панель, для того чтобы завершить работу в Windows 8.
Панель меняет внешний вид, в зависимости от действий пользователя. При появлении она прозрачная, а после наведения курсора на одну из кнопок, постепенно затемняется.
В верхней части экрана присутствует кнопка «Параметры», которая обведена желтым квадратом. Если на нее нажать, внизу в правом углу появится кнопка «Выключение». Выключить компьютер можно тремя способами, нажав на режим сна, завершение работы или перезагрузку.
Как скрыть или изменить панель задач в windows 8 (ПЗ)
Панель быстрого пуска используется для удобного запуска приложений. Если поле рабочего стола заполнено окнами программ, то строка ПЗ доступна для обозрения. Она применяется для закрепления на ней открытых приложений, с целью освобождения места на рабочем столе. При помощи наведенного курсора на обозначение приложения, и нажатия мышки, оно открывается. Для удаления обозначения с панели, при помощи мышки в появившемся окошке с командами выбирается строка «изъять программу из ПЗ».
При наведении курсора на свободную часть панели и нажатия правой кнопки мыши, появляется окошко с командами, где присутствует строка «Свойства». При нажатии на нее — меню с несколькими командами-переключателями. При помощи команды «закрепить ПЗ» закрепляется положение ПЗ в привычном виде. Чтобы скрыть панель задач в Windows 8, выбирается команда «Автоматически скрывать ПЗ». В этом случае, строка ПЗ исчезает на время, а в момент наведения мышки вниз экрана, опять появляется.
Изменить панель задач в Windows 8 можно посредством перемещения налево, направо или вверх и вниз, и выбрав нужный размер кнопок для обозначения программ на ПЗ. Возможны и другие варианты размещения кнопок обозначения программ на ПЗ при помощи следующих команд. При команде «всегда группировать» каждое приложение выглядит как одна кнопка, даже при нескольких открытых окон. Если нажать на команду «группировать при заполнении ПЗ», окна отображаются при помощи отдельных кнопок с меткой, а ПЗ выглядит как стандартная панель задач в предыдущих версиях
Windows. При заполнении, отдельно отмеченные кнопки объединяются. При выборе команды «не группировать», они объединяются в одну кнопку и уменьшаются в размере.
Справа на ПЗ размещена область уведомлений, где находятся следующие приложения: громкость, время, сетевое подключение и т.д. Здесь находятся значки других приложений для удобного доступа к ним. Если щелкнуть по строчке «Настроить» в области уведомлений и поставить метки на значки программ, они будут закреплены на панели.
Панель Charms
Эта непрозрачная панель, появляющаяся на экране по требованию. Ее назначение – обеспечить удобный доступ к часто используемым возможностям компьютера: пуску, стартовому экрану, настройкам и устройствам.
Панель назвали Charms, так как плитки программ, расположенных на ней, напоминают амулеты на женских браслетах. На английском языке слово «амулеты» означает «charms». Амулеты выступают в роли символов значимых вещей для людей. Поэтому в 8 версии Сharms символизируют все значимые вещи для операционной системы.
Charms скрывается от обозрения пользователей. При ее вызове, появляется всплывающая панель экрана с датой, временем, иконкой уведомлениями сети и др.
В зависимости от вида компьютера (планшет или стационарный), существует три способа вызова панели:
- На сенсорном устройстве находится в правой части экрана — свип.
- На клавиатуре – клавиши WINKEY + C.
- При управлении мышью, курсор перемещается в правую часть экрана и им проводят вверх и вниз до появления панели Сharms.
Рабочий стол
Это важный элемент Windows, на котором размещаются и запускаются документы и приложения в отдельных окнах.
Включив компьютер, мы попадаем на стартовый экран. Возникает вопрос, почему не работает рабочий стол Windows 8. Это происходит по той причине, что в «восьмерке» присутствуют сразу два окна: стартовый и рабочий стол, которые разделены друг с другом. С этих двух полей запускаются программы.
На стартовом экране размещается плитка с названием «рабочий стол». Если на нее нажать, то откроется классический рабочий стол, как в других версиях. Он состоит из привычных элементов: рабочей области и панели задач (ПЗ), расположенной внизу. На ПЗ предыдущих версий было меню Пуск, в восьмой – на этом месте размещается кнопка, которая возвращает стартовый экран.
Пользователь сам решает, что поставить на рабочий стол. На нем можно хранить личные документы и папки, музыкальные файлы и изображения, и др. Рабочим столом можно пользоваться таким же образом, как в предыдущих версиях.
Работа с окнами
Каждая программа открывается в отдельном окне. Окна можно перемещать и совершать действия при помощи мыши, наведя курсор на верхнюю строчку окна. На рабочем столе можно равномерно расположить два окна. Если их свернуть, то с помощью клавиш Alt + Tab можно переключать запущенные приложения по очереди.
Когда открыта программа Проводник, и надо развернуть еще одно окно этой программы, нажимается клавиша Shift и значок Проводник (одновременно). Таким образом, открываются два окна этой программы. Для их закрытия нажимаются клавиши Win + D. При повторном нажатии на эти клавиши, открытые приложения опять появятся.
На рабочем столе открываются программы, загруженные на стартовый экран, например, календарь, будильник и др. Программа Paint размещена на стартовом экране, и если нажать на ее плитку, она откроется на рабочем столе, и ее обозначение появится на ПЗ.
Как открыть приложения в windows 8
В Windows 8 есть два вида приложений: Метро-приложения и прочие стандартные, встречающиеся в других версиях. Стандартные программы работают в восьмерке, как обычно, без всяких ограничений. Метро-приложений нет на панели задач. Они не закрываются при помощи «крестика».
Открыть приложения в Windows 8 можно нажав на плитки программ, которые размещены на стартовом экране. Этот способ достаточно простой. Если необходимого приложения нет, курсор наводится на свободную часть экрана и нажимается правая кнопка мыши. Появится список открытых программ. В появившемся окне с командами нажать кнопку «Все приложения».
Можно одновременно использовать больше двух приложений, до четырех одновременно, в зависимости от величины разрешения экрана. Отвечать на письма в электронной почте и планировать деловые встречи, делать записи в календаре и записывать голос при помощи программы «Звукозапись».
Чтобы закрыть приложение надо сначала сохранить информацию. В некоторых программах она сохраняется автоматически. Периодически надо закрывать неиспользуемые приложения, чтобы освобождать память компьютера.
В восьмой версии окна программ не имеют привычного знака «х», который находился в верхнем правом углу. Для закрытия окна используется сочетание клавиш Alt + F4. Существует еще один способ закрытия. Приложение выбирается на панели открытых Приложений и вводится команда «закрыть» в контекстном меню при помощи мыши.
В этой версии присутствует приложение будильник для Windows 8. Для его работы достаточно щелкнуть по нему, установить время с помощью переключателей, разовый будильник или по дням, выбрать звуковой сигнал и затем все сохранить. Нажимая на кнопку «+» устанавливаются несколько будильников. Другие удобные приложения – это калькулятор, конвектор, погода.
В Windows 8 появилась новое действие «скопировать экран компьютера», которым можно поделиться с друзьями или использовать для другой цели.
Сделать скриншот можно при помощи клавиатуры, нажав клавиши Win + PrtScn, на мгновение экран темнеет, снимок сделан. Все снимки сохраняются в папке «Изображения», которая открывается нажатием на клавиши Win + Е.
Как включить камеру на Windows 8? В восьмой версии есть несколько встроенных камер и соответствующее приложение.
- Навести указатель мыши на правый угол внизу окна, открывается боковая панель.
- Нажать на кнопку Старт.
- В появившемся меню нажать на плитку Камера.
- Щелкнуть по камере.
- В открывшемся экране нажать на «Alow» (разрешить) для запуска приложения допуска к камере и к микрофону.
Для переключения режима работы нажимается кнопка «Видео», размещенная в правом углу внизу окна камеры. При помощи данного приложения подключается встроенная или стационарная камера.
Горячие клавиши Windows 8
Это сочетание двух или нескольких клавиш, которые выполняют операцию без использования сенсора или мыши. Горячие клавиши намного упрощают работу, увеличивают производительность работы системы, экономя личное время пользователей.
Вот некоторые из них:
- Действие «выполнить» — Win + R
- Для переключения языка используются — Win + пробел
-
Для того, чтобы отключить поворот экрана Windows 8, нажимаются клавиши Win + O.