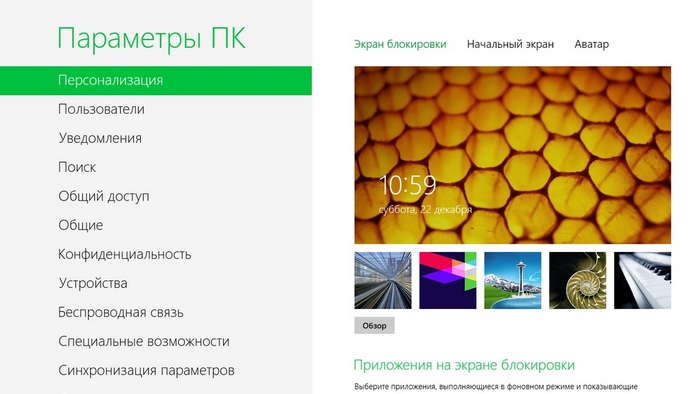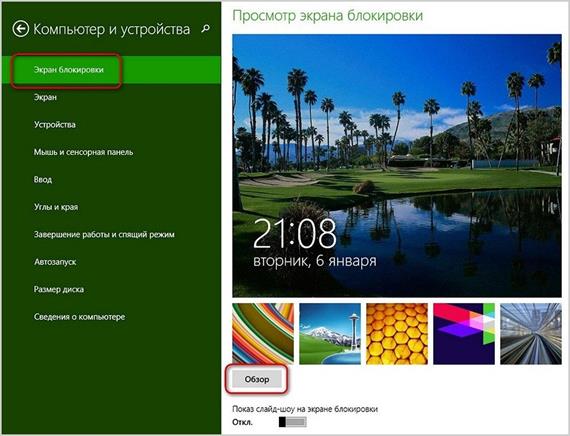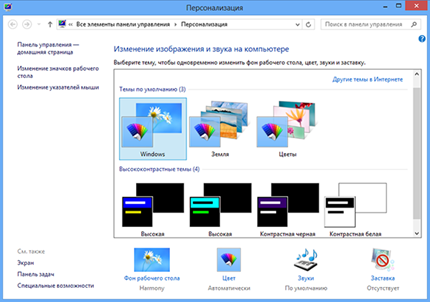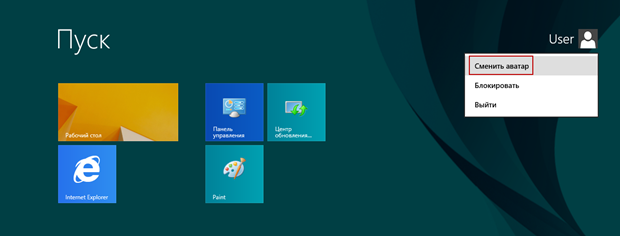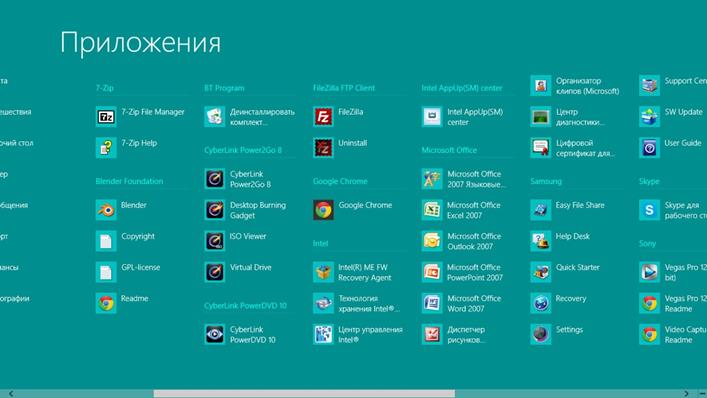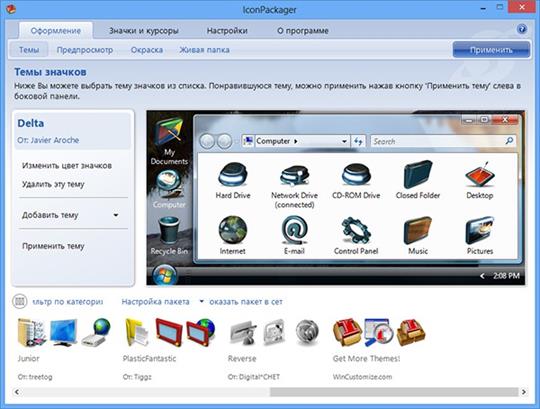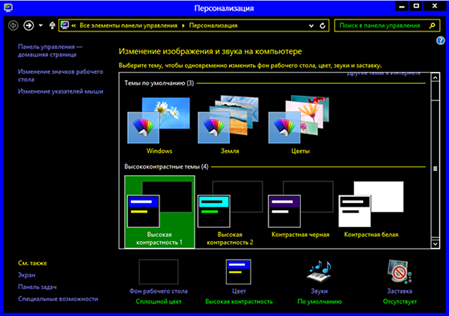Как настроить оформление Windows 8
Меняем экран блокировки
«Персонализация» — это поле вашей деятельности и тут визуальная настройка windows 8 представлена пошагово.
Изменить экран блокировки в windows 8 вы сможете в четыре шага:
- «Персонализация»
- «Экран блокировки»
- Выбираем из предложенных вариантов рисунок
- Если вас не устраивают изображения по умолчанию, нажимаем «Обзор» и выбираем из файлов на ПК
После времени бездействия пользователя появляется экран блокировки. Вызываем его комбинацией клавиш Win + L или кликаем по иконки пользователя на начальном экране и нажмаем «Блокировать».
Меняем начальный экран
Начальный экран представляет собой собрание необходимых приложений, виджетов и файлов пользователя. Настраивать можно с разных планов. Первое, что приходит в голову – это изменить картинку. Сделать это просто:
- «Персонализация»
- «Начальный экран»
- Выбираем понравившийся рисунок
Этим способом вы можете изменить картинку приветствия на windows 8. Настройки оформления начального экрана применяются к экрану приветствия.
Можно поменять и цветовую схему. Выбрать рисунок в качестве начального, можно только хитрыми, непредусмотренными стандартными средствами, способами. Изображение начального экрана может совпадать или отличаться от рисунка на рабочем столе.
Работа с плитками на начальном экране важна, ведь благодаря их настройки, вы с легкостью сделаете рабочее пространство удобным и комфортным. Плитки можно увеличивать в размере, удалять, добавлять сюда плитки с программами, с любимыми веб-страницами и нужными документами.
Изменяем рисунок учетной записи
На windows 8 изменить учетную запись также просто, как и менять начальный экран. В пункте «Персонализация» нажимаем на аватар и выбираем фотографию или картинки для учетной записи. Можно запустить вебкамеру и сделать фотоснимок.
Приложения Metro на начальном экране
Эти софты выступают в роли гаджетов и отображают актуальную информацию. Не все приложения станут для вас полезными, но некоторые окажутся незаменимыми. Хотя продвинутые пользователи считают, что без Метро-интерфейса прожить можно легко: некоторые приложения и вовсе остаются неиспользованными.
«Фишка» этого изобретения считается фирменный дизайн: крупный текст, типография и анимация. Перед вами список популярных приложений Metro:
- File Brick – это своеобразный диспетчер файлов, но в красивой обертке.
- Work Notes Pro – небольшой электронный блокнот, который может хранить не только текстовые заметки, но и аудио- , видеоматериал и фотоснимки.
- Format Converter X – «родной» конвертер, который преобразовывает файлы для windows 8.
- Search All – удобный и практичный софт для поиска информации в сети.
- SplashID – надежный диспетчер паролей.
Расположение этих приложений можно менять на начальном экране, как и изменять местоположение стандартных программ. Их можно удалять, добавлять и менять внешний вид.
Работа с группами приложений
Продолжая вести речь о начальном экране, стоит поговорить о создании групп приложений. Эта функция вам понадобится в работе с однотипными программами на компьютере. Чтобы создать такую группу, выбираете приложение и перемещаете его вправо, на пустое место. Сразу после этого, возможно назвать новую группу и добавить туда необходимый софт.
Другие настройки
Чтобы изменить иконки в windows 8 загружаем программу IconPackage. Этот софт работает и в паре с другими операционными системами. Задача этого приложения заключается в изменения оформления иконок: прозрачность, насыщенность, цветовая гамма. Благодаря софту меняем размеры пиктограмм и оформление курсора.
Чтобы поменять тему на windows 8 нужно снова зайти в раздел «Персонализация» и в открывшемся диалоговом окне выбрать одну из стандартных тем. Тут же предложено скачать темы с интернета. Помните, что в этом же разделе можно изменить цвет экрана на ноутбуке.
Работа с персонализацией в windows 8 не требует особых умений и знаний. Кроме того, если вы сталкивались с оформлением в предыдущих версиях операционной системы, то из нового вы столкнетесь только с поиском раздела «Персонализация».
Теперь вы знаете, как настроить оформление Windows 8 под себя.