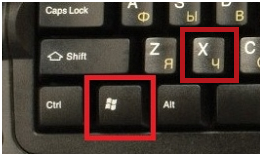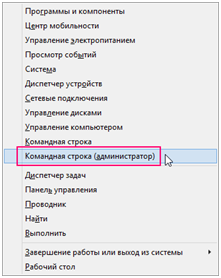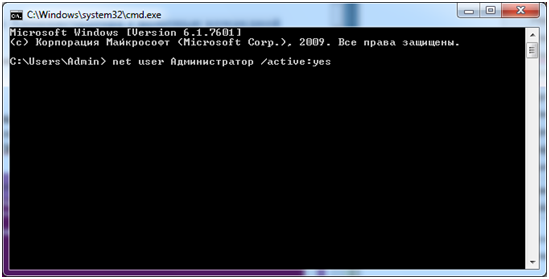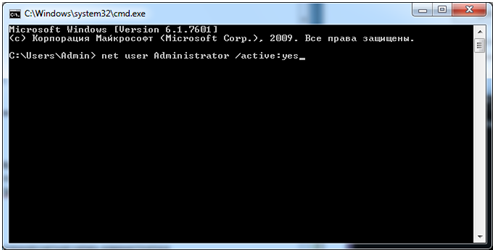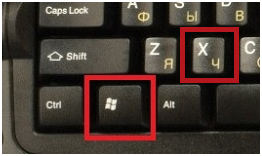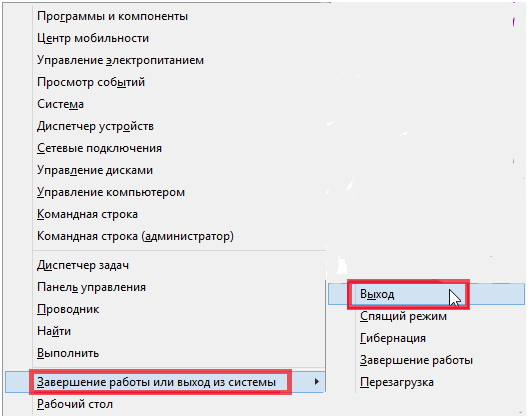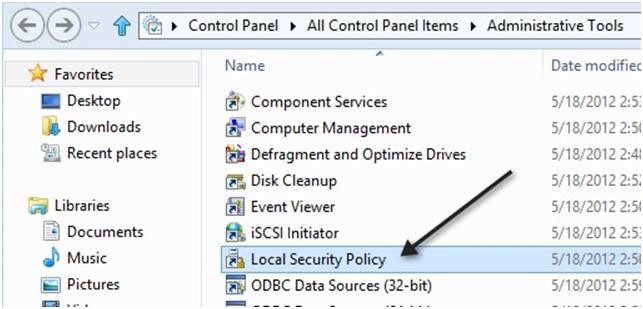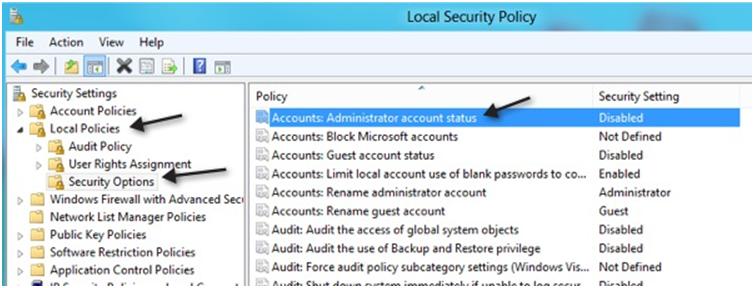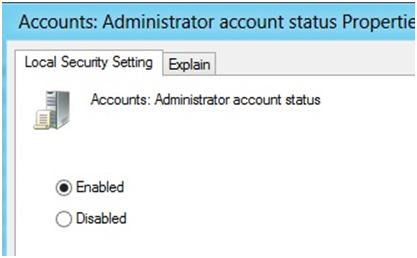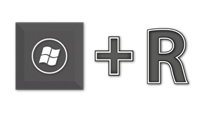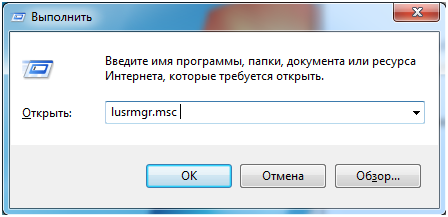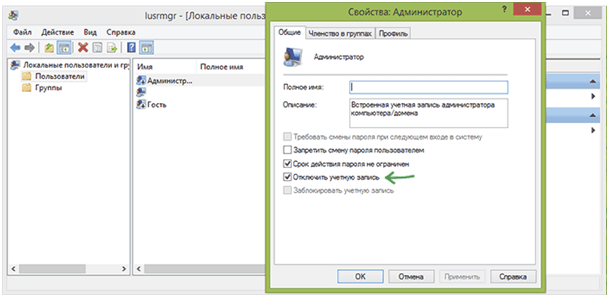Как включить учетную запись администратора в Windows 8: 3 способа
Он является частью локальной группы пользователей и запускает операционку со своей учетной записи, но при попытке деинсталляции или изменения корневых файлов, система протестует. Она требует повторить операцию от имени главного пользователя, которым в данный момент юзер не является. И если нужно внести коррективы каталогов и файлов системы, собственник должен включить опцию.
Администратор компьютера имеет полные права. Примечательно то, что избавиться от учетки невозможно, как бы пользователь не пытался. Обойти запрет системы можно. Иногда это необходимо для решения проблем, устранения неполадок и борьбы с вредоносными файлами. Поэтому далее разберемся с тем, как стать администратором в windows. На сегодняшний день известно три законных способа получения прав на администрирование и полное управление компьютером. Они не сложные, их выполнить и новичок, и опытный пользователь.
Как включить учетную запись администратора с помощью командной строки
В первом случае нам поможет получить требуемые полномочия командная строка.
рис.2. Всплывет контекстное меню, в котором выбираем указанный подпункт.
- После этого вы увидите на своем мониторе окно с белыми буквами на черном фоне. Здесь включим аккаунт админа.
- После этого жмем кнопку ввода;
- И нажимаем на клавишу ввода.
Обратите внимание, что в английской и русской версиях операционок прописывать слово «Администратор» нужно в соответствии языковому сопровождению.
- На этом этапе у нас получилось включить учетную запись администратора, теперь необходимо выполнить вход с соответствующими правами.
После выполнения указанных действий компьютер перезагрузится, и пользователь сможет войти от имени администратора.
Как включить учетную запись администратора с помощью локальной политики безопасности
Рассмотрим еще один вариант, который поможет получить права администратора в windows. Теперь будем использовать локальную политику безопасности.
Совет! Используйте этот вариант только для восьмой версии операционки профессиональной редакции, в других системах он не сработает.
- Для начала переходим в раздел администрирования;
- Здесь перемещаемся в левый раздел, где разворачиваем графу параметров защиты, далее в локальную политику и настройки безопасности;
- Cтавим отметку на параметре включения, что позволит присвоить права администратора.
По завершению действий делаем рестарт системы и заходим с новыми полномочиями.
Способ №3 – использование локальных групп и пользователей
Как вы могли удостовериться, получение прав на полное управление компьютером, дело не хитрое.
- Жмем клавишу согласия, перезапускаем компьютер.
На этом все, теперь вы пользователь администратор и можете распоряжаться системой на свое усмотрение.
Теперь вы знаете, как включить учетную запись администратора Windows 8. Задавайте вопросы специалистам.