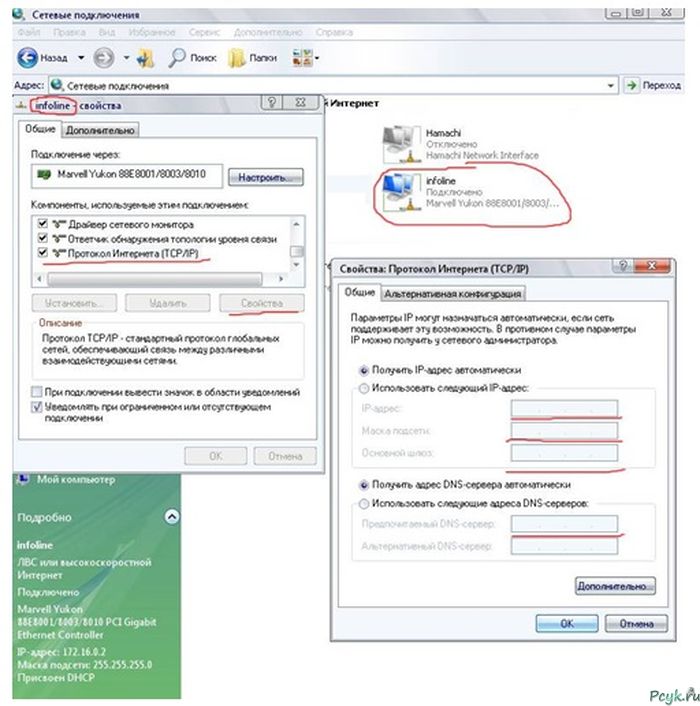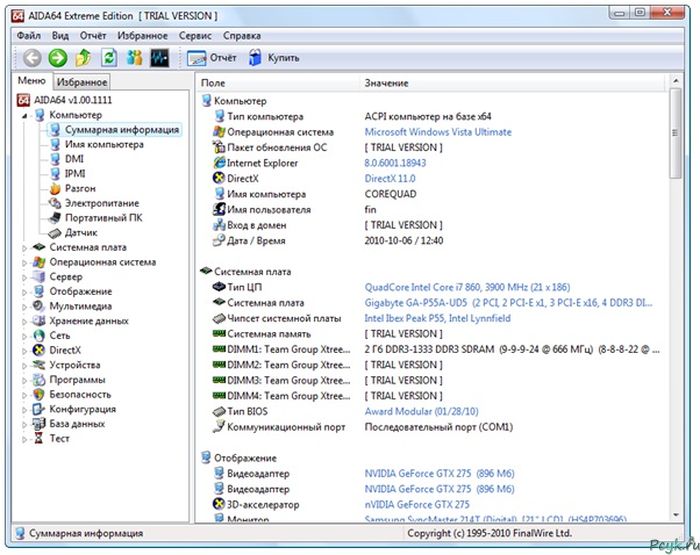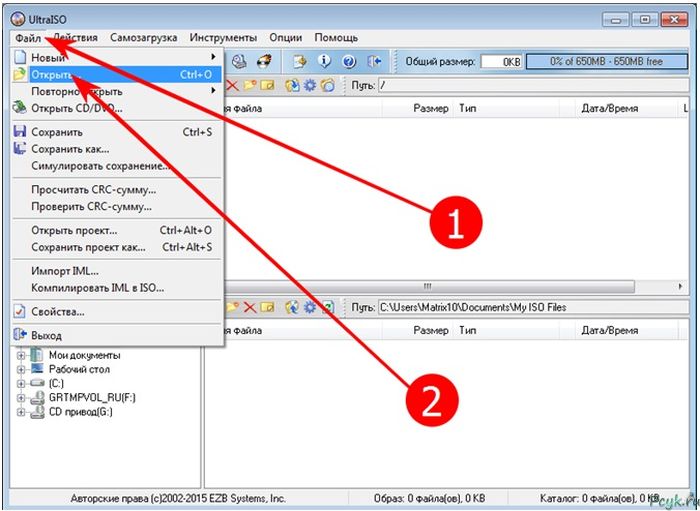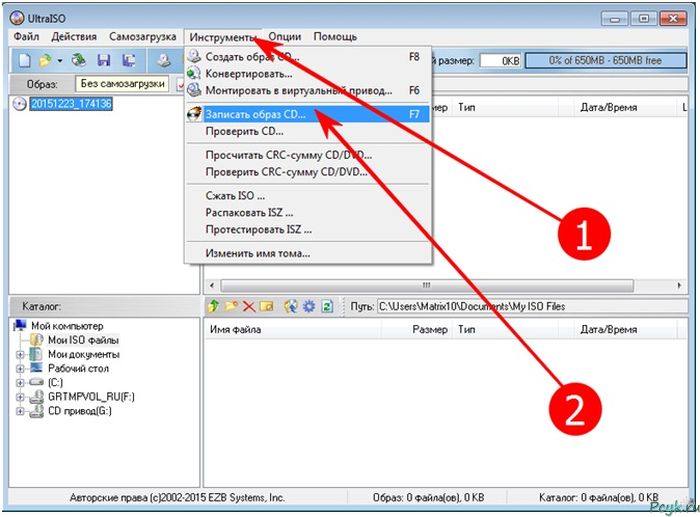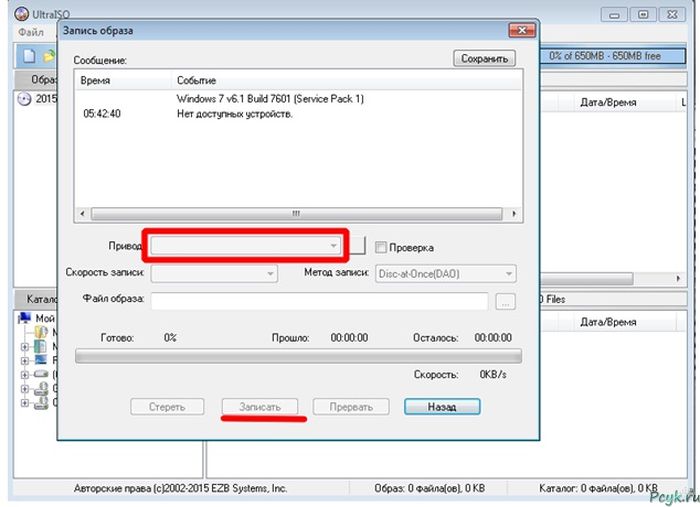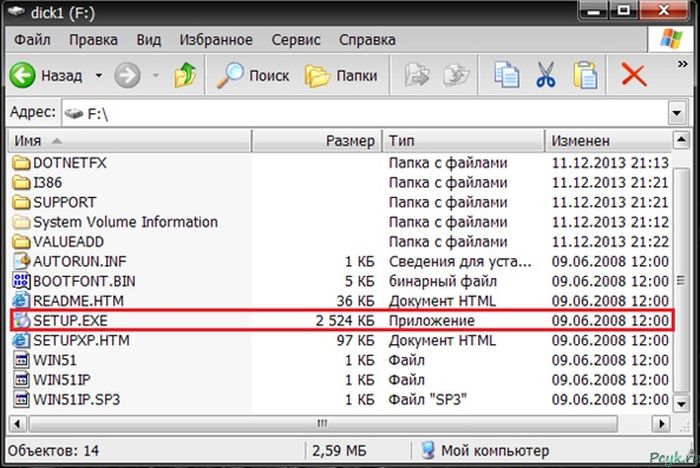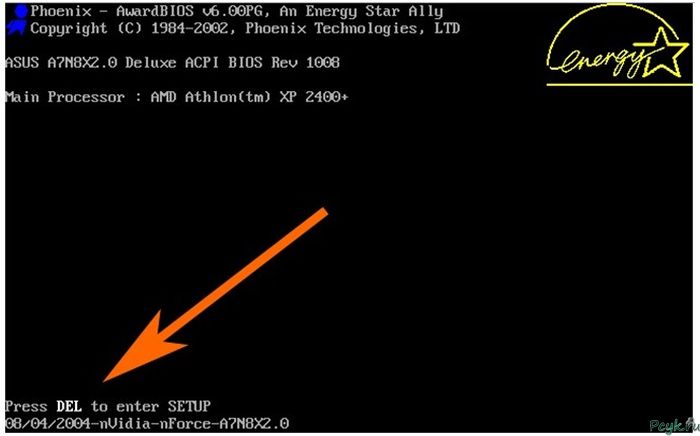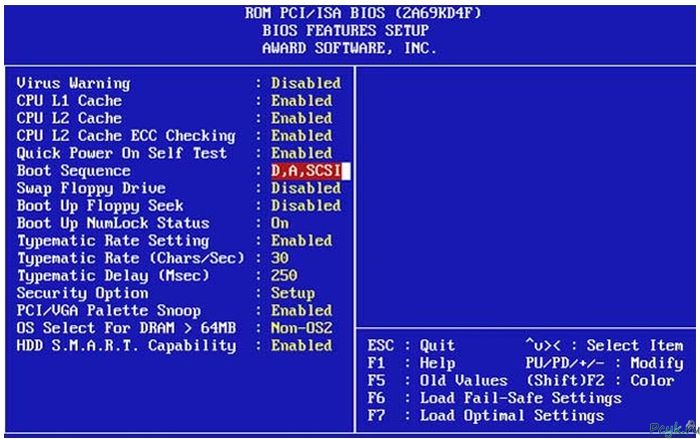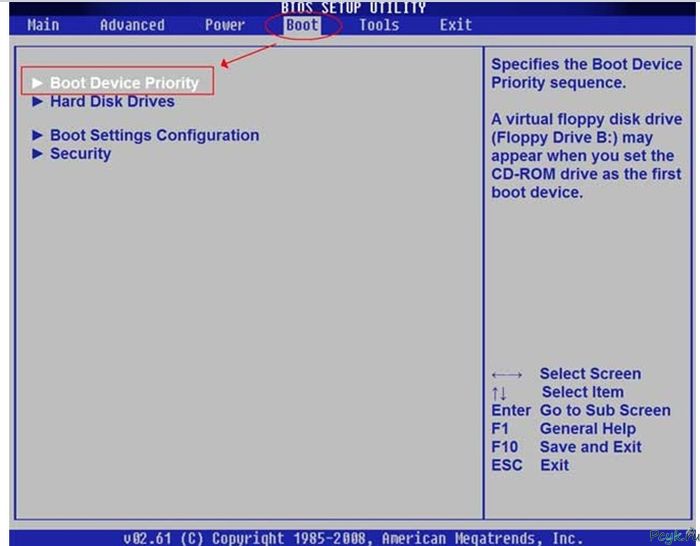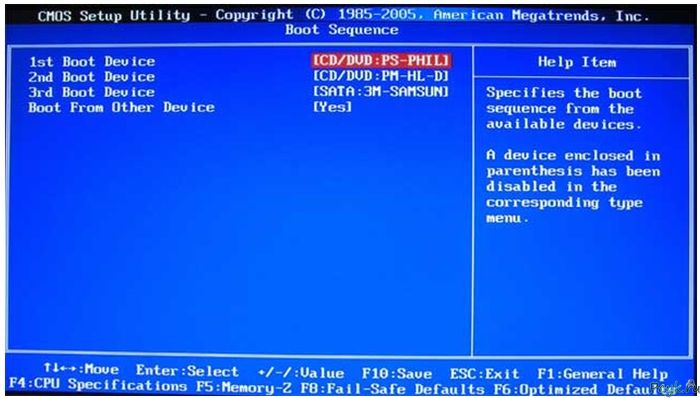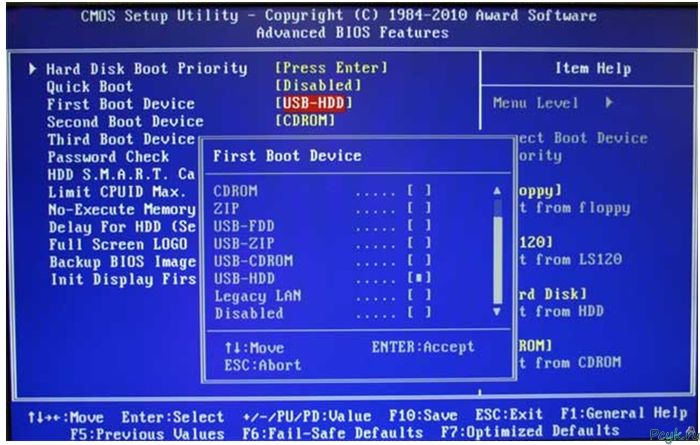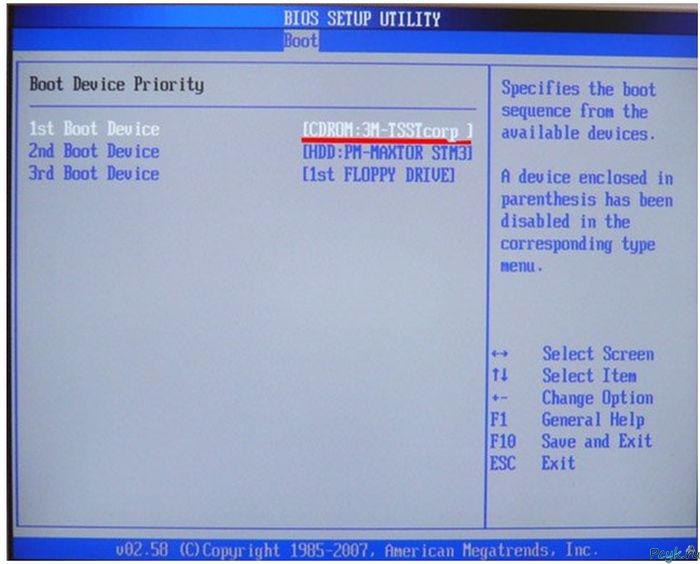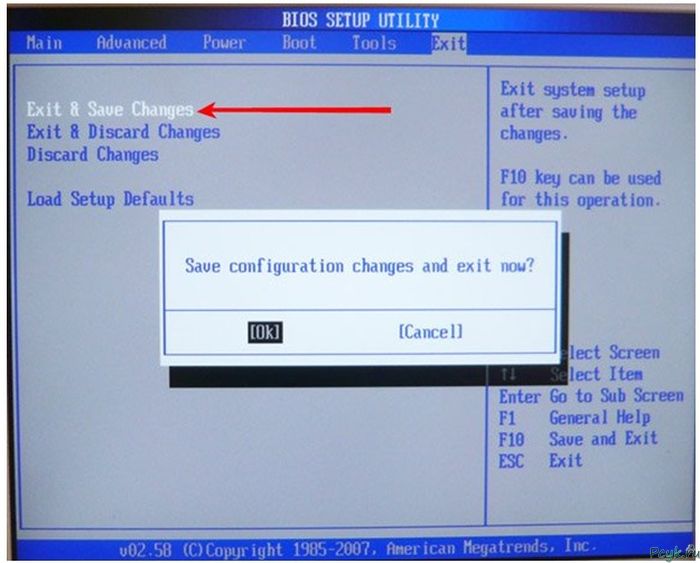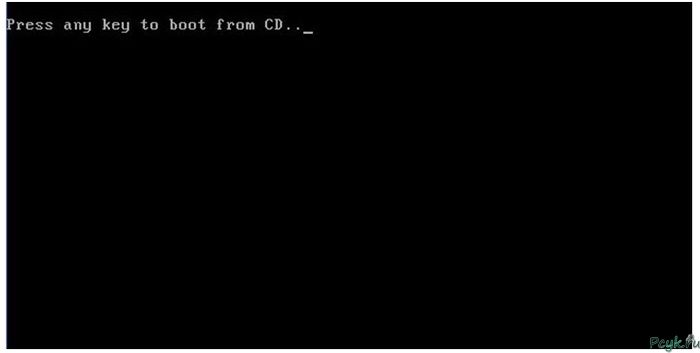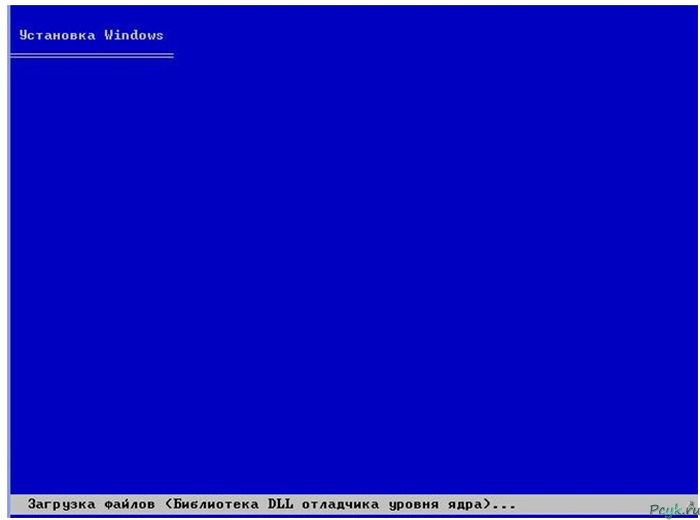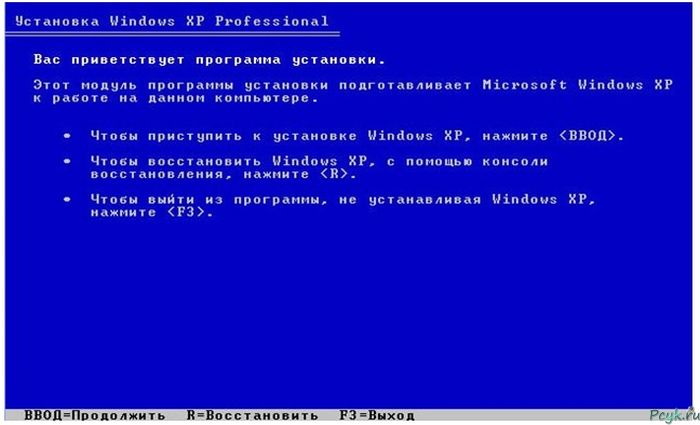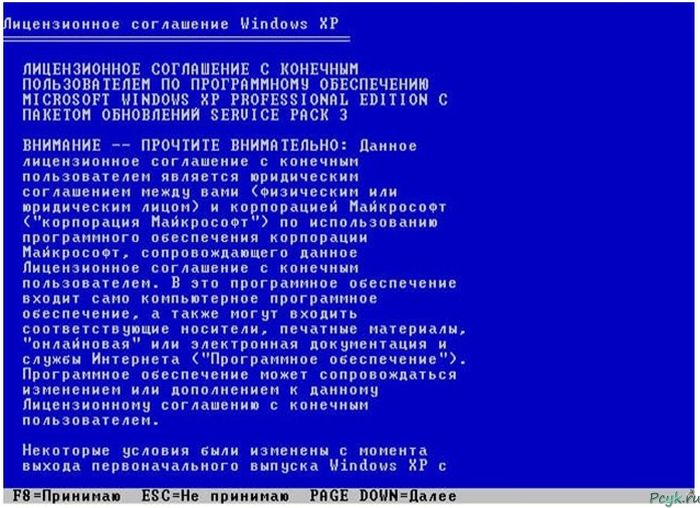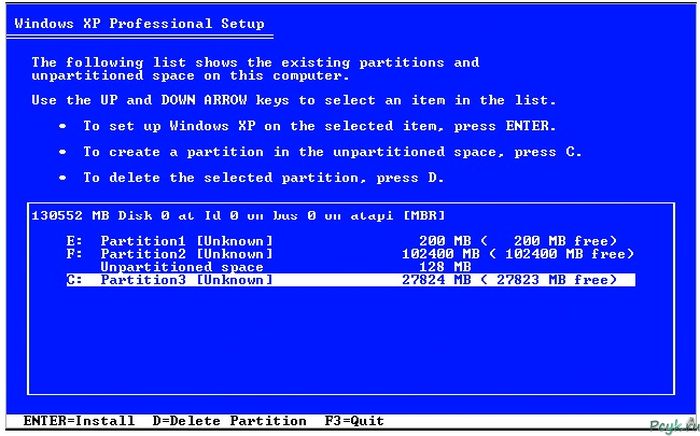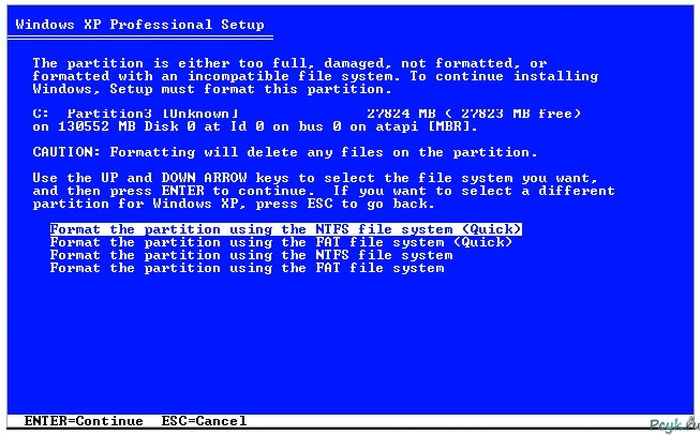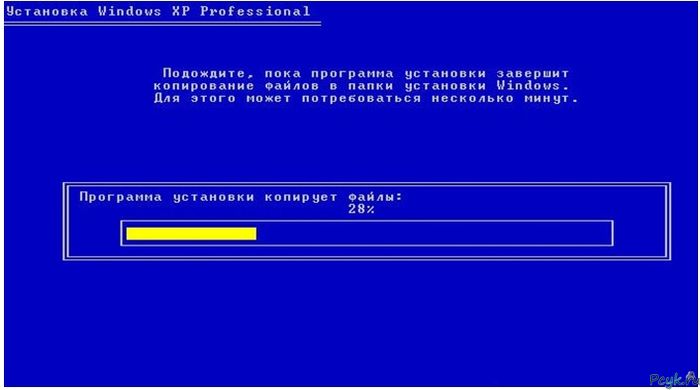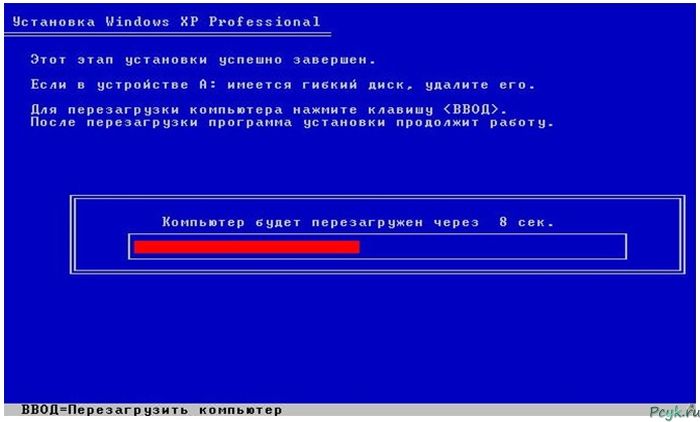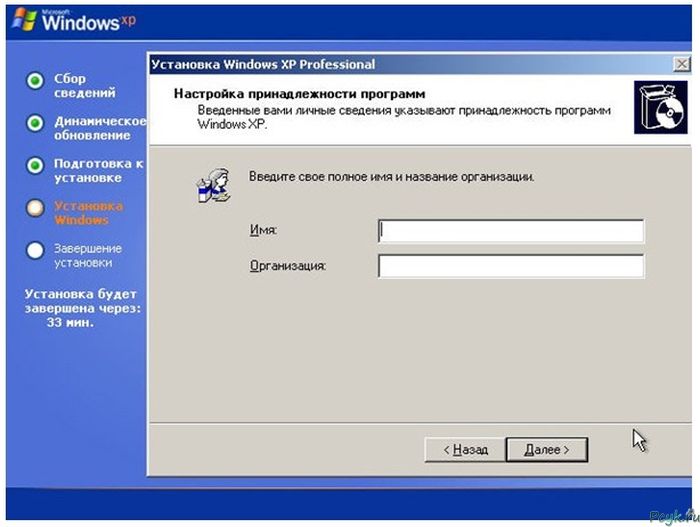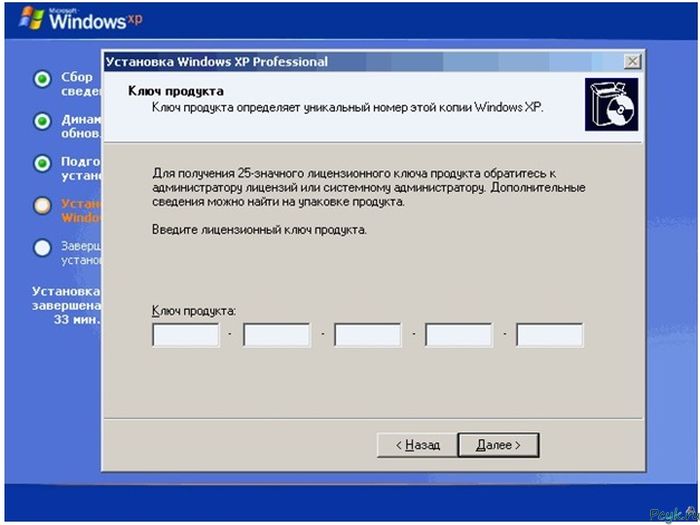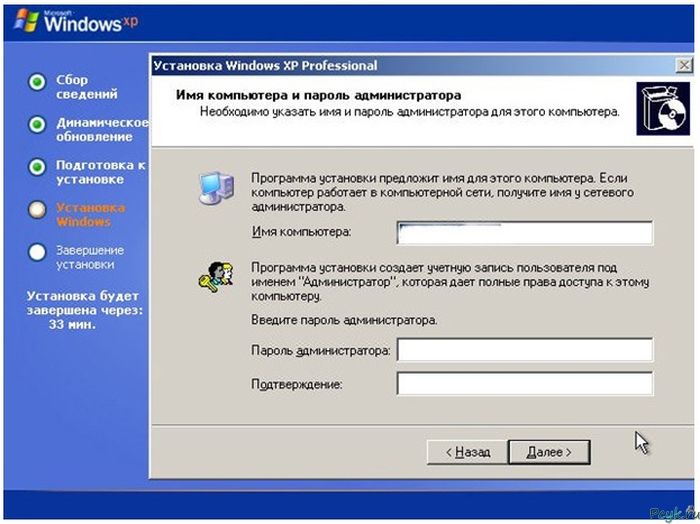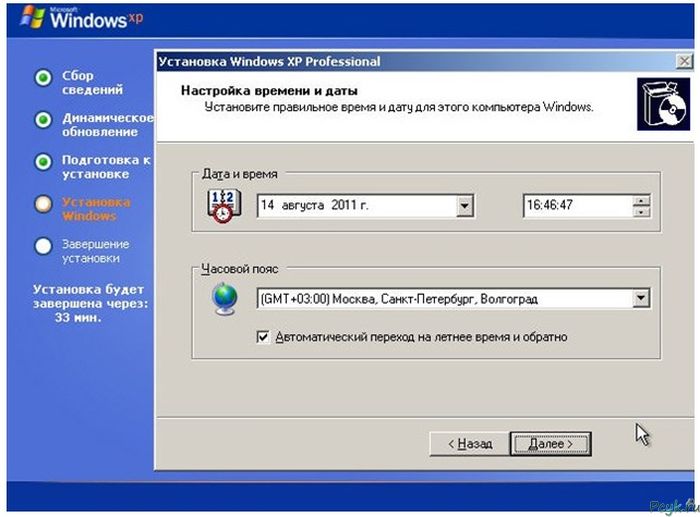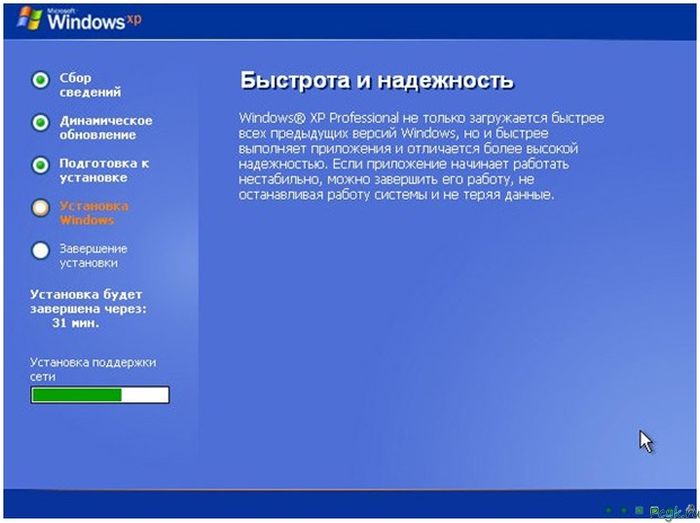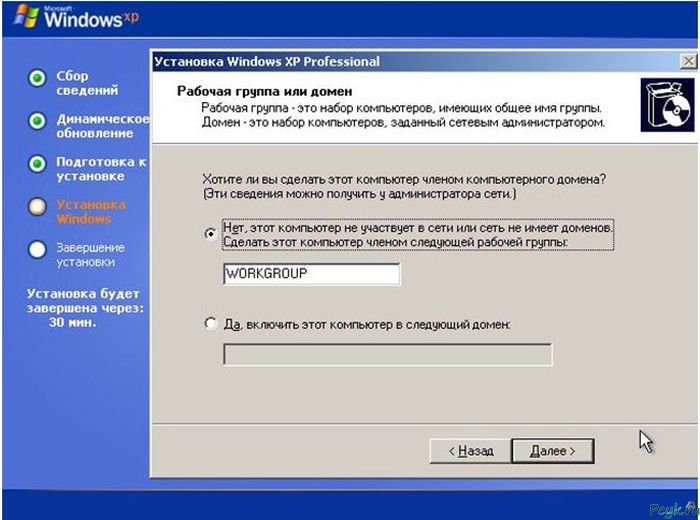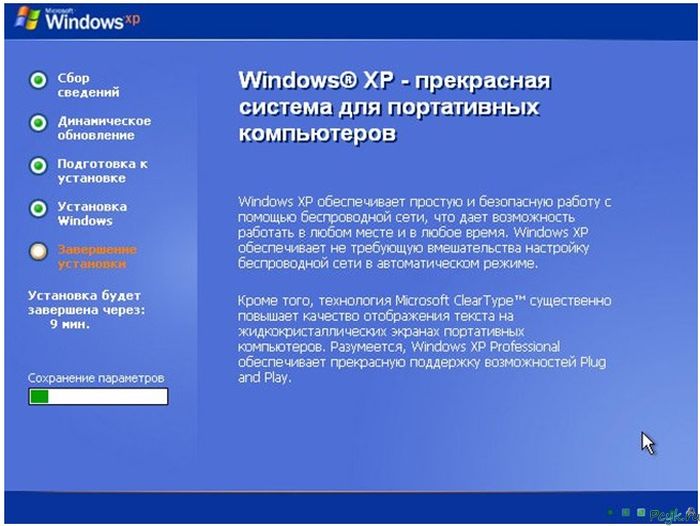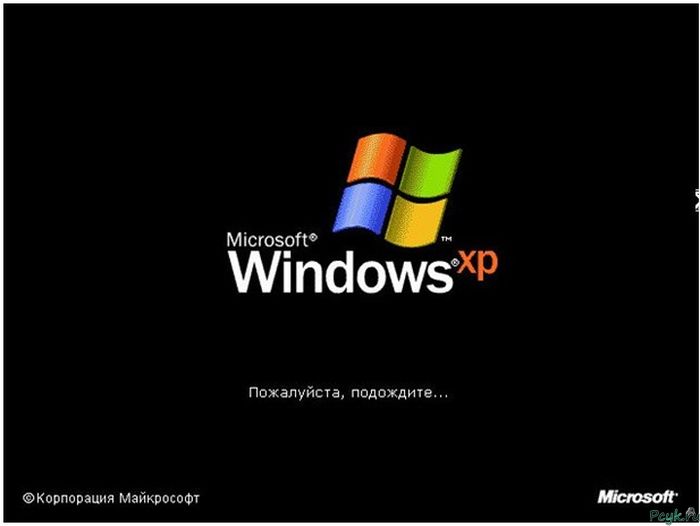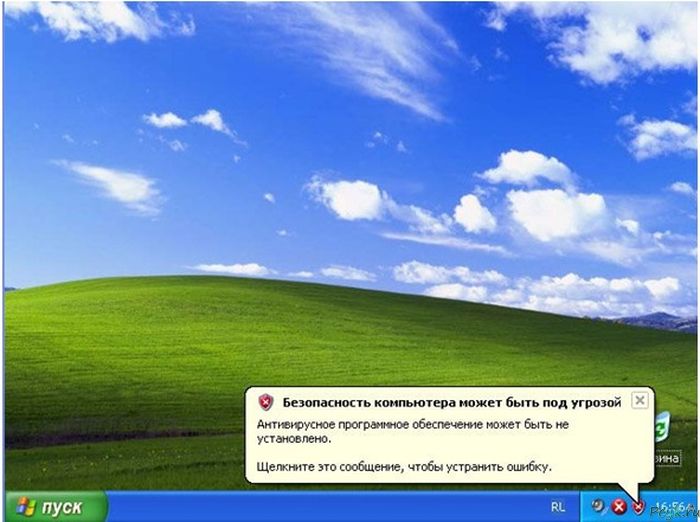Установка Windows XP с разных носителей
Установка так же проста, как и сама система, но есть несколько нюансов. Поэтому читайте внимательно и особое внимание уделите подготовительному этапу – он самый важный. Процесс установки Windows XP состоит из 3 этапов:
- Подготовка.
- Установка.
- Настройка.
Перейдем к подробному разбору каждого из них.
Подготовительные работы
Если вы переустанавливаете Windows, то в первую очередь нужно позаботиться о сохранности ваших данных. Содержимое папок «Мои документы», «Мои рисунки» и «Видео» скопируйте на другой логический диск винчестера (надеемся у вас их больше, чем один) или флешку. Неплохой вариант – облачное хранилище, так у вас еще будет доступ к файлам с любого компьютера с интернетом. Просмотрите содержимое диска «С», возможно вы временно скопировали туда какие-то данные. Не забудьте и про «Рабочий стол».
Теперь приступим к сохранению настроек программ. Если вы пользуетесь почтовым клиентом, то сделайте резервную копию всех писем. Часто почтовые программы настроены не сохранять письма на сервере, поэтому после переустановки можно лишиться важных сообщений или данных (если не сделаете «backup»).
Проверьте настройки интернета в разделе «Сетевые подключения». Найти этот раздел можно через кнопку «Пуск» в «Панели управления». Нажмите на активном подключении правой клавишей мыши и выберите «Свойства». Два раза «клацните» по пункту «Протокол интернета». В открывшемся окне смотрите отмеченные ниже на фото поля. Если они пустые и активирована автоматическая настройка, то спокойно закройте и забудьте. В противном случае перепишите имеющиеся данные, они понадобятся для доступа к сети интернет.Пароль к Wi-Fi (если имеется) также зафиксируйте.
Подготовьте драйвера для комплектующих вашего компьютера. Идеально если остался «родной» диск с драйверами. Если нет, то придется повозится с поиском. В первую очередь позаботьтесь о драйвере на сетевую карту. Без него после переустановки вы рискуете остаться без интернета. Для стабильной работы системы нужны драйвера для таких ключевых компонентов: материнская (системная) плата, видеокарта и звуковая карта.
Если не знаете какое оборудование установлено в компьютере, поможет программ AIDA64 (бесплатная, в свободном доступе). После установки откройте программу и в главном окне найдете необходимую информацию. На многие комплектующие будет даже указана ссылка для скачивания драйверов.
Распечатайте или запишите на лист бумаги лицензионный 16-тизначный ключ. Без него можно застрять на средине установки.
- загрузочный диск Windows XP;
- установка Windows XP с жесткого диска;
- с помощью флешки (поскольку стандартными средствами ХР такой способ не предусмотрен, подробные инструкции есть в отдельной статье).
Для создания загрузочного диска нам понадобится образ Windows XP. Вариант покупки устаревшей операционной системы мы не рассматриваем, поэтому остается скачать из интернета. Если важна стабильность, то лучше найти оригинальный чистый образ (обозначаются MSDN).
Для записи образа понадобиться чистый DVD или CD диск и специальная программа. Воспользуйтесь программой UltraISO – она простая и бесплатная. Порядок записи на фото ниже:Существуют dvd-сборки, в которые уже входит стандартный набор драйверов, часто используемых программ и устанавливаются они практически без вашего участия. Но драйвера чаще всего универсальные, программы не всегда нужные и «глючить» такие сборки начинают очень быстро. Если вам нужна быстрая установка Windows XP используйте подобные сборки, если в приоритете стабильная система – MSDN-образы с ручной установкой драйверов.
Установка Windows без диска и флешки также возможна. Для этого понадобиться все та же программа UltraISO. Откройте образ с операционной системой и скопируйте все содержимое в отдельную папку на любом логическом диске, кроме «С». После чего найдите в ней файл с именем SETUP.EXE и запустите его двойным кликом мышки.
В открывшемся окне будет только один вариант – нажать кнопку «Далее». Дальнейшие инструкции в следующем разделе. Установка Windows XP второй системой таким способом пройдет гораздо проще (без «заморочек» с дисками и флешками).
Пошаговая установка Windows ХР
Переходим к непосредственной установке. Процесс установки и загрузки операционной системы займет от 20 минут до 1 часа (в зависимости от мощности компьютера). Нас ожидают следующие шаги:
- настройка BIOS для загрузки установочного диска;
- выбор раздела для установки ОС;
- ожидание пока процесс установки закончится;
- установка драйверов и нужных программ.
После входа ищите раздел BOOT (Загрузка). Главное поставить ваш CD/DVD-ROM первым в приоритете загрузки. Несколько примеров ниже:
В системе БИОС компьютерная мышь не работает, поэтому используйте стрелки клавиатуры. После изменения не забудьте сохранить результат.
После сохранения компьютер автоматически перезагрузится и появится надпись: «Нажмите любую клавишу, чтобы загрузиться с CD…». Нажмите любую кнопку клавиатуры.
Сразу начнется процесс установки. Подождите пока установщик подготовит все необходимые файлы.
Если не устанавливается Windows XP с диска, то проверьте сохранились ли настройки в БИОСе. Как вариант возможно повреждение или неправильная запись на диск. В первом случае правильно сохраните настройка, во втором – перезапишите диск.
Продолжаем установку. На следующем диалоговом окне вам будет предложен выбор между новой установкой или восстановлением. Для установки чистой системы нажмите клавишу «Enter».
С лицензионным соглашением также особо выбора нет. Только нажать кнопку F8.В следующем окне нужно уже быть внимательнее, нажатием стрелок вниз или вверх выберите раздел «С». На следующем этапе данный диск будет отформатирован, поэтому если ошибетесь диском, можете навсегда потерять важные файлы.
Выберите первый пункт и нажмите ENTER.
Ждем пока закончится форматирование.
Ждем пока закончится копирование.
После автоматически запустится перезагрузка.
После перезагрузки будет знакомое окно. В этот раз не стоит ничего нажимать, иначе начнете установку сначала. Просто подождите пока система сама продолжит загрузку.
Меняем по желанию. Нажимайте «Далее», при необходимости региональные стандарты можно настроить потом.
Введите любое имя, второе поле можно оставить пустым.
Тут нужно ввести лицензионный ключ в Windows ХР.
Пароль вводить не обязательно, на ваше усмотрение.
Если все устраивает, оставляем и жмем «Далее».
Ждем.
Последний раз нажимаем «Далее».
Осталось немного.
И еще чуть-чуть.
Все, вы добились желаемого результата.
После установки Windows XP
Многое сделано, но праздновать победу еще рано. Без правильных драйверов и нужных программ операционная система не будет работать должным образом. Но вы уже подготовились к этому этапу. Если интернет не работает, введите сохраненные ранее настройки. Потом установите все необходимые драйвера, после чего приступайте к программам. Примерный перечень: антивирус, любимый браузер, почтовый клиент, видео и аудио проигрыватель.
При наличии DVD-привода установка Windows XP на ноутбук ничем не отличается от обычной установки. Если нет, то подойдет способ установки с винчестера или флеш-накопителя.
Теперь вы знаете, как установить windows xp.