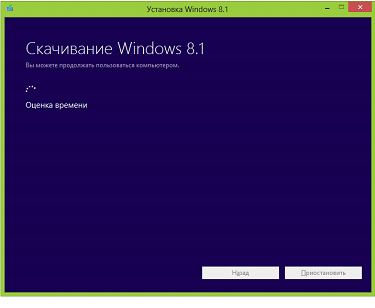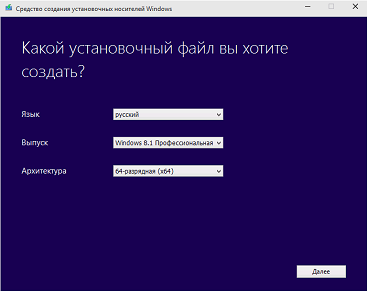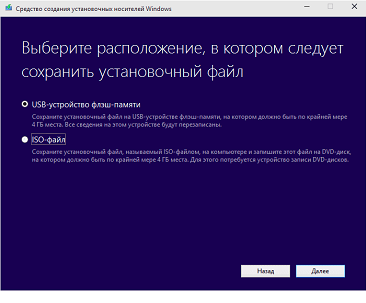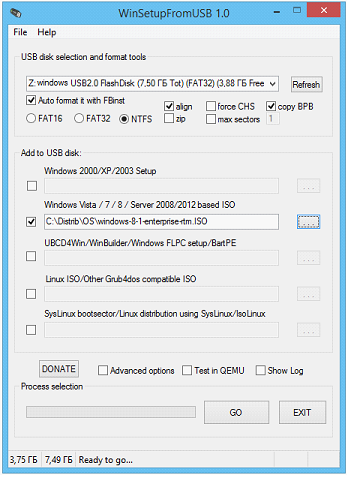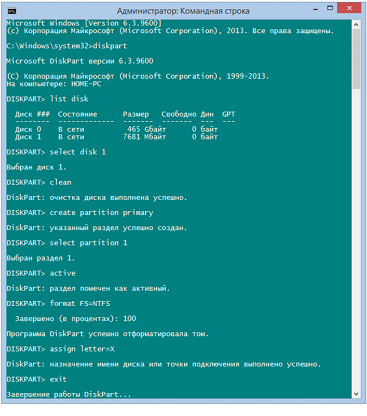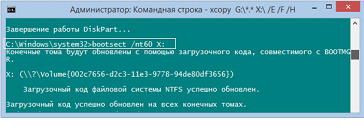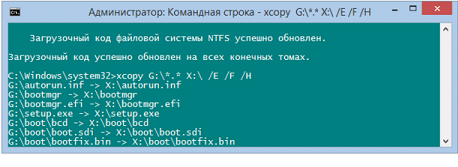Создание загрузочной флешки Windows 8.1: 3 эффективных способа
Создание загрузочной флешки Windows 8.1 официальным способом
Этот метод подойдет для обладателей оригинальной версии Windows 8.1 при наличии ключа. Если вы являетесь обладателем лицензионного продукта Windows 8, нужный выпуск операционной системы можно загрузить с официального сайта корпорации Micrоsoft:
По завершении скачивания дистрибутива можно создавать установочный флеш-накопитель .
Если загруженной операционной системы нет, то ее можно скачать с помощью официальной утилиты Media Creation Tool: .
- Выбираем USB-устройство флэш-памяти и нажимаем «Далее». Выбираем наименование съемного носителя и ожидаем загрузки установочного файла. По завершении работы мастера получаем загрузочную флешку.
Время загрузки образа и создания установочной флешки зависит от скорости интернета и мощности компьютера, на котором производятся данные операции.
С помощью программы WinSetupFromUSB
Данная программа применяется для создания установочного флеш-накопителя, обладает хорошим интерфейсом пользователя, проста и понятна в работе, бесплатна. Загрузить ее можно с сайта: .
После загрузки вам понадобится флешка и установочный файл системы Windows 8.1.
- В верхней строке выберите нужную флешку, отметьте чекбоксы как изображены на картинке. Укажите преобразование файловой системы на флешке NTFS. Поставьте чекбокс напротив строки «Windows Vista/7/8…» и выберите место хранения вашего образа операционной системы.
- После всего нажмите кнопку «GO». Появятся предупреждения о потери данных на накопителе, согласится с ними. Ожидаем окончания процесса.
Для создания установочного флеш-накопителя Windows 8.1 потребуется:
- Образ с ОС в формате ISO;
- USB-флеш емкостью более 4 ГБ;
- Права администратора.
Далее начинаем создавать установочную флешку, применив командную строку.
Монтируем образ на виртуальный диск. Для этого используем средства установленной ОС или сторонних программ. Освобождаем флешку от всех файлов, они будут утеряны в процессе. Подключаем ее к ноутбуку.
С правами администратора выполняем вход в командную строку (находясь на рабочем столе, нажмите кнопку «Win+X»). Исполняем следующую последовательность команд:
- Diskpart Выполнение утилиты, разрешающая работу с накопителями
- DISKPАRТ> list disk Позволяет увидеть все текущие накопители
- DISKPАRТ> select disk # Выбор номера используемого накопителя (# — ваша флешка)
- DISKPАRТ> clean Удаляет всю информацию с флешки
- DISKPАRТ>create partition primary Делаем из флешки новый основной раздел
- DISKPАRТ>active Активируем его
- DISKPАRТ>format fs=ntfs quick Проводим форматирование файловой системы флешки в NTFS
- DISKPАRТ>assign Х Вводим название флешки (в данном случае «Х», можно присвоить любое, отличное от существующих)
- DISKPАRТ>exit Заканчиваем процесс утилиты работы с дисками
- Затем мы назначим флешку загрузочной, зайдя в папку «Boot», на виртуальном DVD c образом системы, находим утилиту bootsect.exe и выполняем ее.
Где Х – это ваша флешка.
- Теперь осталось скопировать все файлы с виртуального диска на котором смонтирована устанавливаемая ОС, на наш USB-флеш накопитель. Для этого воспользуемся командой «xcopy». Детальное описание ее работы можно посмотреть добавив ключ /?.
Процесс создания в командной строке установочной флешки Windows 8.1 – завершен!
Теперь вы знаете, как создается загрузочная флешка Windows 8.1.