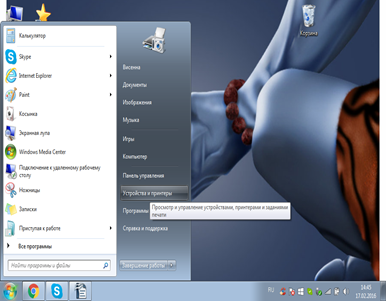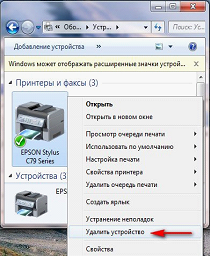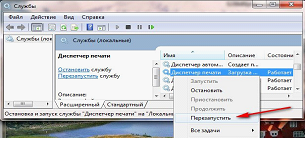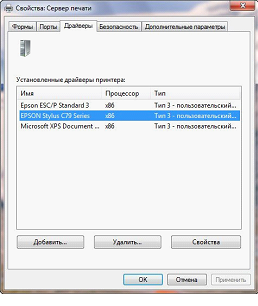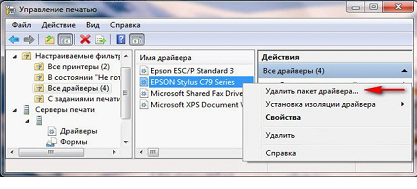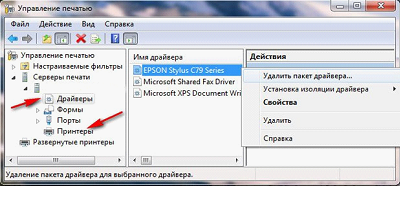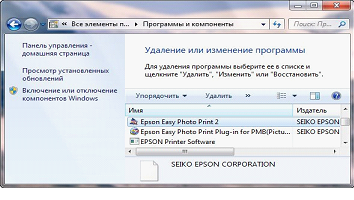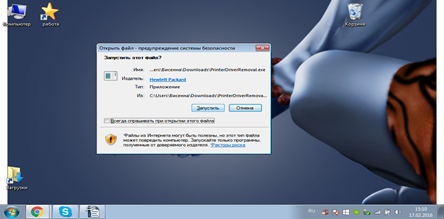Удаление драйвера принтера: легкий способ
Удаление «дров» требуется в случае, если по ошибке был установлен не тот или если после установки устройство не работает. Это две основные причины. Так, удалить драйвер принтера в windows xp может потребоваться в том случае, если по каким-то причинам система не распознает устройство. Особенность версии XP в том, что на нее есть не все программное обеспечение и многие устройства просто не работают. Выход — либо переустановка с заменой на 7 или 8 версию, или удаление того ПО, которое уже есть с последующим поиском других вариантов.
Совет редактора: Есть еще один случай, когда удаление необходимо. Это — улучшение Vista до Win 7. Иногда после завершения процесса устройство не распознается или не печатает.
Ниже рассмотрим два способа решения проблемы. Первый — это сделать все вручную. Как известно, работать «руками» — надежный вариант, обеспечивающий минимум непредвиденных событий. Второй — использование утилиты. Это быстро и удобно, но нет гарантии, что все сработает так, как нужно и будет проведена полная деинсталяция всех компонентов софта.
Удаление драйвера принтера вручную
Удалить драйвера принтера в windows 7 не так просто, как может показаться на первый взгляд. Любая система защищена от несанкционированного воздействия извне, в том числе — и операционная система компьютера. Поэтому драйвера для принтеров удаляются не в один, а в несколько этапов с соблюдением определенных тонкостей и правил. Для системы это программное обеспечение выглядит как один из важнейших элементов ее структуры, поэтому просто воспользоваться обычным способом и решить проблему через «Установку и удаление программ» не получится. Ниже рассмотрим этапы, которые проходятся в процессе деинсталяции софта.
- Первый шаг — в меню «Пуск» находим пункт «Устройства и принтеры», нажимаем на него.
-
В открывшемся окне находим принтер и удаляем его. После этого главное — не перезагрузить компьютер, даже если система спросит вас об этом.
- После этого снова нажимаем на «Пуск» — «выполнить» и вводим команду Services.msc.
- Если все сделано правильно, то мы попадем на вкладку под названием «Служба печати windows 7» и перезапускаем диспетчер печати. Обратите внимание, что его можно и остановить, но этого делать не следует.
- Теперь снова переходим в меню «Пуск» — «Выполнить». В открывшемся окне вводится команда
printui /s /t2.
- Если все сделано правильно, то мы попадем в диалоговое окно под названием «Сервер печати» и находим соответствующую вкладку.
- Здесь уже можно удалить драйвера принтера в windows 7, выбрав пункт в следующем диалоговом окне:
- После этого открываем окно «Управление печатью» и снова проделываем действия для введения в командную строку команды printmanagement.msc.
- Переходим к папке «Настраеваемые фильтры» и выбираем пункт «Все драйверы». Правой кнопкой мыши кликаем по нужной строчке. Находим в выпадающем меню строку с удалением. Если появится сообщение об ошибке, значит деинсталяция уже была проведена. Снова переходим в «Управление печатью» и повторяем деинсталяцию.
После перезагрузки уже можно переустановить драйвера на windows 7 на место старого. Для того, чтобы гарантировано вручную удалить драйвер в windows 7 и избежать многих проблем, рекомендуется проделать еще несколько шагов.
- Так, для того, чтобы полностью удалить драйвер принтера, перейдите к пункту меню «Пуск» под названием «Установка и удаление программ». Если там остались упоминания об удаленном ПО — проведите деинсталяцию в этом окне, включая все компоненты.
- Для гарантии проверьте папку с драйверами в windows 7. Чаще всего она расположена в Program Files. Туда по умолчанию устанавливаются все программы и компоненты.
- Наконец, посмотрите, нет ли в реестре ключей, которые содержат название принтера.
Удаление с помощью специальной утилиты
Можно удалить ненужное программное обеспечение и при помощи утилиты, которая скачивается с официального сайта.
После скачивания и запуска откроется окно и список всех установленных «дров». Выбираем из него нужный и нажимаем «Remove". По завершении операции перезагрузите компьютер. Это — простой и быстрый способ удалить ненужный софт и программное обеспечение.