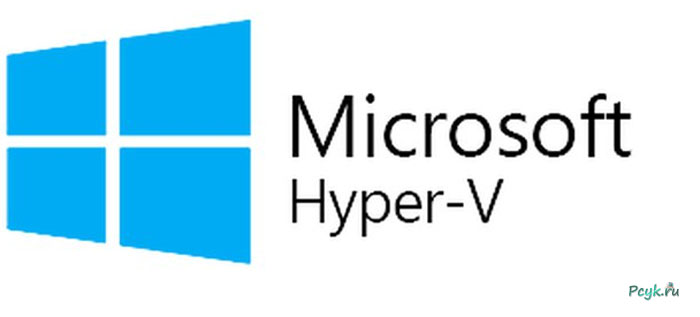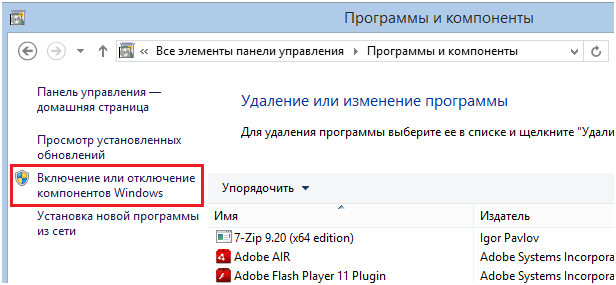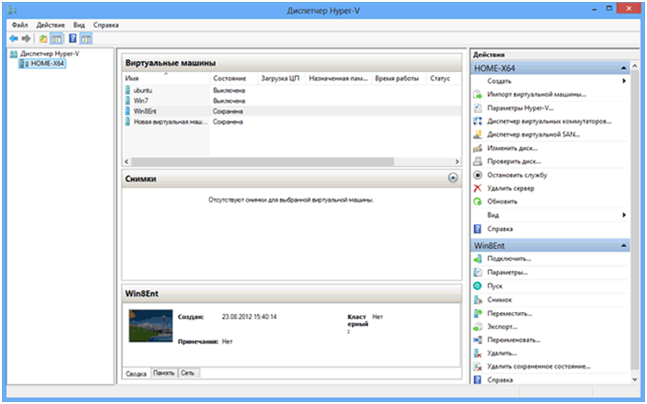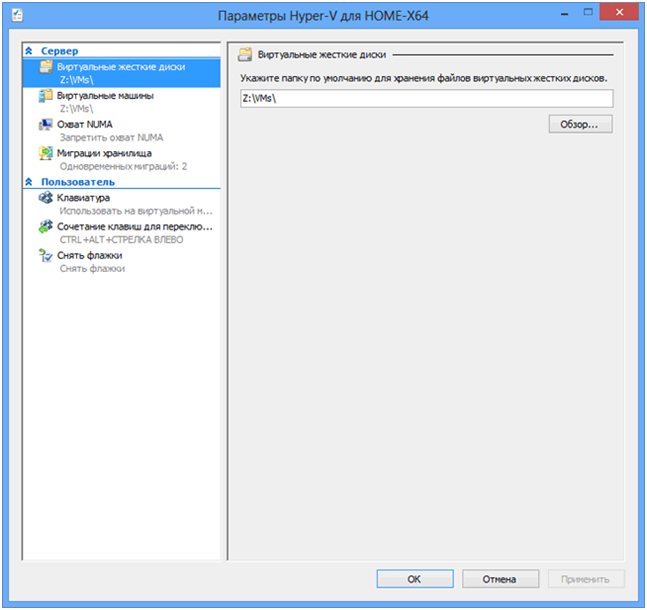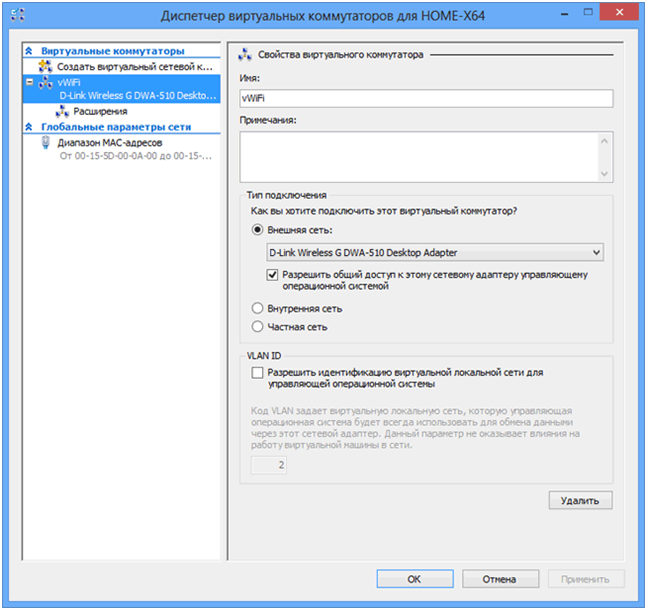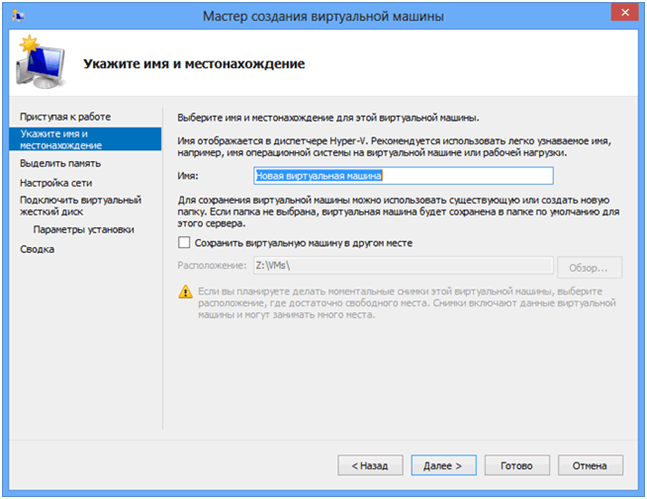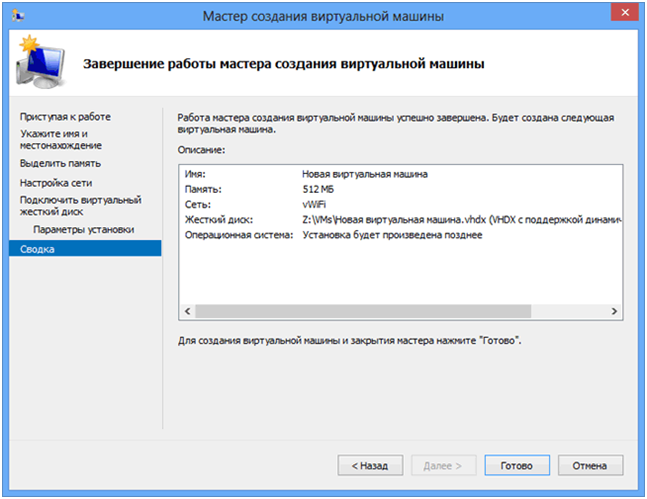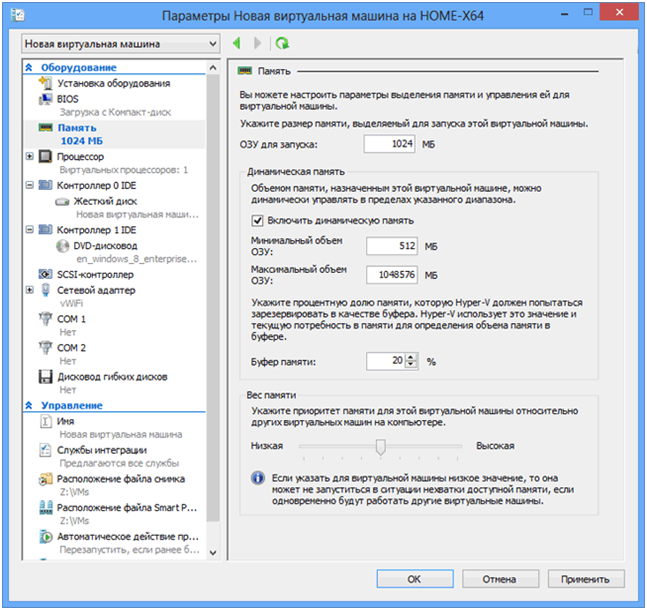Как создать виртуальную машину для windows 8: все тонкости и нюансы
У продвинутых пользователей компьютеров очень часто возникает необходимость в запуске программ под разными операционными системами. Подобная ситуация может быть вызвана разработкой утилит и их последующим тестированием на совместимость или необходимостью установки софта, который попросту не рассчитан на запуск под установленной ОС. Для решения этого вопроса нет необходимости устанавливать другую платформу или пользоваться вторым компьютером, если в качестве основной используется система Windows 8.
Что такое программно-эмулируемая среда?
Виртуальная машина представляет собою программную среду, которая позволяет эмулировать другие ОС или софт, запускаясь при этом на базе существующих аппаратных и программных компонентов компьютера.
Попросту говоря — это утилита, которая позволяет воссоздать целый компьютер одними программными способами и запускать в ней в изолированном режиме другие программы, рассчитанные на использование под выбранной платформой. Соответственно, виртуальная операционная система — это и есть воссозданная программно платформа, где выполняются другие приложения.
В сети можно встретить онлайн сервисы, работающие по подобному принципу, которые эмулируют работу смартфона или планшета. Зайдя на страницу подобного сервиса, пользователь выбирает необходимое устройство и появляется интерфейс выбранного смартфона, например. Далее можно пробовать совершить звонок, установить на него программу или попробовать поэкспериментировать с настройками.
Виртуальная машина hyper v
Начиная с версии Windows 8, компания Microsoft начала добавлять среди прочих компонентов и средства для запуска других ОС под управлением своей платформы. Забегая наперед, стоит отметить, что компоненты Hyper-V, а именно такое имя носит виртуалка для Windows 8, доступны только в профессиональных версиях под названием Enterprise и Professional. В остальных версиях установка виртуальной машины на Windows 8 потребует других решений, в том числе и сторонних.
Перед тем как поставить виртуальную машину на Windows 8, необходимо активировать встроенные компоненты Hyper-V в системном меню. Самый простой способ заключается в самостоятельном выборе необходимых компонентов. Для этого необходимо предпринять следующие шаги.
- Переходим в меню «Программы и средства», активируемом нажатием правой клавиши указателя на стартовой кнопке Windows.
- Установить Hyper V на Windows 8, нажав кнопку «OK».
Установка виртуальной машины
Создание виртуальной машины в Hyper V на этом не заканчивается и далее необходимо перейти к ее настройкам для использования.
Для того чтобы создать виртуальную машину средствами Windows и рассматриваемого компонента, необходимо воспользоваться диспетчером Hyper-V, с которого и происходит процесс управления. Его вызов осуществляется командой «virtmgmt.msc», введенной в строке инициализации (Сочетание клавиш «Win» и «R»).
Важно! Первоочередной задачей при настройке утилиты является выбор места расположения файлов, которые будет сохранять и использовать виртуальная ОС.
Следующий этап — сделать виртуальную машину, установив все необходимые настройки и запустив ее работу. Для ее использования в обязательном порядке следует настроить используемую сеть.
- частные, с поддержкой только созданных программно эмулируемых платформ;
- внутренние, которые могут также обращаться к физическому хосту;
- внешние — используют физический хост и могут соединяться с другими устройствами.
При наличии нескольких сетевых плат или адаптеров в компьютере, пользователю необходимо указать тот из них, который и обеспечивает связь с сетью (если она необходима для работы).
Поэтапно он предложит пользователю указать следующие параметры:
- название и расположение файлового хранилища;
- размер выделяемой для работы памяти (можно также указать необходимость использования динамической памяти для каждой создаваемой среды);
- используемое сетевое подключение;
- указать используемый диск, создать его или отложить это действие;
- установка ОС. Здесь пользователю доступны опции выбора источника для установки, пропуска этого шага, а также выбора сервера для закачки необходимых установочных файлов. Можно использовать для этой цели виртуальный CD-ROM для Windows 8. Чтобы, например, установить Ubuntu рядом с Windows 8, пользователю необходимо указать источник образа или установочных пакетов этой системы в диспетчере, нажать кнопку «Далее» и следовать процедуре установки
Выполненные настройки и окончание работы мастера свидетельствуют о том, что подготовительный этап завершен и можно приступать к работе.
Чтобы удалить виртуальную машину необходимо также использовать диспетчер Hyper-V. Для большей безопасности этот шаг содержит в себе два этапа.
- Удаление конфигурации виртуальной платформы в диспетчере.
- Удаление созданных ею файлов на диске компьютера.
Только после этого виртуальная машина будет полностью удалена с компьютера, на котором она была установлена.
Файлы виртуальной машины и установка драйверов
После того как система будет настроена и запущена, пользователь может столкнуться с некорректной работой сетевой карты или видеоадаптера в созданной среде. Причина может заключаться в необходимости установки драйверов этих устройств и здесь на помощь опять придет программный или физический CD-ROM (в зависимости от предыдущих настроек). Создав образ диска с необходимыми драйверами или использовав физический носитель, необходимо выполнить их установку с него тем способом, который подразумевает выбранная система (автозапуск диска или ручная установка).
Теперь вы знаете, что такое виртуальная машина для windows 8/8.1. Остались вопросы по использованию? Встретили ошибки? Пишите внизу статьи, помогут специалисты!