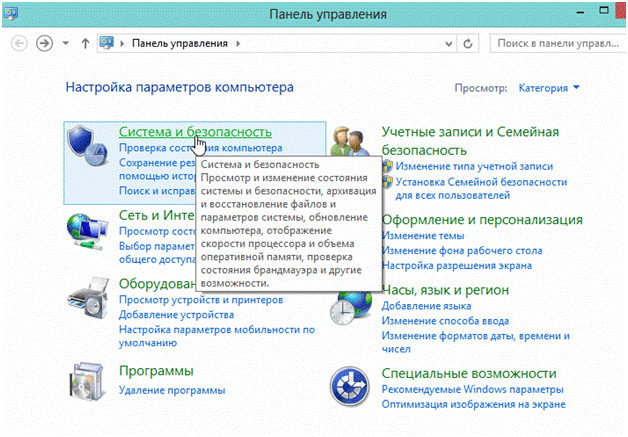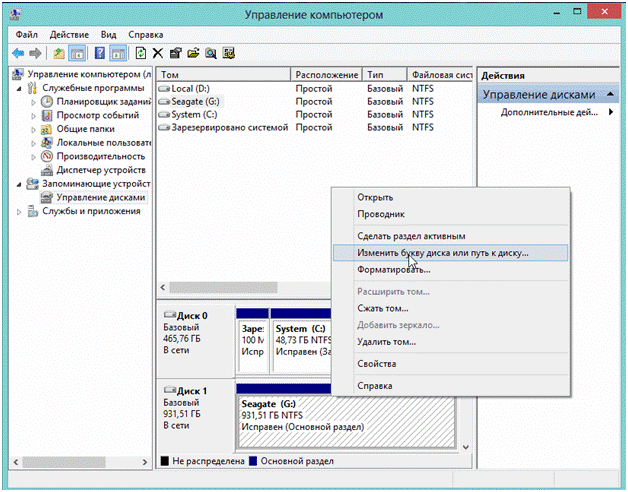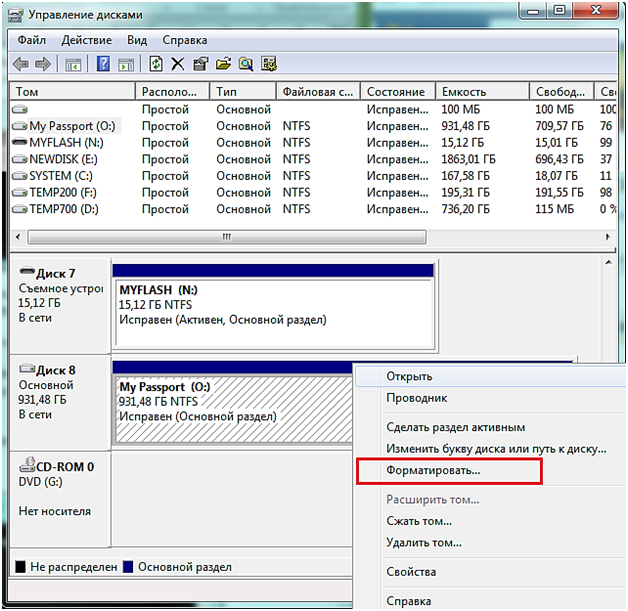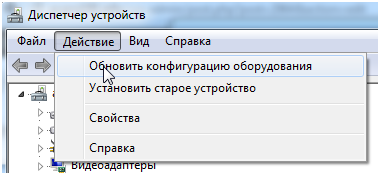Что делать, если компьютер не видит внешний жесткий диск?
Внешние HDD — популярный вариант для хранения информации. Объемы встроенных дисков в современных ПК – огромны и пользователи, не задумываясь, сохраняются на них все фотки, фильмы, музыку. Но проходит время и объема встроенного HDD становится недостаточно. Что делать, если удалять данные нет желания? Ответ прост – приобрести переносной винчестер и скинуть все нужное на него. К счастью, цена на них упала и выносной жёсткий диск на 1 терабайт может каждый.
Рассмотрим основные причины, из-за чего внешний накопитель не работает:
- проблемы с питанием;
- не установлены необходимые драйвера;
- неисправные USB-порты или шнуры;
- вирусы;
- физические повреждения.
Восстановить жесткий диск после падения сложно, для этого потребуется обращение в сервисный центр.
Аналогична ситуация и при других физических повреждениях. Только при программном повреждении восстановить внешний жесткий диск помогут специализированные утилиты.
Если не виден новый внешний HDD
Часто так и происходит. Windows последних редакций достаточно умная система и автоматически попытается установить драйвер для жёсткого диска и активировать его.
Если этого не произошло или компьютер перестал видеть жесткий диск первым делом стоит задуматься о питании. Характерные признаки того, что питания на USB-порту недостаточно:
- шум, треск, вибрация;
- периодическая потеря HDD;
- ошибки на индикаторах.
Попробуйте подключить винт к другому порту и использовать кабель, входящий в комплект, а не другого производителя. Иногда внешний хард определится только при подключении одновременно к двум разъемам USB.
Для новых винчестеров такое поведение нехарактерно. Основная причина того что винт не определяется – в отсутствие разметки. Выполняется она самостоятельно пользователем. Рассмотрим, как выполняется разметка диска:
- Первое что необходимо сделать — зайти в управление дисками.
рис.1. Для этого переходим к настройкам ПК и открываем панель управления
- Открываем из левой колонки пункт управления накопителями. На экран ОС выведет список всех запоминающих устройств, включая внешние.
Совет. Часто ОС не видит накопителя из-за неправильной буквы диска, сменить которую можно через контекстное меню в управлении винчестерами.
- Выбираем из контекстного меню пункт «Создать обычный том». Данные при этом будут стерты.
- Выбираем из контекстного меню соответствующий пункт и выставляем в открывшемся окне файловую систему NTFS.
Еще один вариант из-за чего новый HDD может не определяться – проблема с драйверами устройства. Устранить ее можно следующим образом:
- Проверяем работу USB-порта, включив в него телефон, флешку или другой накопитель.
Альтернативой для решения задачи служат драйвер-паки, но работать с ними рекомендуется только при наличии опыта в устранении неполадок. В ряде случаев придется переустанавливать ОС.
Совет. Избегайте сборок Windows. Именно они – главная причина неполадок с определением оборудования.
Если не виден старый внешний жесткий диск
Проблемы с уже работавшим в компьютере накопителям также иногда случаются. Они часто не вызваны аппаратными проблемами и реанимировать жесткий диск реально без обращения в сервисные центры.
Рассмотрим действия, которые может предпринять обычный пользователь:
- Изменить букву диска. Для этого следуем инструкции для нового HDD.
- Проверить накопитель на наличие вирусов. Вредоносное ПО отключает доступ к винчестеру и устанавливает блокировки для отдельных файлов. Поддержание актуальных антивирусных баз поможет избежать этой проблемы.
- Удостоверить, что все устройства в ОС функционируют правильно. Для этого открываем управление устройствами и убеждаемся, что отсутствуют желтые или красные предупреждающие знаки. При необходимости обновляем драйвера с сайта производителя и внутри ОС.
- Переустановить Windows. Это может помочь, если HDD правильно работает на другом компьютере.
- Проверить шнуры и попробовать поменять порт. Некоторые USB-порты могут иметь пониженное напряжение питания. После смены порта работа накопителя приходит в норму. Актуальна такая проблема для ноутбуков Acer и других.
Если перечисленные действия не помогли, стоит посетить сервисный центр, выполняющий ремонт внешних жестких дисков. Но удовольствие это не из дешевых.