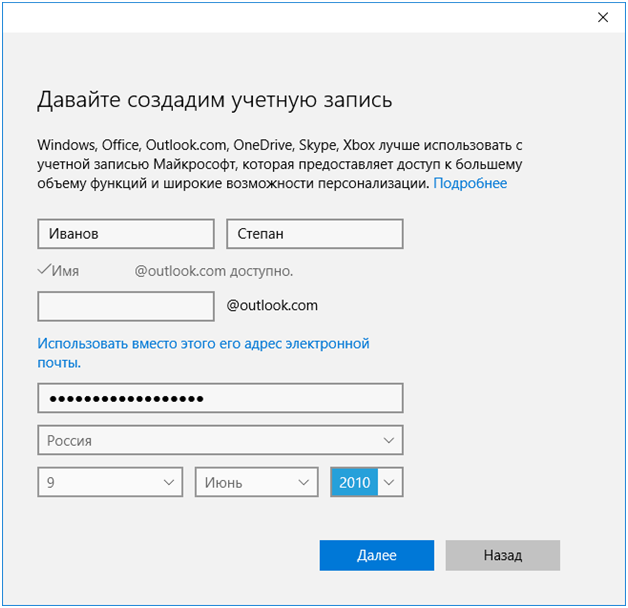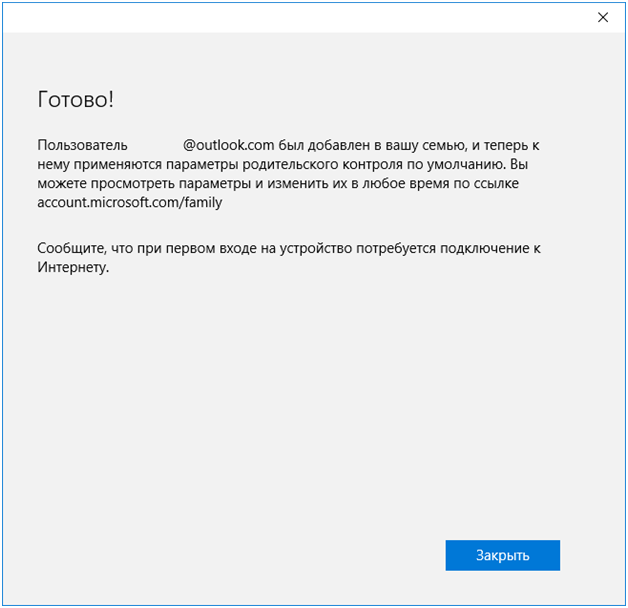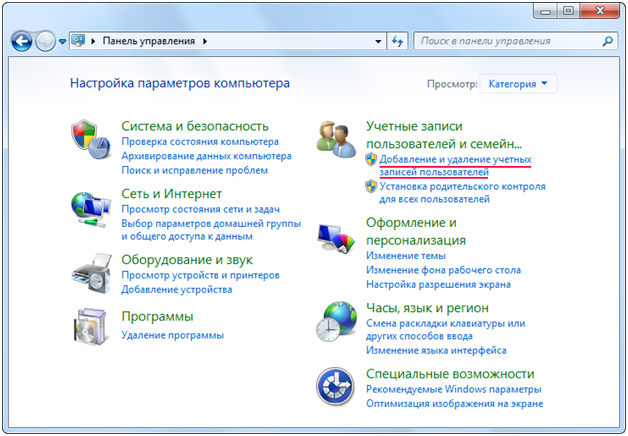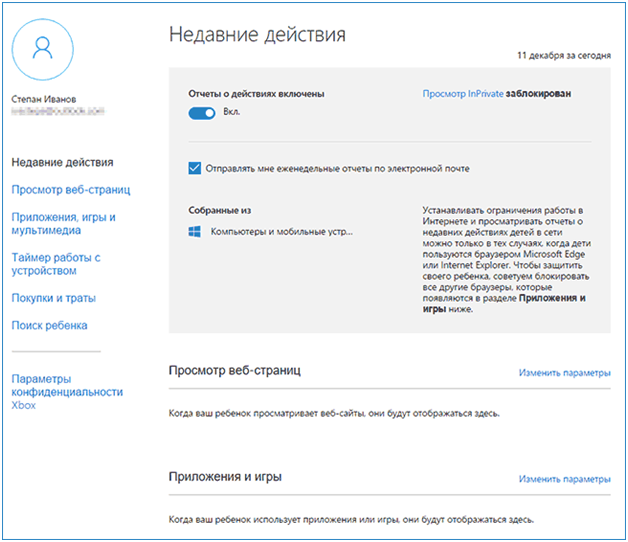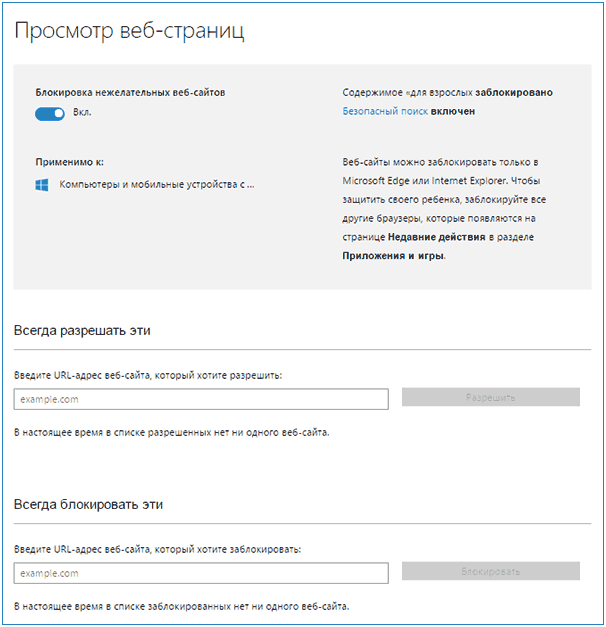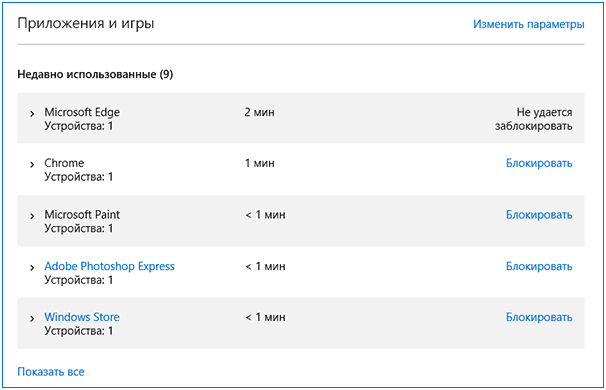Родительский контроль Windows 10: инструкция по правильной работе
Родительский контроль – удобна функция для родителей, которая появилась в последних версиях ОС от Microsoft. С ней можно оградить детей от нежелательного содержимого, сделать браузер для детей более безопасным, также можно наложить запрет на запуск определенных приложений или ограничить время, проводимое детьми за ПК.
Впервые функция Родительский контроль была встроена еще в прошлые версии операционной системы и была реализована на локальном уровне. Появившись, родительский контроль для Windows XP был сильно ограничен и не позволял управлять многими настройками через учетные записи. Ограничения касались только Windows Player и Internet Explorer. В позднее появившихся ОС разработчики пошли дальше. А в Виндовс 10 перевели все управление этой функцией в учетную запись Microsoft.
Учетная запись ребенка со стандартными настройками. Создание
Учетная запись пользователя – параметры, которые определяют, к каким ресурсам компьютера пользователь имеет доступ, ограничения накладываемы на использование ПК и т.п. Она отвечает еще и за оформление рабочего стола и другие настройки персонализации.
Перед тем как выполнять настройку, стоит сделать новую учётную запись, для этого потребуется открыть меню добавления пользователя, выполнив следующее:
- Переходим в «Параметры» через меню или используя клавиши Win+I.
- Заходим в «Учетные записи» и выбираем в меню «Семья и пользователи».
- Нажимаем на параметр «Добавить» и указываем, что необходимо добавить члена семьи.
В открывшемся окне нажимаем на пункт «Добавить». На этом этапе понадобится указать адрес e-mail, если его нет – не беда. Его система предложит создать перед тем, как настраивать остальные параметры. Далее потребуется указать данные владельца:
- имя;
- фамилия;
- дата рождения.
Если адрес e-mail раньше указан не был, то здесь же его требуется создать. Стоит знать, что для детей младше 8 лет система по умолчанию будет использовать повышенные меры безопасности. В любом случае их можно позднее изменить.
Далее требуется ввести данные для восстановления доступа к аккаунту: электронную почту или номер телефона.
Совет. Перед окончанием создания настроек указывается разрешают ли родители использовать данные для управления рекламой через Microsoft Advertising. Это излишество и стоит снять соответствующую галочку.
После создания учетки покажется информация о ней и данные по дальнейшему управлению. Стоит знать, что для настройки придется переходить на сайт Майкрософт из аккаунта родителя. Ссылка для доступа будет показана в конце настроек.
Важно! Первый запуск стоит выполнить самостоятельно. Потребуется сделать дополнительные настройки, а также система предупредит о том, что включен родительский контроль компьютера.
Родительский контроль для Виндовс 7 работает похоже. Но все управлением им происходит локально. Первым делом нужно подключить родительский контроль, обратившись к одноименному пункту в Панели управления, а затем создать учетную запись и задать для нее нужные параметры. Чтобы выключить родительский контроль придется снова обратиться к панели управления.
Рассмотрим, как происходит настройка учетной записи Windows 7 для малышей:
- Включить функцию ограничения доступа к ПК для детей.
- Создать аккаунт пользователя, который не будет администратором ПК.
- Зайти в параметры аккаунта и установить для него необходимые разрешения.
В этой версии Windows по умолчанию предусмотрены только ограничения по времени, а также на запуск игр и определенных приложений. Этого недостаточно, если требуется управлять ограничениями на доступ к контенту.
Добавить пользователя в Windows XP можно зайдя в «Панель управления» и выбрав пункт «Учетные записи пользователей». Здесь стоит учитывать, что стандартного средства управления ограничениями для детей параметры администрирования в этой операционной системе не предлагают. Можно запретить пользователю запуск компьютера в указанное время, настроить установку программ и настроить некоторые ограничения в браузере Internet Explorer.
Управление учетной записью
Управление функцией происходит через сайт Microsoft. Это сделано, чтобы дети не могли отключить родительский контроль. После перехода на страницу сервиса требуется выполнить тонкую настройку. Для этого выбираем нужную запись в списке. Откроется главная страница, допускающая изменить следующие параметры:
- InPrivate – функция, которая отвечает за просмотр страниц через браузер в режиме инкогнито. По умолчанию она будет заблокирована, если ребенку еще нет 8 лет.
- Отчеты о действиях – возможность контролировать, какие действия выполнялись на компьютере во время отсутствия взрослых, и получать об этом еженедельный отчет на адрес электронной почты.
Все остальные настройки доступны через меню. Там же можно найти сведенья об использовании конкретных функций.
Рассмотрим, на какие параметры стоит обратить внимание:
- просмотр веб-страниц;
- приложения и игры;
- таймер.
Функция управления просмотром страниц. Она позволяет оградить детей от нежелательного контента и по умолчанию всегда включена. В стандартных настройках включен еще и безопасный поиск. Стоит знать, что работает просмотр и отслеживание загрузок в Internet Explorer и Edge. Блокировки распространяются только на эти браузеры и не работают в других.
Важно! Стандартный родительский контроль в Опере или другом браузере работать не будет. Их необходимо заблокировать, если требуется ограничить доступ к содержимому для взрослых.
Совет. На практике уровень защиты родительского контроля не всегда на высоте. Если требуется обеспечить защищенный серфинг, то стоит установить специальный безопасный браузер для детей — Гогуль.
В разделе «Приложения и игры» появляются все запущенные программы в учетной записи ребенка. Их допускается запрещать. Но в списке они отображаются только после первого запуска. Поддерживается еще блокировка по возрасту, ориентированная на магазин приложений Windows 10.
Таймер – функция, которая решает проблему ограничения времени нахождения детей за компьютером. При этом допускается указывать интервалы, когда он разрешено включить компьютер. В остальное время войти в аккаунт у него не выйдет.
Дополнительно отметим следующие функции центра управления записью ребенка:
- Контроль за расходами и счетом ребенка в магазине Виндовс 10.
- Функция определения местоположения. Правда работает эта функция только с мобильными устройствами и не всеми.
Особенности родительского контроля в Виндовс 10
Родители обязаны знать ряд особенностей, прежде чем установить родительский контроль на компьютер средствами ОС через управление учетными записями, рассмотрим главные из них:
- Можно легко обмануть родительский контроль, заблокировавший сайт для взрослых. Для этого достаточно просто запустить другой браузер, если такая возможность не заблокирована при настройке.
- Задержка в информации. Сведения об используемых приложениях отображаются с задержкой, достигающей нескольких часов. Это дает возможность пользоваться приложениями до запрета продолжительное время.
- Ребенку возможно взломать родительский контроль, при этом пароль он может подсмотреть или вытащить с помощью специальных программ, а дальше останется только внести необходимые изменения.
- При желании отключить родительский контроль можно, обратившись к разделу настроек учетной записи. После этого дети использовать компьютер смогут без ограничений и контроля.
В ряде случаев надежней использовать сторонние средства для ограничения доступа к запрещенному контенту. Связано это с используемыми технологиями Майкрософт. Антивирусные компании и сторонние разработчики применяют улучшенные алгоритмы контроля содержимого.