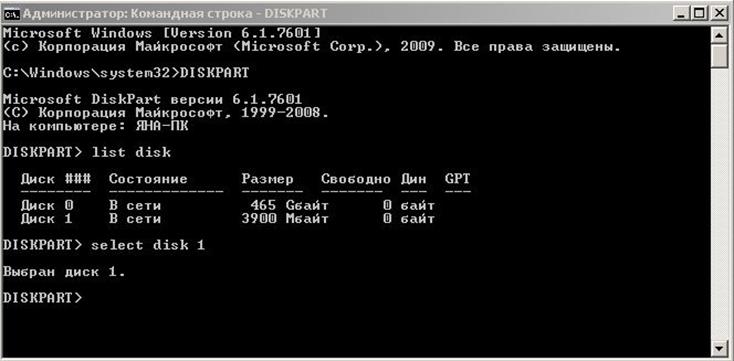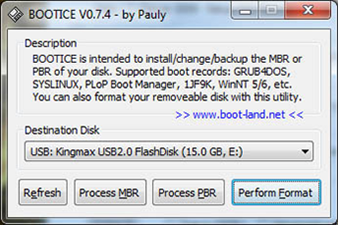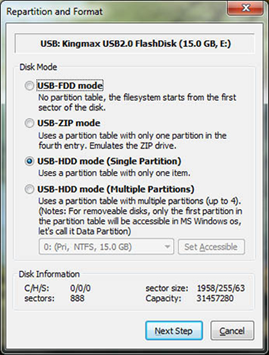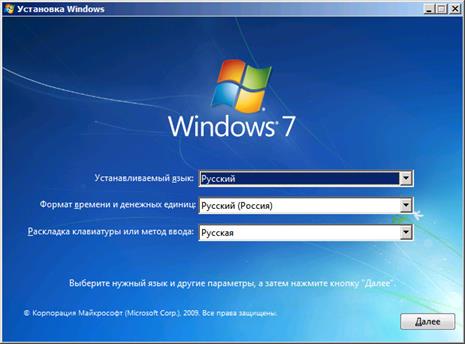Как установить Windows 7 с флешки
Все гениальное – просто
Часто, установить win 7 с флешки требуется, когда нерабочий дисковод или у вас нетбук, в котором итак нет CD-ROM. Легкий метод поставить виндовс 7 с флешки требует от нас:
- Образ с файлами Windows
- Софт Microsoft Windows 7 USB/DVD Download Tool
ОС находим как на веб-страничке корпорации, так и попытаем счастье на сторонних ресурсах. Есть вариант создать виртуальный диск с компакт-диска и загрузить на флеш-накопитель.
Если вы загрузили и установили программу, запускаем и указываем местоположение установочных файлов. Учитывайте, загрузочная флеш-память должна иметь объем от 4 Гб. Итак, указав путь находящихся файлов, кликаем «Далее»: через пару минут usb-накопитель будет готов. Выключаем компьютер, флешку не высовываем, включаем ПК и ждем пока ОС установиться. Нам нужно только выбрать время, страну, установить имя пользователя и пароль.
Работа с командной строкой
Если вы не знаете, что такое загрузочная флешка с windows 7 с помощью diskpart, то этот пункт поможет вам разобраться. Подключаем флеш-накопитель. Пустить в ход командную строку нужно сочетанием «Win+R», в окошко «Выполнить» ввести «cmd». С помощью diskpart для windows 7 в несколько шагов создаем установочный флеш-накопитель. Итак, вводим:
- «DISKPART»
- List disk
- Select disk 1 (указываем номер флешки)
- Clean (Чистка)
- Create partition primary
- Select partition 1
- Active
- Format FS=NTFS
- Assign (Назначение тома – именование флешки одной буквой)
- Exit (Выход)
Перекидываем информацию на загрузочную флеш-память. Но учтите, что в данном случае, на usb-накопитель загружаем файлы в распакованном варианте, ни в коем случае не одним документом формата «.iso». То есть для этого варианта, нам не требуется изначально создавать образ диска. Теперь можно запустить windows 7 с флешки.
Другой способ
Установочная флешка Windows 7 в WinSetupFromUSB простое и быстрое средство. Нужно:
- Загрузить программу
- Подключить флеш-накопитель и запускаем софт
- Найти свой накопитель и нажать Bootice
- Снова указать его и кликнуть Perform Format
Упрощает создание загрузочной флешки Windows 7 в WinSetupFromUSB - Далее пункт, показанный на картинке и форматирование
- Когда флеш-накопитель отформатирован, делаем его установочным
- В разделе Bootice – Process MBR, выбираем GRUB for DOS
- Install/Config
Переходим в главном меню WinSetupFromUSB. Здесь проверяем правильность выбора флеш-накопителя, а также определиться с ОС, которую мы собираемся загружать. Выбираем пункт Vista / 7 / Server 2008 и напротив указываем «маршрут» к образу. Завершаем все нажатием GO. Установка windows 7 с флешки теперь не займет много времени.
Устанавливаем и наслаждаемся
Установка с флешки win 7 не вызовет у вас вопросы, если вы правильно подготовили флеш-накопитель к этому делу. Существуют и иные способы установки windows, но в данном случае рассмотрим только, как ставить виндовс 7 с флешки.
Итак, когда мы создали установочный накопитель, мы должны не высовывая его, выключить компьютер и снова включить. Во время запуска, появится окно загрузки ОС. Далее перед вами пошаговая установка windows 7 с флешки:
- Выбираем язык – «Далее»
- Принимаем условия лицензии – «Далее»
- «Полная установка»
- «Раздел диска» – «Настройка диска»
- Если вам пришлось переустанавливать ОС из-за вирусов, то в этом разделе лучше отформатировать диски, чтобы удалить все файлы с ПК
- Кстати «Раздел диска» позволяет создавать или удалять вспомогательные разделы и распределять объем памяти.
- «Далее» и смотрим за установкой.
- Когда компьютер сам начнет перезагружаться, вытаскиваем флеш-накопитель и завершаем процесс.
- В конце вам придется переждать еще одну перезагрузку и именование вашего ПК.
Теперь остается настроить систему для работы. Для этого, нужно подключиться к сети Интернет, скачать все необходимые драйвера и программы. Сразу желательно скачать антивирус, особенно если вы переустанавливали ОС из-за атаки вирусов.
Если запуск установки windows 7 с флешки не начался после загрузки ПК, настраиваем прядок загрузки с различных устройств. Легкий метод – запустить Boot menu клавишами Del, Esc, F2 либо другие комбинации.
Открыть меню загрузки нужно во время включения ПК. Появится окошко, в котором вы сможете выбрать флеш-накопитель как устройство запуска.
Если у вас не получается установить windows 7 с флешки скорее всего причина в неправильном создании загрузочного флеш-накопителя либо некорректных установочных файлах. Поищите другой виртуальный диск с ОС или обратитесь к знакомым, которые сталкивались с переустановкой системы.
Установка Windows 7 с флешки достаточно простой процесс. Стоит только захотеть.