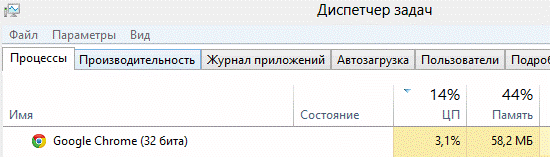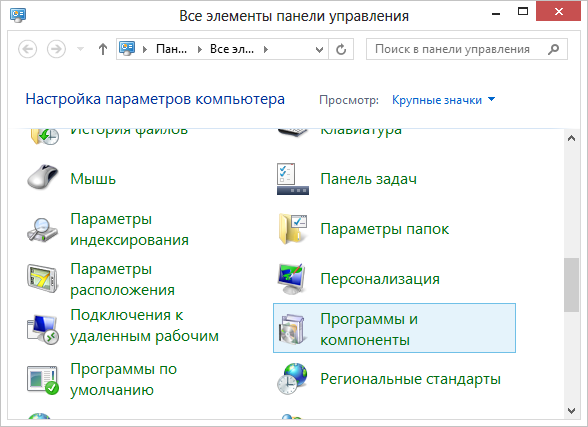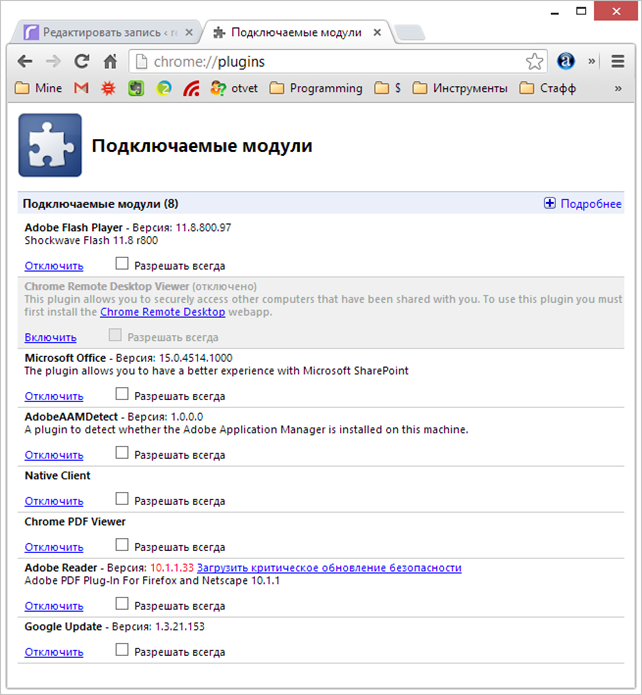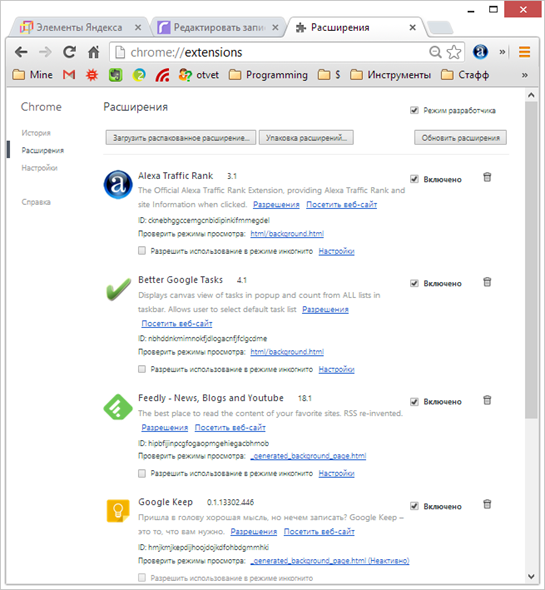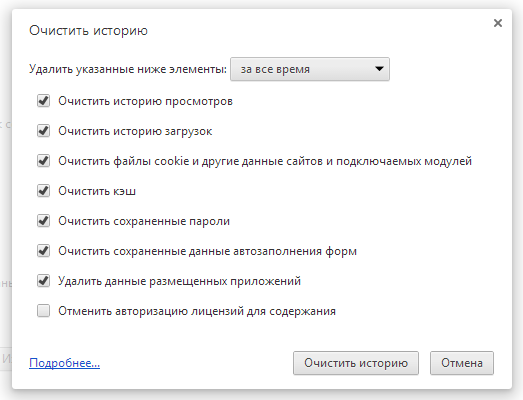Почему браузер Google Chrome тормозит, долго грузится и что делать
Пользователи интернета косвенно или на прямую знакомы с браузером компании Гугл. Для 80% он любимый и установлен обозревателем по умолчанию. Быстрый, простой в использовании, а широкие настройки интерфейса позволяют изменить его под себя. Рано или поздно работа хрома ухудшается. То изменит стартовую страницу, то указанный поисковик, а иногда и вовсе отказывается быстро реагировать на команды. Как устранять неполадку, если тормозит google chrome, будем разбираться дальше.
Решение напрямую зависит от первопричины, спровоцировавшей возникновение неполадки. Поэтому рекомендуется удостовериться, что проблема связана именно с программой. Выявить тормозящий процесс пользователь может с помощью диспетчера задач. Для этого кликаем по нижней панели рабочего стола ПКМ, из открывшегося списка выбираем соответствующую опцию. Или же запустите приложение удобным способом:
Здесь прописаны все действующие процессы и уровень загрузки ЦП на данный момент. Если браузер Google Chrome дает сильную нагрузку, а после снятия процесса она понижается, то причина определена правильно.
Может не все знают, но торможение – это факт нехватки оперативной памяти, если используется устаревшее устройство, где долго открывается google chrome, нужно подкинуть оперативы и все изменится в лучшую сторону. Если пользователь озадачился, приобрел или одолжил память, подкинул ее, но все осталось неизменно, не стоит сразу прибегать к такому кардинальному решению, как переустановка google chrome. После этой операции слетают сохранения логинов и паролей, закладок и прочих нужных вещей.
Тулбары (Toolbars) в Google Chrome – пути появления и способы удаления
Если вы все еще гадаете, по какой причине медленно работает google chrome, то пора познакомиться с дополнительными компонентами. Тулбары – это графические элементы панели управления, они появляются в вашем устройстве вместе с другими программами и надежно закрепляются в ОС. Что самое интересное, часто пользователь не то что не применяет их в работе, а даже и не ведает об их присутствии.
Потому что в приложении большое количество тулбаров долго грузится google chrome. Если пользователь собрал «комбо» в размере более 5 тулбаров, время открытия и загрузки обозревателя может занимать 1–2 минуты. Ни одни здоровые нервы этого не выдержат, особенно если юзер торопится.
Удалить Toolbar можно посредством панели управления компьютера через меню «Программы и компоненты»:
Перейдя в меню удаления программ нужно отыскать лишние компоненты, сделать по ним клик ПКМ и деинсталлировать:
Внимание! Вы сможете отыскать не все лишние элементы на компьютере, часть из них находится в самом Google.
Лишние плагины в Гугл Хром – отключить и ускориться
Помимо тулбаров у браузера имеются плагины, их количество так же велико. Наверное, уже понятно, что дополнительный процесс понижает скорость. Когда юзер не использует плагин, его можно отключить или остановить, при этом, если в будущем вам нужна будет работа приложения, ее можно возобновить.
Плагины находятся в самом приложении, найти их можно только после запуска обозревателя. В графе, куда вводят запрос или адрес сайта нужно написать: chrome://plugins и щелкнуть кнопочку Enter, после этого откроется такое окно:
Не пугайтесь, если вы не знакомы со многими компонентами, это список того, что установлено в браузере. Под каждым названием указано работает элемент или выключен. При тщательном поиске пользователь обнаружит плагин Java – не несет пользу среднестатистическому юзеру, и его рекомендуется отключить, причем делать это стоит без зазрения совести, на серфинг в интернете никак не повлияет. Достоинство заключается в том, что отключение даже одного плагина поможет ускорить работу google chrome.
При работе Java, обозреватель и ОС подвержены вирусным атакам. Если браузер и дальше продолжил тормозить, то рекомендуется отключить все компоненты, кроме Flash.
Внимание! В некоторых случаях тормозит google chrome из-за плагина, который воспроизводит флэш-анимацию, поэтому программу лучше удалить через меню компьютера (она не значится в плагинах).
Расширения браузера: отключение и удаление
Еще одна причина, по которой медленно работает браузер – расширения. Узнать, что из предложенного установлено в программе можно через встроенное меню. Там нужно перейти на страницу инструментов и далее в расширения:
Пользователь попадет на вкладку, где установлены дополнительные компоненты, и к его удивлению может быть обнаружено, что в фоновом режиме что-то работает. Вот определена еще одна причина, по которой долго загружается google chrome. Как и в описанных ранее случаях, все ненужное подлежит остановке и удалению.
Очистка кеша гугл хром
В то время когда юзер использует всемирную паутину, путешествуя с сайта на сайт, браузер ведет учет и сохраняет данные. При желании в истории можно отыскать не только ресурсы, где вы были, но и какие файлы просматривали, будь то графические или музыкальные элементы. Все это в компетенции кеша – элемента, созданного для увеличения скорости браузера. Если не выполнять его чистку, то хранилище переполнится, и пользователь заметит, как тормозит google chrome. Рекомендуется провести чистку данных.
Если не загружается google chrome, воспользуйтесь приведенной инструкцией:
- Открыть меню программы и перейти на страницу настроек;
- Из раскрывшегося списка кликнуть по функции показа дополнительных настроек;
- После перехода на страницу истории выбрать опцию «Очистить» (отметки снимать не нужно):
Операция выполнена, закрываем окно, и наслаждаться повышенной продуктивностью браузера.
Не стоит забывать и о вредоносных программах, которые тоже тормозят работу. Определить наличие и очистить google chrome от вирусов можно за три шага:
- открыть меню дополнительных настроек;
- выбрать настройку поисковой системы (там должно указываться google.com), если прописано google.com?trackid=sp-006, значит, вас атаковали вирусы, убираем лишние символы;
- удалить лишние символы и нажать «ОК».
Если описанные действия не устранили проблему, рекомендуется переустановить google chrome.
Краткий вывод относительно того как ускорить работу браузера google chrome: пользователю рекомендуется деинсталлировать лишние компоненты, очистить базу данных и удалить вирусы.