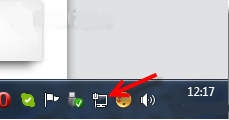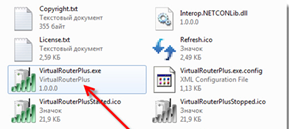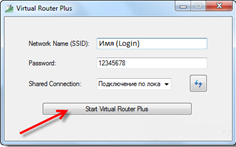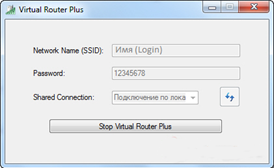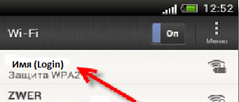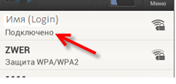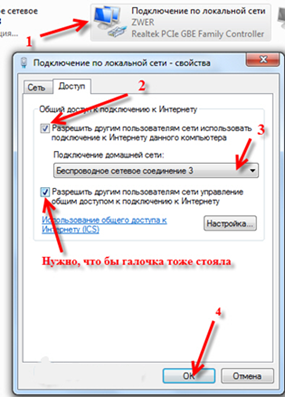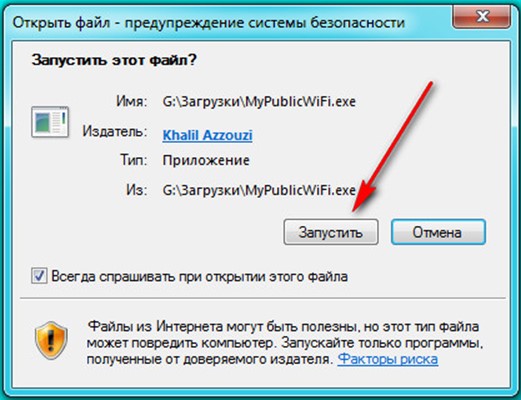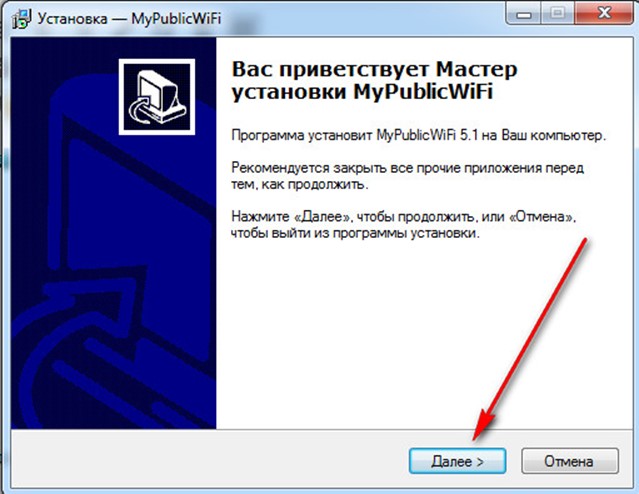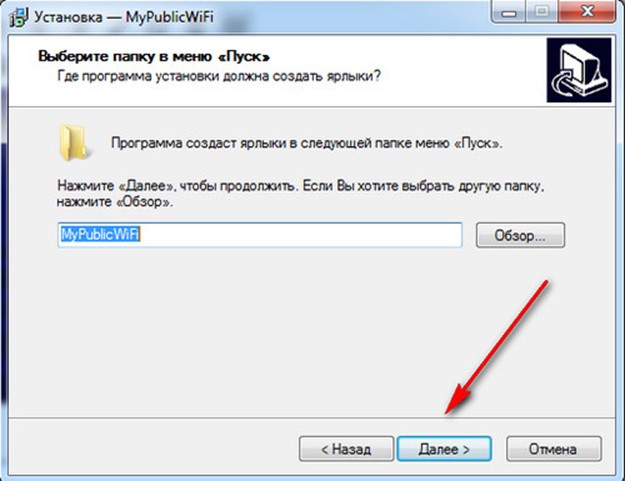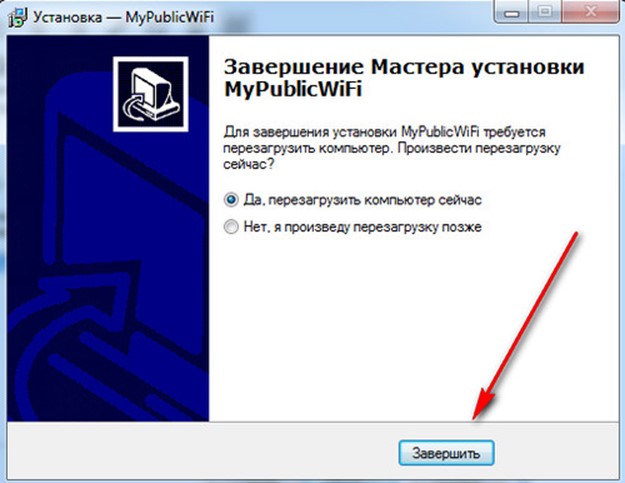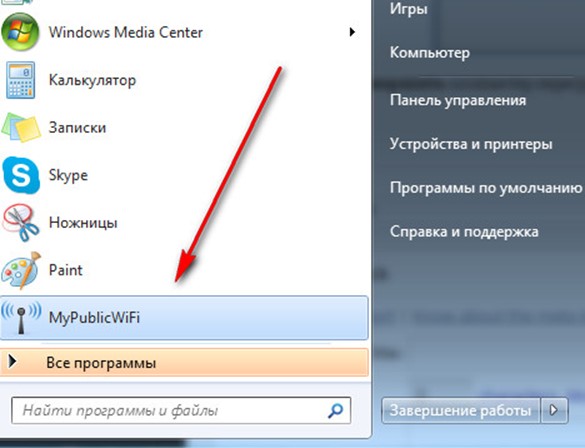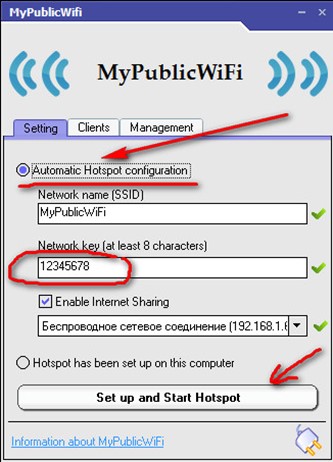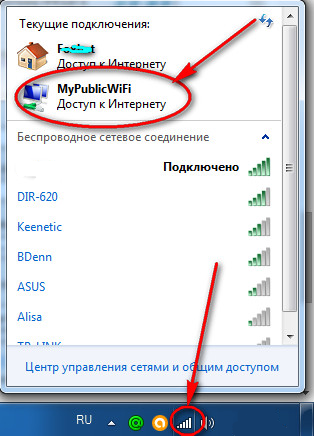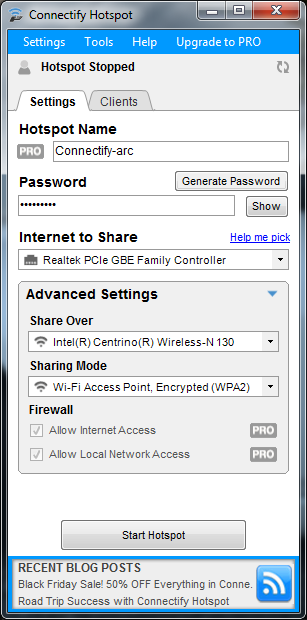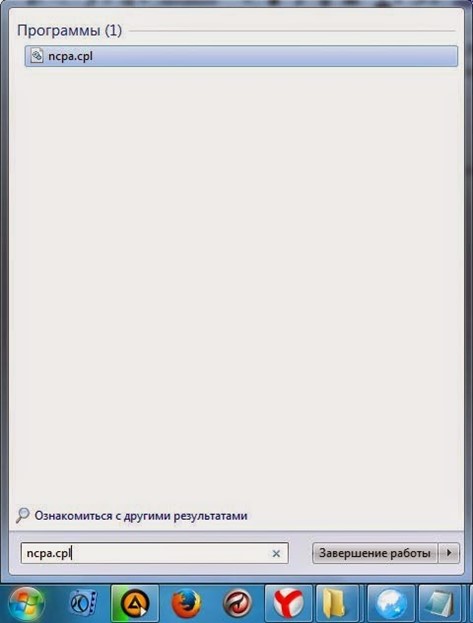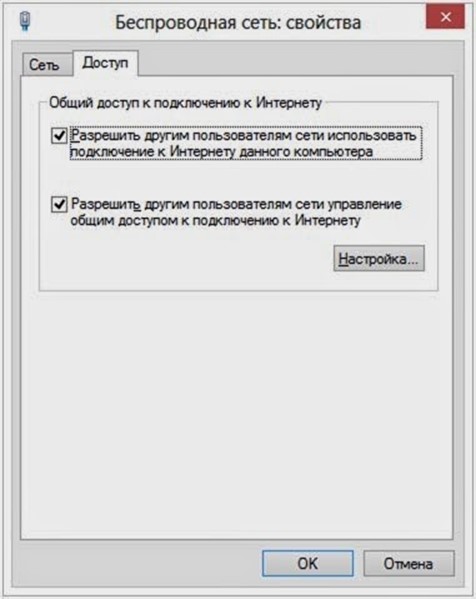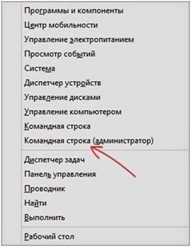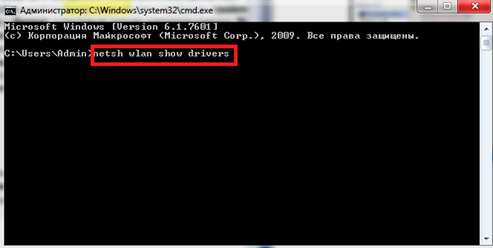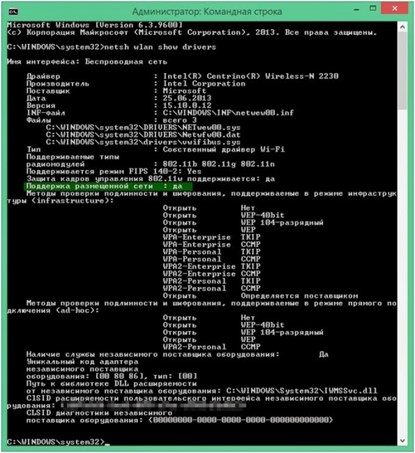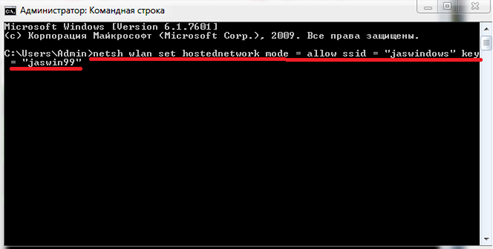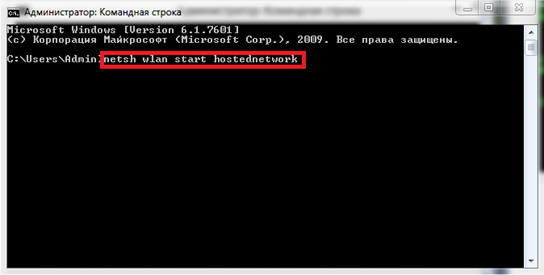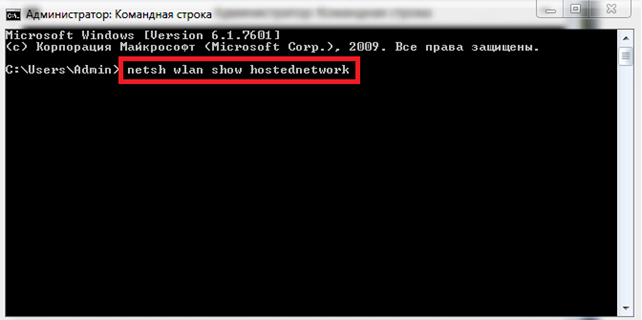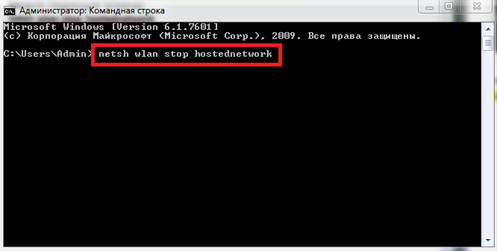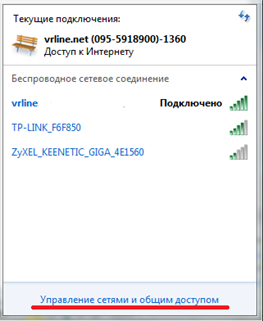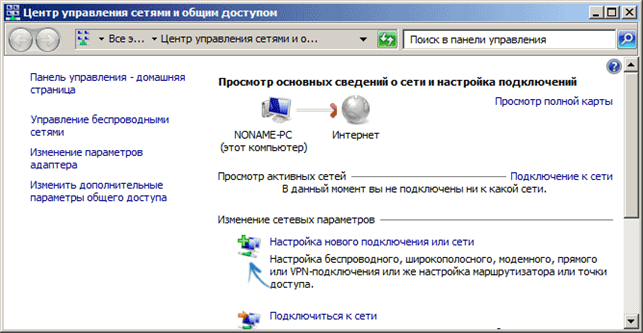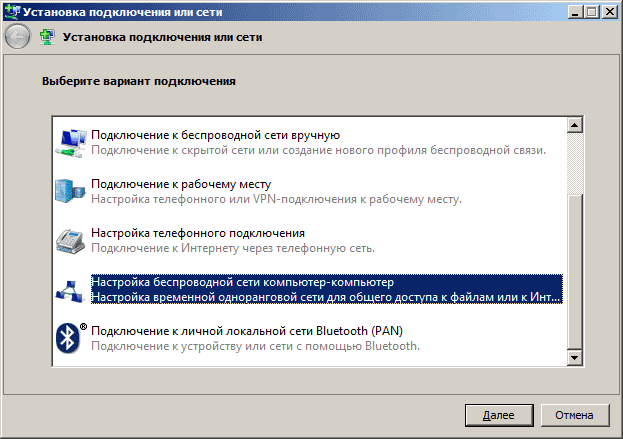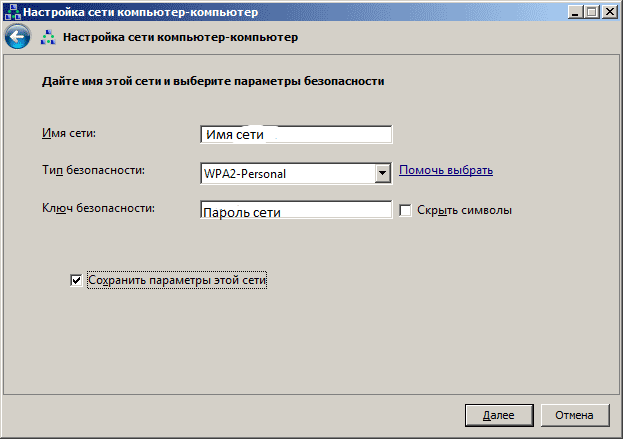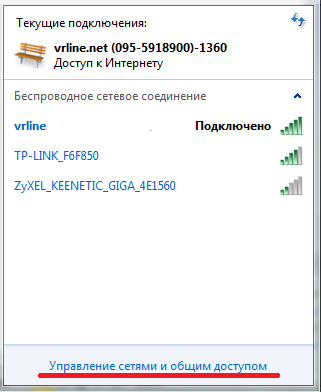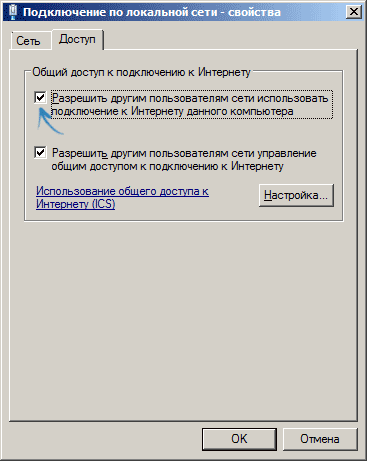Как раздавать с ноутбука WiFi на Windows 7, 8
С момента проникновения портативных компьютеров в жизнь современного человека, пользователи все чаще стали задумываться о создании беспроводного доступа к сети интернет без использования кабелей. Это не странно, и абсолютно реально без приобретения дополнительного оборудования, используя ноут. Способов создать подобное соединение много, но интересуют легкие и доступные к исполнению варианты, которые помогут начинающему и опытному пользователю раздать WiFi с ноутбука.
Утилита Virtual Router
Первый способ реализуется при подключенном проводном интернете, в этом случае именно так ноутбук может раздавать WiFi без роутера.
Итак, подключаем провод интернета в соответствующий разъем на ноутбуке. В моем случае выглядит соединение таким образом:
Затем проверяем, чтобы сам интернет имел статус подключенного, и только при таких параметрах у вас получится сделать WiFi раздатчик из устройства:
Если параметры подключения соответствуют указанным на скриншотах, продолжим.
Изначально потребуется загрузить Virtual Router Plus. Загрузку выполнять из проверенного источника или сайта разработчиков. Программа скачивается архивом, поэтому вам потребуется архиватор для распаковки. Открываем загрузки, находим нашу программу, и щелкаем по exe-шному файлику:
После запуска в главном окне утилиты пользователю предстоит внести три параметра в соответствующие графы:
- Имя сети (SSID) – произвольно задайте название вашему подключению;
- Пароль – здесь можно указать цифры, буквы (латиница) или их комбинацию;
- Способ подключения – здесь нужно сделать выбор в пользу подключения, через которое будет раздавать интернет.
Как было указано выше, подключение выполняется напрямую: кабель – ноутбук, поэтому нужно выбирать вариант локального доступа.
После введения параметров можно нажать нижнюю кнопку.
Когда выполнится коннект, ранее использованные строки перестанут быть активными, то есть в них нельзя внести изменения. А на месте кнопки, из которой началась раздача, будет отображена кнопка остановки:
Чтобы окно не мешало, сворачиваем и программа для раздачи WiFi с ноутбука спрячется.
Далее нужно разобрать с тем, как подключить дополнительные устройства к созданному оборудованию. Для этого берем гаджет, запускаем в настройках работу беспроводной сети и активируем поиск доступных. На этом этапе должно отобразиться имя соединения, которое было указано в главном окне Virtual Router. Примерно так, как на скриншоте:
Клацаем по нашему подключению и жмем соответствующую кнопку, после чего прописываем ключ доступа (пароль). Если коннект удался, то вы увидите примерно такое окно:
Раздача WiFi от ноутбука сработала. Тестим доступ на любимом ресурсе (заходим на него). В некоторых ситуациях бывает так, что подключение активно, а доступ отключен. Для устранения этого выполним небольшую настройку.
Открыть доступ и сделать ноутбук точкой доступа WiFi на полноценном уровне нужно:
- выключить запущенную утилиту;
- щелкнуть ПКМ по иконке соединения интернет;
- войти. Как указано на скрине:
- ищем пункт изменения параметров адаптера;
- находим локальное подключение и делаем по нему клик ПКМ;
- открываем свойства и далее следуем указаниям на картинке:
Далее возвращаемся к утилите, запускаем сеть. Обратите внимание, что на этом этапе подключаемое устройство должно определять точку входа автоматически. Снова пробуем открывать ресурсы. Если станицы грузятся, значит, цель достигнута.
Совет по оптимизации работы компьютера! Если вы включите параметр Virtual Router Manager в автозагрузку, то не придется постоянно делать это вручную.
И еще кое-что напоследок. Если у вас нет проводного интернета, то возможно реализовать такой вариант точки доступа, если подключить модем к ноутбуку. Экспериментируйте и все получится.
Использование программы MyPublic WiFi
Разработчики ежедневно выпускают разные утилиты, использование которых позволяет заменить роутер при наличии ноута. Но как сделать правильный выбор из такого многообразия? Для второго способа было решено использовать популярную утилиту, которая переводится, как «Мой публичный WiFi», который делает точку выхода в сеть.
Для начала оправляемся на официальный ресурс создателей и скачиваем файл установки. Переходим в свою папку хранения загруженных из сети документов, отыскиваем требуемое и дважды кликаем по нему. Пользователь увидит окно установки (можно раздать WiFi c ноутбука в windows 8).
Устанавливаем:
В следующем окне выбираем языковое сопровождение и щелкаем одобрительно:
Снова диалоговое окно встроенного мастера, где пользователь опять отвечает «Далее»:
Попадаем в окно выбора места хранения программы (можно использовать предлагаемое или определить свое). Ждем пару минут и нажимаем клавишу установки:
Внимание! Чтобы не потерять данные завершите корректно действующие процессы, потому как на последнем этапе программа потребует рестарта системы. Выполняем запрос и жмем клавишу завершения:
На этом мытарства пользователя не окончены. После запуска компьютера, перед тем как получится раздать WiFi с ноутбука в windows 7, нужно будет прописать некоторые параметры. Рассказываю, как это сделать:
Открываем меню пуск и щелкаем по установленной программе или кликаем по иконке на рабочем столе:
Собираемся с мыслями и пробуем настроить MyPublic WiFi, хотя это не так сложно, как кажется.
Основное окно имеет такой вид, здесь и будем вводить параметры (для наглядности на скриншоте имеются отметки):
На первой вкладке обязательно ставим отметку напротив первой строчки, и после прописываем название и пароль. Далее выбираем беспроводной доступ и щелкаем по нижней и самой большой кнопке.
Если вы обратите внимание на возможные подключения, то их перечень пополнился вновь созданной точкой:
На этом процесс считается завершенным и раздача WiFi с ноутбука в windows 7 доступна на все гаджеты, которым известен пароль. Для завершения просто жмем кнопку остановки.
Как раздать wifi с ноутбука используя Connectify Hotspot
Сразу следует оговориться, что утилита англоязычная, но разобраться в ней можно даже не имея базовых знаний, на интуитивном уровне. Скачиваем прогу из надежного источника или ресурса производителя. Отыскиваем установщик в загрузках и запускаем.
Теперь подробнее о том, как настроить ноутбук на раздачу WiFi . Не пугайтесь, когда во время установки прога выполнит рестарт системы, так и должно быть, чтобы поставились дрова на сетевуху.
После старта появится окошко:
Пользователь должен настроить Connectify Hotspot. Для этого вводим желаемое название и придумываем ключ входа. Это указывать в первых двух строках. Далее выбрать установленное на ноуте подключение. Четвертая графа – это место, из которого пользователь будет раздавать интернет с ноутбука, и в последней выбрать тип сети, лучше тот, который указан на картинке.
Когда параметры прописаны, останется лишь нажать внизу стартовую кнопку и процесс пойдет.
Как раздать wifi с ноутбука: работаем с командной строкой
Для тех, кто не боится использовать командную строку, предлагаю настроить раздачу WiFi на ноутбуке в windows 7 таким способом.
- Ищем документ с названием, идентичным на скриншоте через поисковую строку:
- Находим, выделяем курсором и жмем клавишу ввода;
- Или открываем через приложение «Выполнить:
Рис 20
- Жмем «ОК»;
- Откроется окно с перечнем возможных подключений, выбираем беспроводной доступ, кликаем ПКМ и переходим в свойства подключения:
- В окошке переходим в параметр «Доступ» и ставим отметку, как на картинке, после чего жмем клавишу «ОК»:
- Далее открываем cmd через «Пуск» на правах администратора:
- В приложении прописываем следующее:
- Жмем кнопку ввода и отыскиваем следующий параметр:
- Если в вашем случае эта опция не поддерживается, то требуется обновление дров беспроводного доступа. Обновляем, проверяем и продолжаем;
- Прописываем еще одну команду, где задаем имя (ssid) и ключ входа (key):
- Снова жмем кнопку ввода;
- Теперь машина покажет, что доступ создан, а параметры входа изменены:
- Теперь прописываем следующее:
- Снова жмем ввод;
- Далее появится информация о том, что точка работает. Здесь осталось выполнить последнее действие и прописать:
- Нажать вводит. В конце вы увидите всю информацию о сети и количество подключенных к ней устройств:
Теперь все работает, как бы сложно не казалось в самом начале. Пробуем раздать интернет по WiFi с ноутбука. Когда потребуется завершить, открываем приложение и прописываем:
Если вы начинающий пользователь, то рекомендуется внимательно следить за тем, какие буквы прописываете. Если с первого раза не получилось. Не нужно бросать эту затею, главное пробовать и все получится непременно.
Сеть Ad-hoc для Seven без сторонних утилит
Если пользователь не знает, как сделать чтобы ноутбук раздавал WiFi, то сейчас пробелы в знаниях заполнятся. В предыдущем варианте использовалась командная строка, но если вы с опаской относитесь к стандартному приложению, то ниже приведенный вариант позволит этого избежать.
Для начала пройдем в центр управления сетями удобным для пользователя способом. Я делаю через иконку подключения, кликая ЛКМ:
В открывшемся окне нас интересует настройка. Поэтому выбираем, как на картинке:
Далее будем создавать соединение ПК – ПК, для этого жмем на указанный параметр:
И щелкаем по кнопочке продолжения.
Далее стандартная процедура, во время которой пользователь придумывает название своей новой сети и прописывает ключ доступа к ней. Обязательно ставим отметку внизу окна, это избавит нас от регулярной настройки параметров, то есть процесс автоматизируется.
Нажимаем на кнопочку продолжения. Произойдет отключение беспроводной передачи, если оно было установлено, а ноут перейдет в режим ожидания коннекта к нему новых гаджетов. Таким образом, уже на этом этапе определение точки устройствами доступно.
Для того чтобы началась раздача WiFi с ноутбука в windows 7 требуется открыть доступ к сети:
И выбираем:
После этого внимательно выбираем сеть, из которой осуществляется доступ в интернет, то есть то, что называется проводным. Там делаем клик ПКМ и переходим в окно свойств. И смотрим картинку, а потом делаем на своем устройстве:
Теперь вы можете не только включить на ноутбуке WiFi, но и позволить подключенным устройствам входить в иннет.
Единственное что может случиться, так это небольшая заминка, у некоторых пользователей точка доступа WiFi на ноутбуке в windows 7 была доступной только для устройств под аналогичным управлением.
Немного о вероятных проблемах
Объемный материал требует вывода. Не может всегда идти все гладко, поэтому нужно немного уделить внимания вероятным сбоям, которые появляются в процессе, пока пользователь учится раздавать WiFi с ноутбука:
- если устройство выдает ошибку относительно того, что невозможно подключить роутер или маршрутизатор – обязательно нужно заглянуть в диспетчер устройств и проверить обновления драйверов беспроводного соединения. Естественно, рекомендуется выполнять это действие только с официальных ресурсов, иначе можно схватить вирус;
- если устройство подключено, а выхода в сеть нет – проверьте защитник Виндовс или отключите его;
В принципе это и все, что может не получиться, когда будут устранены все неполадки, раздавать интернет сможет любой ноут. Теперь вы знаете, как раздать wifi с ноутбука в windows.