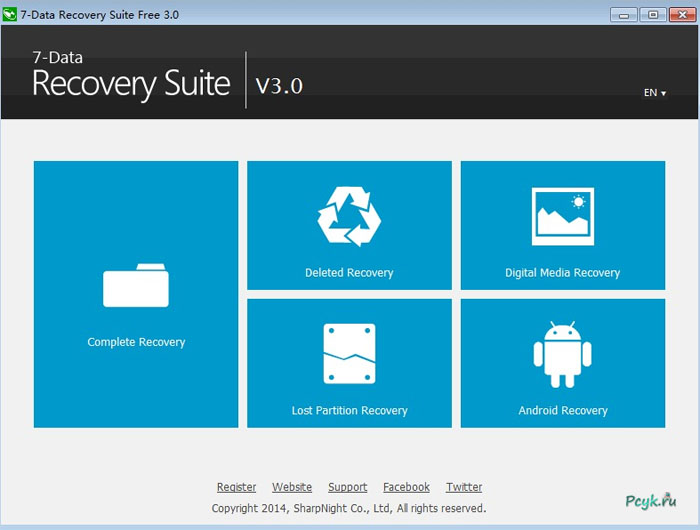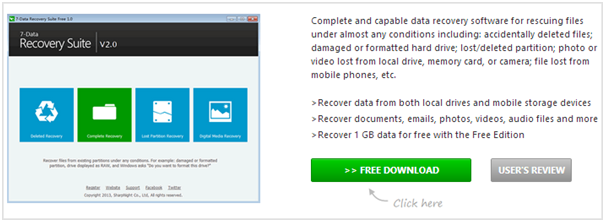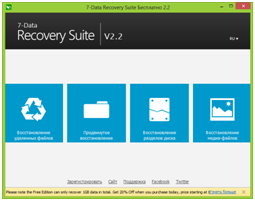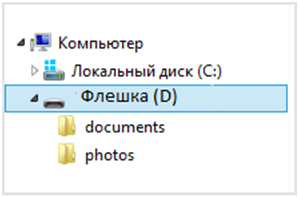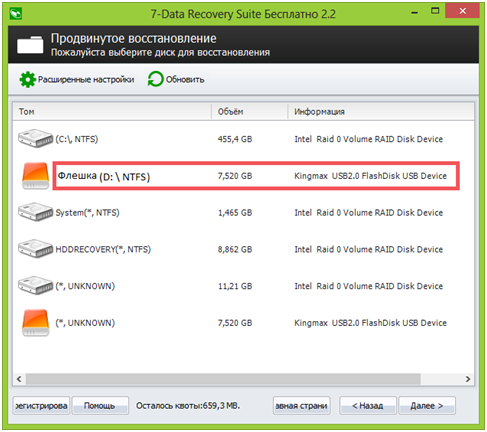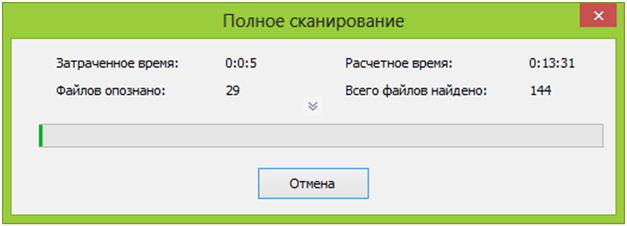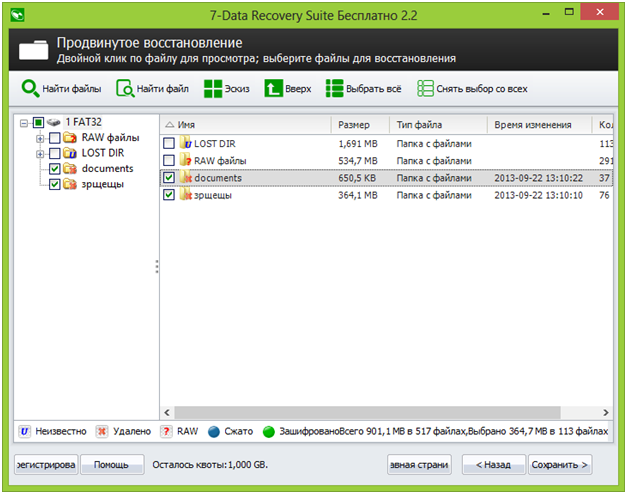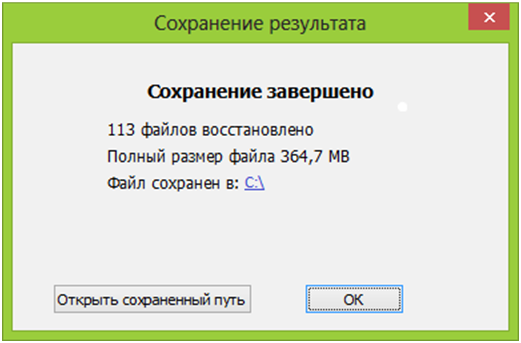Как восстановить данные в 7-Data Recovery Suite: инструкция
Разработчики включили в программу опцию, которая восстановит информацию не только на портативных носителях, но и поможет вернуть информацию после системного сбоя или форматирования жесткого диска.
Процесс загрузки и установки программы
Итак, скачать утилиту лучше с официального сайта создателей через поисковую строку в браузере. Еще один вариант – найти 7 data recovery suite на торрент трекере.
Щелкаем по клавише и ждем завершения скачивания. После переходит в папку скачиваний, отыскиваем программу и щелкаем по ней два раза ЛКМ. Программа идет в виде архива, поэтому вам понадобится архиватор (если он у вас не установлен, то скачайте его заблаговременно и установите в соответствии с требования Windows).
Далее следуем подсказкам программы и соглашаемся на установку. Что примечательно для неопытных пользователей, утилита не имеет дополнительных приложений (тулбары, средства скачивания или обновления).
Пользователь может восстановить данные в 7-Data Recovery Suite размером в 1 Гб, если требуется больший объем, то нужно купить лицензию за 30 долларов.
- первое окно отвечает за возвращение элементов, которые были удалены после очистки корзины или путем комбинации SHIFT+DELETE;
- второе окно дает возможность вернуть информация с устройств, на которых выполнено форматирование или произошла системная ошибка;
- третье окно подойдет в случае, если был поврежден локальный диск;
- четвертое окно предназначено для восстановления информации, сохраненной на портативном носителе (флешка, card-rider).
Далее все просто. Пользователь выбирает подходящее действие и следует подсказкам программы. Протестировать утилиту нам поможет флешка с интерфейсом USB. Далее в подробностях.
Тест программы: возвращаем удаленную информацию с флешки
Для проведения теста нам понадобится:
- Персональный компьютер;
- Установленная программа;
- Цифровой носитель с данными (в нашем примере фото и документы).
Для чистоты эксперимента была создана отдельная папка под каждый тип файла, то есть 2 штуки: «Фотографии» и «Документы». Всего на устройство было помещено 130 файлов, весом 400 Мб. Далее выполнилось форматирование со сменой FAT32 в NTFS. Далее были записаны файлы (делать это категорически не рекомендуется, иначе восстановление может быть неуспешным, но мы рискнули).
- Теперь выполним восстановление, но для начала определим тип операции. Вероятнее всего, что первое окно – не наш случай, нам нужна продвинутая опция. Щелкаем по ней.
- Продолжаем тест. Через некоторое время после клика по окошку, мы увидим вот что
- Здесь нужно выбрать тестируемое устройство. Если у вас, также как и у меня, два носителя, выбираем опознанный. Далее появляется вот такое окно:
Видим, что программа показываем раздел, который был на носителе в системе FAT32, кликаем по опции продолжения. На предпоследней стадии процесса видим папки. Которые были созданы на устройстве:
Как можно помнить, элементов было 140, а нашлось всего 113. Остаток нужно искать в папке «lost dir».
Совет! Если программа нашла не все файлы, то попробуйте восстановить файлы в lost dir – это папка из меню утилиты, ее тоже отметить галочкой.
Операция прошла успешно, и программа подтвердила свою работоспособность. Все элементы были восстановлены без повреждений.
Советы в заключение
- Описываемая программа умеет восстанавливать информацию на компьютере, ноутбуке, жестких или флешка. С ее помощь можно вернуть к жизни удаленные элементы на телефоне. А поможет в этом папка lost dir. Находится папка lost dir на андроид, в диспетчере файлов подменю SD-card.
- Если вы решили восстановить данные, но 7 data recovery suite не видит телефон, то включаем отладку по USB (делается через настройку).
Теперь вы знаете, как восстановить данные в 7-Data Recovery Suite.