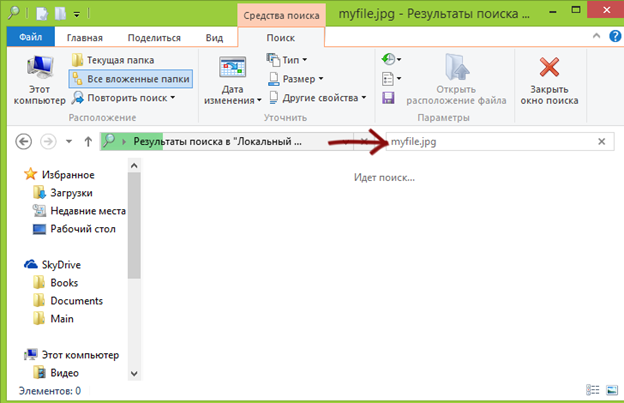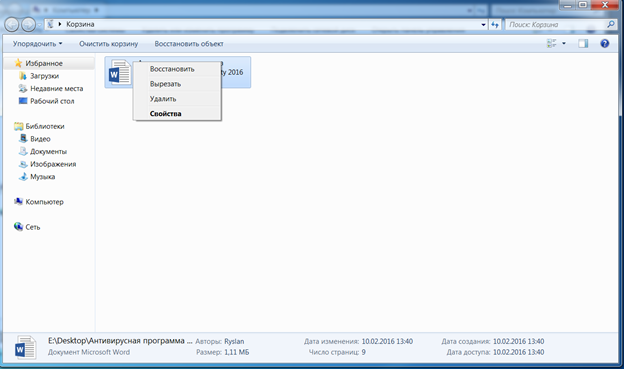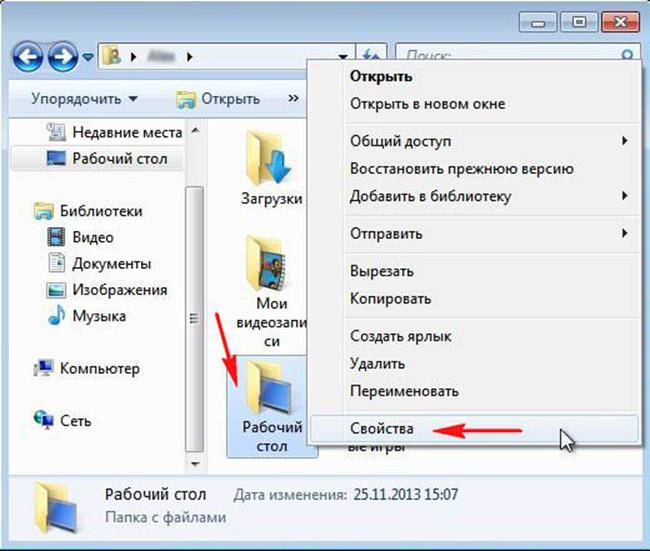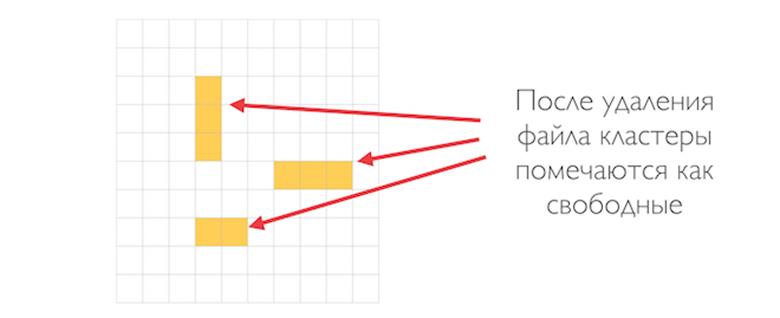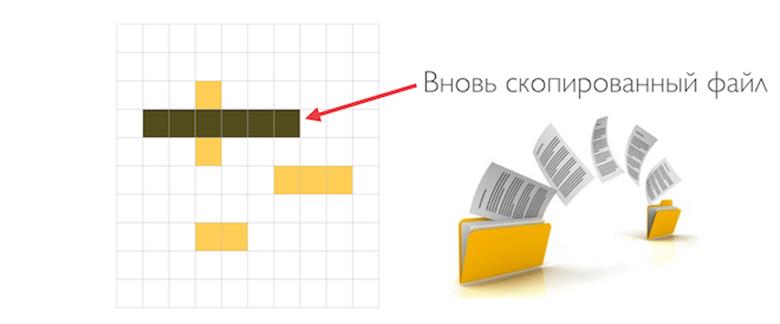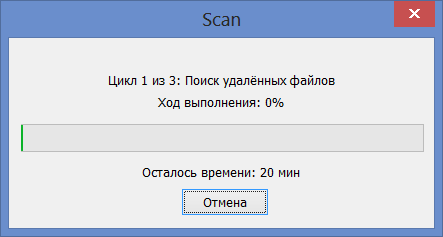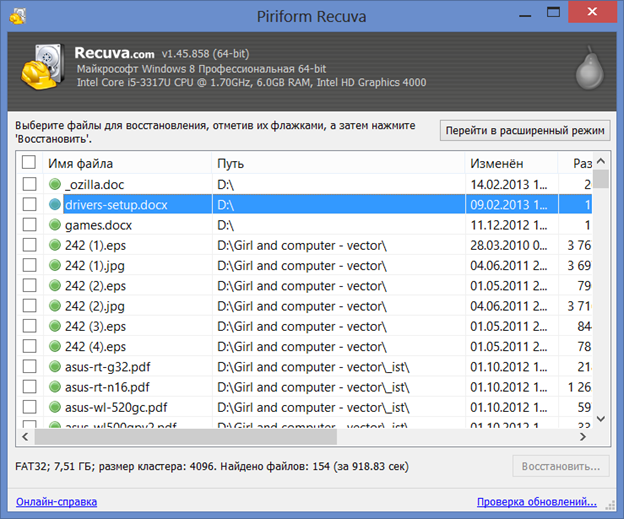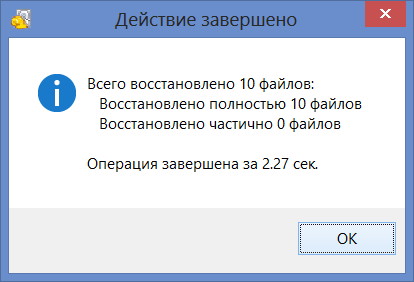Восстановление удаленных файлов: инструкция для начинающих
Задача восстановить удалённые с компьютера файлы возникает нечасто, но приоритет решения такой проблемы очень высокий. Файл удалили случайно или намеренно, а потом вспомнили, что он еще нужен. В каждом случае у вас возникла потребность восстановить папку или отдельный документ, раз вы читаете эти строки.
Начинающим пользователям сложно сориентироваться с чего начать восстановление. А неумелые действия приведут к полной потере данных. Поэтому читайте далее правильную последовательность и способы «реинкарнации» документов.
Начинаем по порядку
Для начала попробуйте найти удаленные файлы на компьютере. Как бы банально ни звучало, но иногда люди тратят уйму времени на восстановление файлов, которые случайно оказались в другой папке.
Загляните в «Корзину». Найти корзину на компьютере несложно, она расположена на рабочем столе. При удалении стандартным способом (через меню), данные физически не удаляются. Они пропадают после очистки корзины и то не бесследно. Восстановить корзину после удаления возможно с помощью специализированных программ (рассмотрим дальше).
Вернуть удаленные файлы из корзины очень просто, откройте ее и вызовите правым кликом меню на нужном файле. После этого нажмите строку «Восстановить». Если вам станет интересно куда восстанавливаются файлы из корзины? – Туда откуда их удаляли.
Последний способ поможет также восстановить удаленную игру (если вы «снесли» саму папку с игрушкой). Если вы деинсталлировали ее через стандартное средство удаления Windows, то просто переустановите. Современные игры сохраняют свои данные в отдельной папке, которая сохраняется и автоматически «подвязывается» при повторной установке.
Резервная система
Начиная с седьмой версии Виндовс, компания Майкрософт встроила внутреннюю автоматическую систему резервного копирования. В Windows 7 она активирована изначально с момента установки, а в «восьмерке» сделать это нужно самостоятельно. В любом случае стоит проверить этот вариант. Перейдите в свойства файла или папки через правый клик мыши.
В закладке «Предыдущие версии» вы найдете перечень резервных копий (если они присутствуют). Выберите нужную модификацию и нажмите «Открыть» или «Восстановить».
Если у вас в этой закладке пусто, то переходите к разделу статьи о программном восстановлении
«Фишки» восстановления с различных накопителей
Как мы уже упоминали восстановить удалённую папку из корзины не проблема. Она, грубо говоря, хранится в другом месте. Другое дело, когда вы хотите восстановить корзину после очистки. Если у вас стандартный винчестер, то при очистке система посылает команду с пометкой об удалении. Но фактически файлы остаются в той же области диска, пока туда не запишутся новые данные.
Поэтому крайне важно минимизировать работу на компьютере после удаления. Правильная последовательность действий в таком случае:
-
Выключить компьютер.
-
Отключить винчестер.
-
Установить программу по восстановлению данных на другом компьютере.
-
Подключить винчестер ко второму ПК.
-
Восстановить удаленную папку на компьютере.
По крайней мере не устанавливайте программу на тот же диск, с которого вы удалили файлы. С флешки удачно восстановить еще больше шансов, поскольку ОС не использует ее для своей работы. Только если вы сами скопировали на USB-накопитель новые данные, они «сотрут» область с удаленными файлами.
Если у вас установлен скоростной SSD-винчестер и ОС новее, чем XP, то с удаленной информацией попрощайтесь. Новые версии Виндовс с SSD запрограммированы удалять данные бесследно – для увеличения производительности.
С помощью специальных программ
Когда не вышло найти последние сохраненные файлы на компьютере, прошло время установить специальный софт. Выбор программ огромен, но принцип действия у них схож. Давайте рассмотрим несколько самых популярных:
-
Recuva – проста в использовании и бесплатна. Способна восстановить данные, которые еще не перезаписаны ОС;
-
UndeletePlus – альтернатива предыдущей;
-
R-studio – профессиональный софт. Куча функций и один минус – цена 50$.
На примере Recuva разберем процесс работы с такими программами. Сразу запустите сканирование накопителей.
После чего у вас появятся варианты для выбора. Отметьте галочкой необходимые файлы.
Нажмите кнопку «Восстановить» и получите извещение о результатах работы.
Профессиональная помощь по восстановлению
Восстановить файлы из корзины или воспользоваться бесплатной программой сможет каждый. А вот найти настоящих профессионалов по «реинкарнации» данных сложно. Нужны специальные знания и дорогое оборудование. Позволить себе это могут только довольно крупные компании, поэтому не «ведитесь» на громкие обещания из частных объявлений. В большинстве случаев они используют озвученные выше программы.