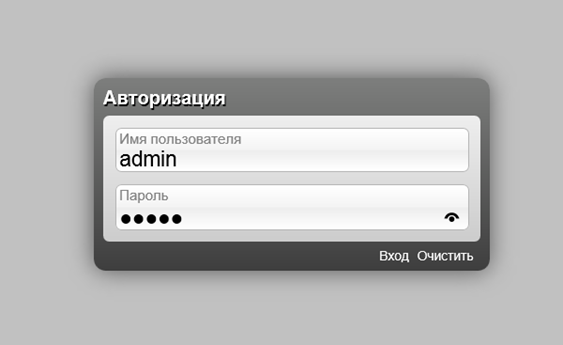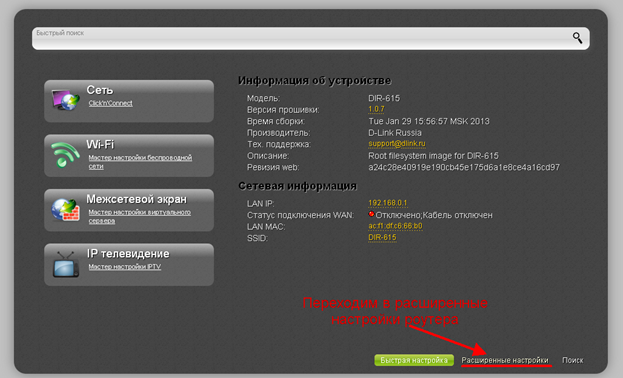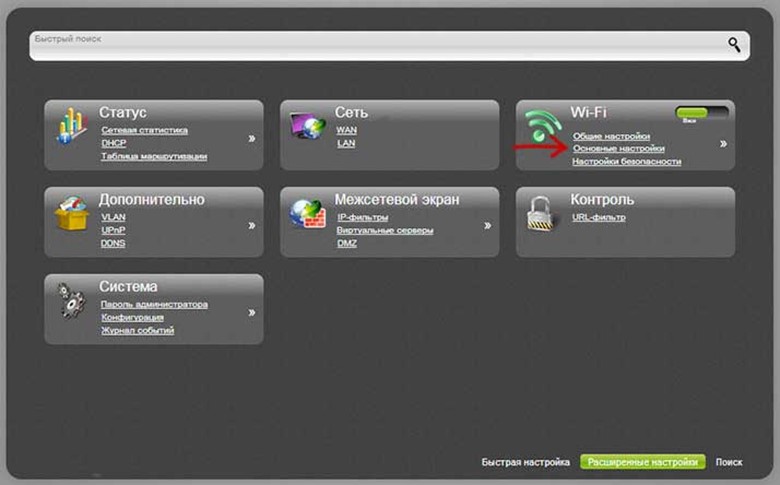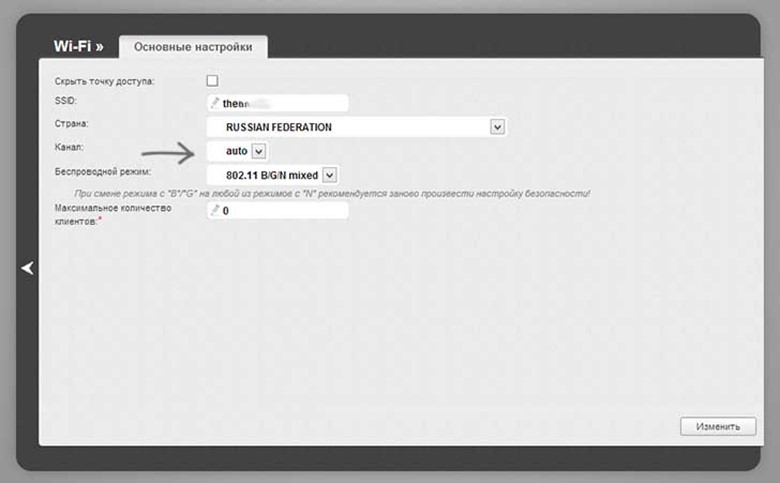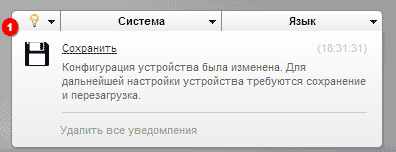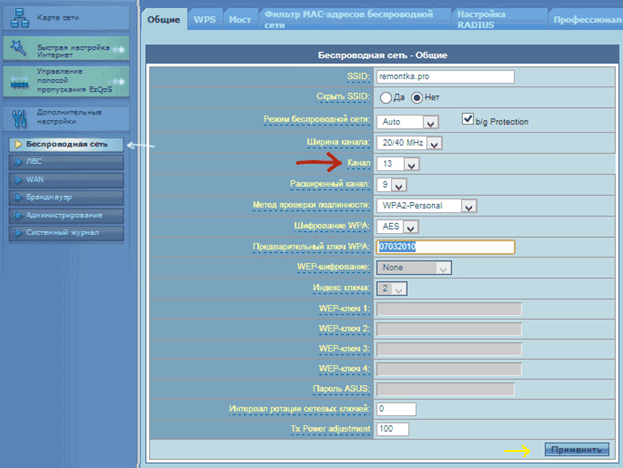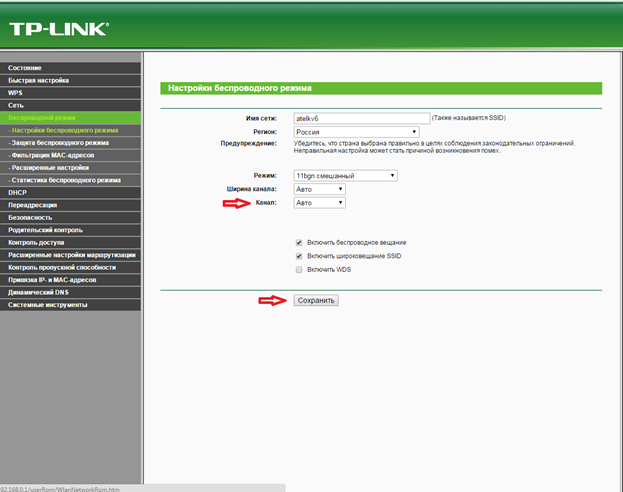Меняем канал на роутере: 3 простых шага
В случае возникновения неисправности Wi-Fi, например, появления разрывов во время интенсивной работы или слабом уровне сигнала в непосредственной близости от маршрутизатора стоит попробовать сменить канал на роутере для беспроводной сети, возможно, это решит данную проблему.
Представленная инструкция расскажет о том, как поменять канал WiFi для роутеров популярных серий: Асус, D-Link и TP-Link.
Данная процедура довольно проста и с ее выполнением справится даже начинающий пользователь компьютера. Требуется зайти в маршрутизатор через браузер компьютера и, открыв закладку основных настроек беспроводной сети, найти соответствующий пункт, где нужно выставить новое значение.
Важно! После применения изменений доступ к Wi-Fi будет отсутствовать в течение небольшого промежутка времени.
Беспроводной Wifi роутер
Настройка диапазона серии D-Link DIR
Интерфейс настроек устройств данной линейки для последней версии прошивки аналогичен. Чтобы поменять канал на роутере выполните следующие действия:
- Откройте браузер компьютера и введите ссылку 192.168.0.1. После этого должно загрузиться окно авторизации, в котором выставите в оба поля значение admin. Если при переходе по указанному адресу ничего не происходит или не подходит пароль, то посмотрите стандартные параметры входа на задней панели маршрутизатора, где имеется наклейка с этими данными.
Совпадение вводимых значений с указанными на устройстве данными означает, что настройка входа на роутер изменена. Вам следует сбросить его параметры на заводские или узнать новые авторотационные данные у специалиста, настраивавшего маршрутизатор.
Важно! Стоит помнить, что после сброса установок придется производить повторное конфигурирование подключения устройства к сети провайдера.
- После успешной авторизации появится стартовое окно интерфейса. В нем кликните на ссылку «Расширенные настройки».
- Найдите в появившемся окне подраздел «Wi-Fi», где нажмите на пункт «Основные настройки».
- В загрузившейся закладке найдите выпадающий список «Канал» и выберите новое значение параметра. Сохраните изменения нажатием на «Изменить».
Совет! Перед попыткой выполнения следующего действия подождите несколько минут, так как возможен непродолжительный обрыв соединения с роутером.
- Найдите в верхней части страницы интерфейса представленный на рисунке 5 индикатор. Кликните в нем на «Сохранить», чтобы окончательно изменить настройки.
Смена частоты на маршрутизаторах Asus
Чтобы изменить канал wifi в настройках роутера от Asus серии RT выполните последовательность действий похожую на описанную в статье ранее:
- Войдите в устройство через браузер. Здесь стандартные параметры входа: адрес — 192.168.1.1, пароль и логин – admin, тем не менее, стоит сверить данные авторизации с указанными на маршрутизаторе значениями.
- После успешного входа на главную страницу интерфейса в основном меню кликните строку «Беспроводная сеть», где в поле «Канал» выберите интересующее значение.
- Чтобы окончательно в роутере поменять канал нажмите на «Применить»
Замена канала на роутере серии TP-Link
Изменить канал wifi в настройках роутера серии TP-Link позволит выполнение данных манипуляций:
- Авторизуйтесь на устройстве путем перехода в браузере по адресу 192.168.0.1 и ввода в поля диалога значения admin.
- В главном интерфейсе, расположенном в левой части всех окон, кликните над подпункт «Беспроводной режим».
- В автоматически открывшемся окне, которое представлено на рисунке 7, найдите поле «Канал» и сконфигурируйте его значение.
- Чтобы изменить канал на роутере нажмите на «Сохранить»
При использовании маршрутизаторов других производителей или серий, чтобы изменить канал wifi в настройках роутера, достаточно авторизоваться через браузер и в разделе конфигурирования wi-fi найти соответствующий пункт, где выставить нужное значение.
Часто при возникновении проблем с маршрутизаторами не требуется решать вопрос, как поменять частоту на роутере. Ведь причиной может быть и фактор расположения устройства. Так железобетонные перекрытия, холодильник или иные металлические конструкции могут снижать качество работы передатчика устройства. Лучшим вариантом расположения роутера будет обеспечение прямой видимости между ним и абонентскими девайсами.