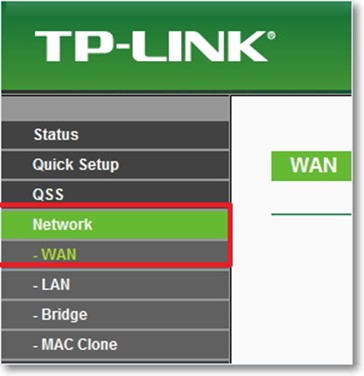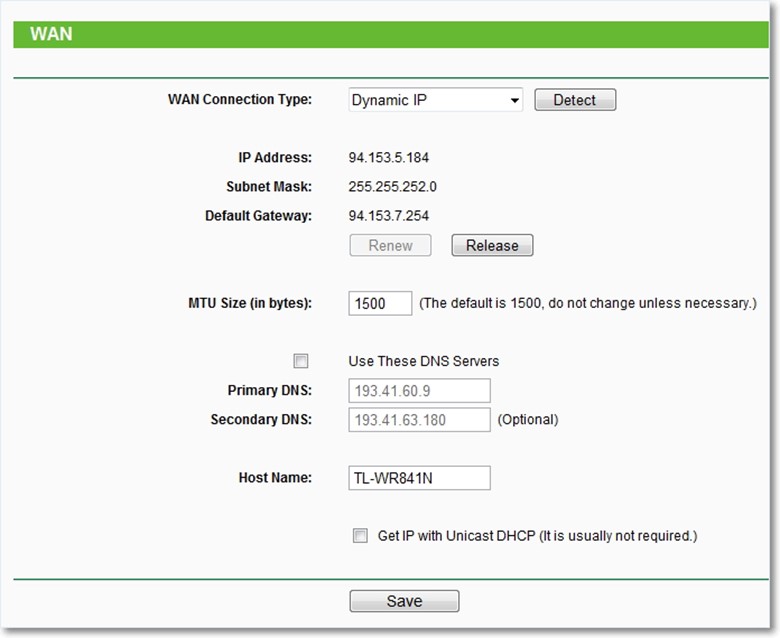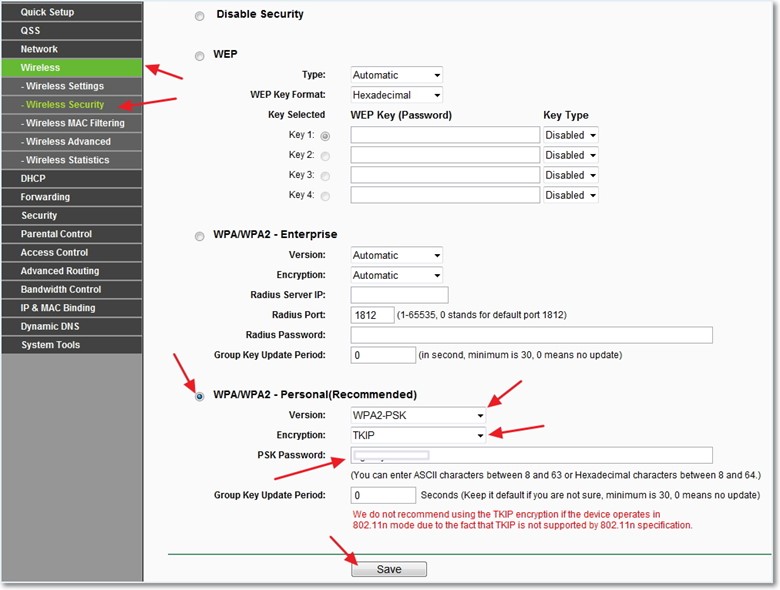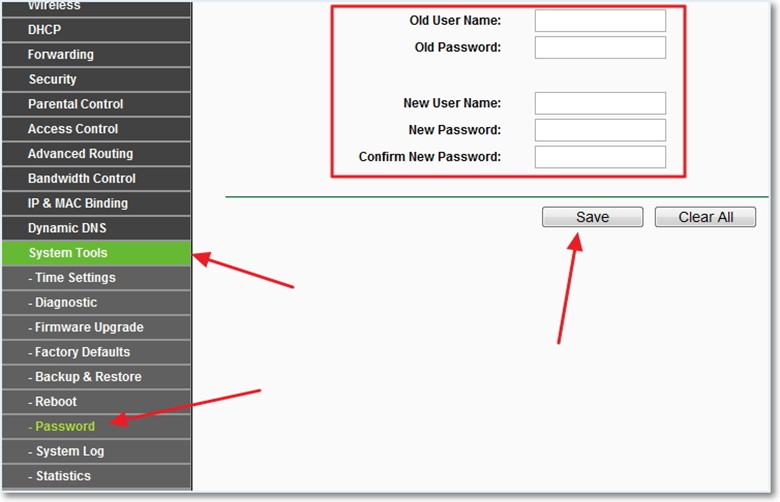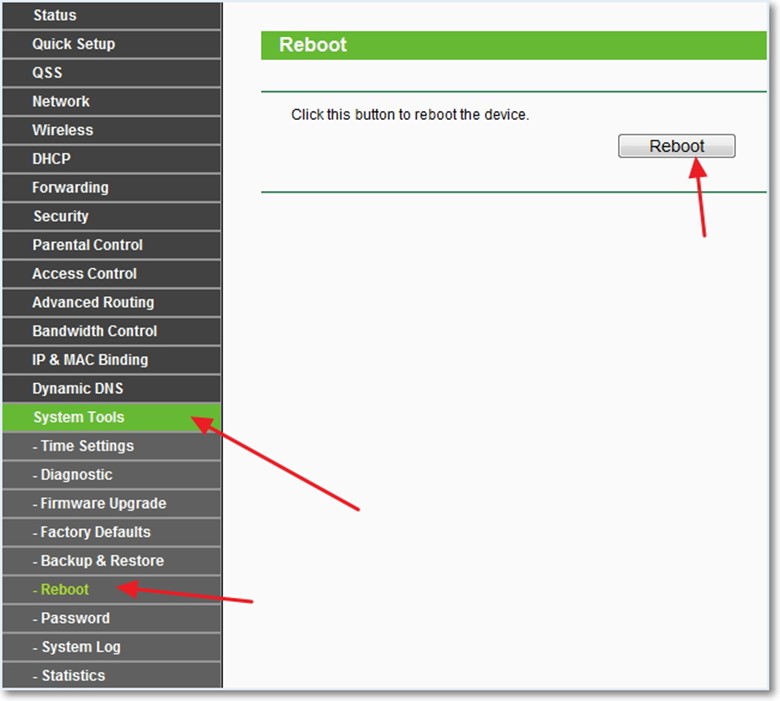Настройка роутера с планшета и телефона
Особенности настройки роутера с планшета или телефона
Настроить роутер можно при помощи любого мобильного устройства, которое подключается к беспроводной сети. Это может быть как Android, так и iOS, iPad или даже
Smart TV. Модель маршрутизатора также не имеет особого значения. Специфические особенности модели роутера, касающиеся панели управления, прописаны в инструкции. Главное, согласовать устанавливаемые параметры с техподдержкой провайдера. А теперь приступим к пошаговому примеру настройки.
Настройка роутера через телефон
Шаг 1. Подключите к маршрутизатору электропитание и сетевой кабель.
Шаг 2. Включите Wi-Fi на своем устройстве. Войдите в перечень доступных подключений. Здесь вы найдёте открытую сеть — D-Link, TP-Link и т.д. Имя сети должно соответствовать названию производителя роутера.
Шаг 3. Настройте интернет-соединение согласно инструкции. Роутер TP-Link потребует сделать следующее:
- запустить браузер;
- ввести в строку браузера IP-адрес роутера (он, как и логин/пароль указаны на корпусе маршрутизатора снизу);
- ввести в появившемся окне стандартные admin и admin.
Шаг 4. Согласуйте настройки роутера TP-Link с вашим поставщиком интернета. Обязательно узнайте технологию, по которой работает провайдер (статический или динамический IP). Технология определяет параметры. Для пользователя идеальным вариантом станет динамический IP. Выясните, делает ли ваш поставщик интернет-услуг привязку по MAC-адресу. Указанные данные можно узнать, воспользовавшись техподдержкой провайдера.
Совет. При наличии привязки по MAC-адресу, свяжитесь с сотрудником отдела поддержки, и попросите, привязать интернет к MAC-адресу роутера, который указан на корпусе устройства.
Шаг 5. Полученные параметры задайте во вкладке Network-WAN. Сначала потребуется выбрать технологию, а затем, исходя из неё, заполнить оставшиеся поля. После проверки правильности настроек, нажмите «Save».
Шаг 6. Откройте вкладку Wireless. В пункте Network-Name задаем название сети (латиница+цифры). В Region назовите страну проживания. Сохраните изменения, кликнув «Save».
Шаг 7. Войдите в раздел Wireless Security. Выбирите WPA/WPA2-Personal. В поле PSK-Password введите придуманный пароль. С его помощью можно будет произвести подключение.
Шаг 8. Чтобы только вы владели полным доступом, придётся изменить пароль и логин. С этой целью откройте System Tools-Password. Вверху задайте стандартные данные, а ниже – свои. Затем должно возникнуть всплывающее окно с запросом новых данных. Укажите их и нажмите «Войти».
Шаг 9. Перезагрузите роутер. С этой целью зайдите в параграф System Tools-Reboot, и нажмите «Reboot». После завершения перезагрузки, подключите телефон к сети, введя ранее установленный пароль. Настроить на планшете Wi-Fi можно таким же способом.
Изменение параметров настройки роутера
Помните, когда в настройках приходиться изменять параметры, связь с маршрутизатором пропадает. В браузере это отображается как ошибка, тем не менее, не стоит думать, что роутер завис. Просто при смене параметров старая сеть пропадает. Настройки самого роутера сохраняются. После разрыва интернет-соединения следует ещё раз подключить планшет к интернету. Затем войдите в настройки роутера и проверьте, всё ли сохранено.
Но что, если ipad не подключается к Wi-Fi. Данная проблема проявляется у владельцев устройств, привезенных из-за границы. Чтобы устройство увидело сеть, нужно войти в настройки роутера и изменить страну.
С помощью мобильного устройства вы всегда сможете зайти в настройки роутера. Так вы можете сменить канал, пароль на сеть или режим её работы. Для смены настроек необходимо подключить имеющееся устройство к маршрутизатору. Это может быть роутер Huawei или любая другая модель. Затем запустите браузер. В строке набираем IP-адрес роутера (смотреть Шаг. 4). За считанные секунды откроется доступ к настройкам.
В следующем окне будет запрос логина и пароля, с их помощью можно зайти в панель управления устройством. Если они никем не менялись, то введите стандартные. Если же изменённые данные потеряны, то понадобится полный сброс настроек. Потом авторизация пройдёт по стандартным данным. В конце не забудьте сохранить изменения и перезагрузить роутер.
Настройка роутера с телефона и планшета, процедура, которая требует внимательности. Надеемся у вас все получилось. Задавайте вопросы специалистам.