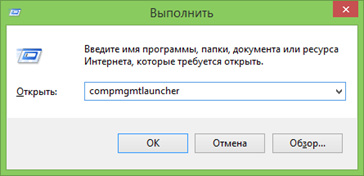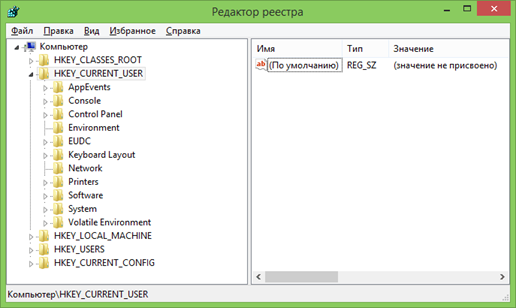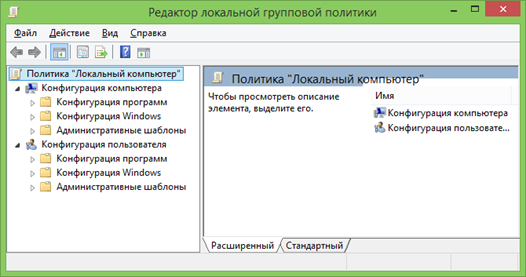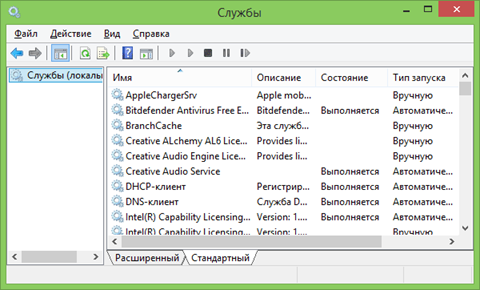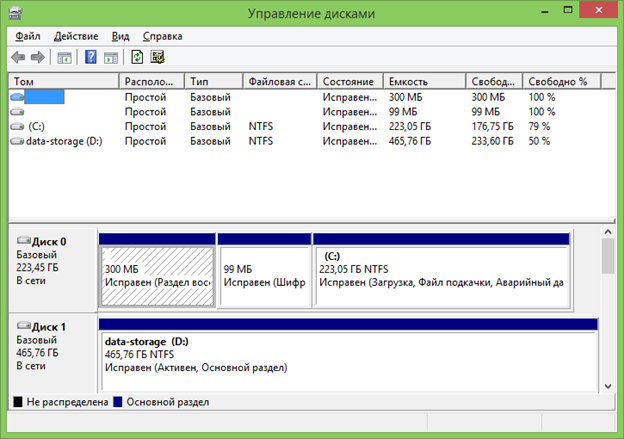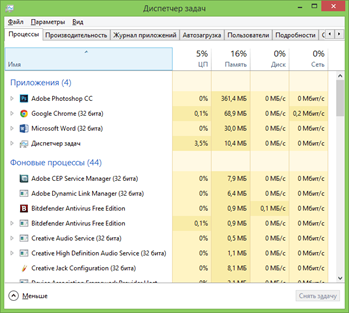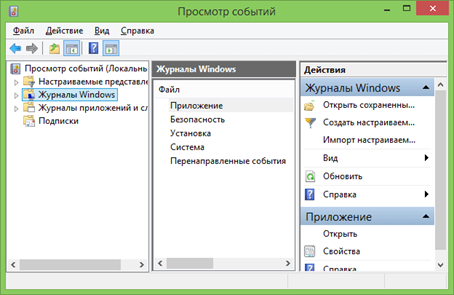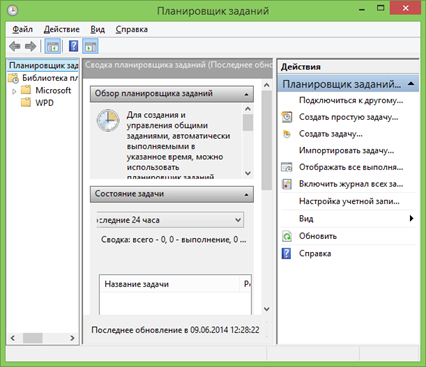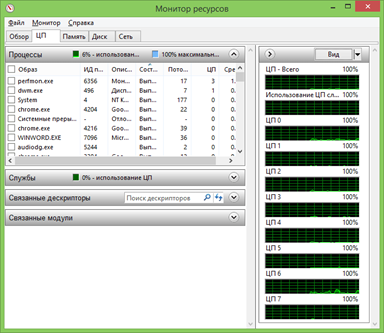Эффективное администрирование Windows: секреты, тонкости, нюансы
Говоря простым языком, администрирование – это управление персональным компьютером или ноутбуком. У каждого из нас есть навыки работы с пк, у одних они на высоком уровне, другие же испытывают трудности в работе со встроенными программами, иногда даже не зная, для чего они существуют.
Если вы планируете использовать устройство в качестве средства интернет серфинга или как игровую приставку, то вам эти знания не пригодятся. Но если задачи перед компьютером расширенные, то даже малая часть усвоенных навыков упростит общение с машиной.
Инструменты администрирования windows 7, 8
При использовании компьютера под управлением ОС 8.1 администрирование windows запускается нажатием двух клавиш: Win+X. Второй способ включения – клик ПКМ в нижнем левом углу по иконке «Пуск», а во всплывшем окне активировать функцию «Управление компьютером».
Как найти инструменты администрирования windows в ОС 7 или 8? Здесь нужно использовать комбинацию клавиш Win+R, откроется командное окно, в котором нужно прописать действие compmgmtlauncher, выглядит вот так:
Можно не прописывать команду вручную, а скопировать ее с сайта и вставить в строку, затем нажать «ОК». Когда действие выполнено, пользователь на рабочем столе увидит вот такое окно:
Это основа – инструменты, с помощью которых выполняется управление пк.
Администрирование системы windows полезно и увлекательно для тех, кто только знакомится с персональным компьютером.
Системное администрирование windows с помощью редактора реестра
Составляющая часть реестра windows – это информация, в которой нуждается ОС: версии установленных драйверов, программы и приложения, сохраненные настройки пользователя и прочие параметры. Структура древовидная, с многообразием папок и подпапок.
Внимание! Самостоятельное внесение изменений в реестр, не имея определенных знаний и навыков, может привести к потере данных и выходу из строя ОС.
Выглядит редактор реестра таким образом:
Правая половина состоит из ключей, их параметров и значений. Левая – это корневые разделы.
Программа помогает пользователю убирать ненужные процессы из автозагрузки и управлять разными приложениями. Использование редактора реестра нужно для оптимизации windows.
Редактор локальной групповой политики
Сразу нужно сделать поправку на то, что не во всех версиях ОС есть это приложение. Воспользоваться им могут только владельцы профессиональных систем. Редактор локальной группой политики в определенных ситуациях заменяет редактор реестра и дает возможность вносить конкретные изменения в работу ОС.
Визуально программа имеет схожесть с другими инструментами управления компьютером: окно, разделенное на две части, состоящие из папок и подпапок:
В левой части окна два подраздела: один для пользователя, второй принадлежит системе. В каждом подразделе есть три папки:
- Конфигурация программ – здесь содержатся настройки установленных приложений;
- Конфигурация windows – разные настройки и параметры ОС;
- Административные шаблоны – настройки реестра, которые можно изменить в соответствующем редакторе.
Службы Windows
Управление службами windows происходит на интуитивном уровне. Пользователь видит перед собой окно, в котором отображаются службы, напротив каждой указано состояние (работает/отключена). Если два раза кликнуть по названию, то откроется меню настроек и юзер сможет внести свои коррективы.
Управление дисками
Перейдя в раздел управления дисками, пользователь увидит окно, разделенное вертикально на три части. В самом верху указано количество локальных дисков, их файловая система, общая вместительность, и объем доступного/занятого места.
Внимание! Будьте осторожны, пробуя разные действия с жесткими дисками, при форматировании происходит полное удаление информации с носителя без возможности ее восстановления. При необходимости изменить конфигурацию, воспользуйтесь услугами мастера или почитайте дополнительную информацию.
Клик ПКМ по иконке или названию носителя открывает список возможных действий с ним. Чтобы добавить или подсоединить еще один локальный диск, нужно открыть вкладку «Действие». В этом меню можно разделить диск на подразделы, изменить его название. Устанавливать для этого дополнительное ПО ненужно.
Диспетчер устройств
Этот элемент управления знаком 95% пользователей. Здесь находятся сведения обо всем оборудовании, установленном на компьютере, версии и модели драйверов, также в этом разделе помечаются неполадки, например: если отсутствует звук или видео.
Диспетчер задач windows
Самое посещаемое стандартное приложение всеми пользователями. Каждый знает, что если зависла программа или не закрывается окно, нужно нажать ctrl+alt+delete и остановить его работу.
Программа показывает, какое приложение сколько потребляет оперативной памяти, выводит время и загруженность процессора и ведет сбор сведений о работе всех процессов компьютера.
Если у вас установлена ОС 8 серии, то там расширенный диспетчер задач, в нем можно искать и блокировать вирусы на компьютере и даже выделять логические ядра.
Просмотр событий
Не каждый пользователь знает, а тем более умеет управлять этим приложением, и напрасно, ведь утилита помогает выявить нарушения в работе системы и даже предлагает варианты решения проблем.
Стать продвинутым юзером можно путем подробного изучения интерфейса приложения:
Представленное окно разделено на три части. С левой стороны отображаются события, которые произошли в системе, приложениях и учетных записях (находятся в разделе «Настраиваемые представления»). Центральная часть отвечает за выведение информации о конкретном событии (нужно нажать на иконку папки). Правая часть отвечает за настройки: фильтруем, вводим параметры, ищем нужное и устраняем проблему.
Монитор стабильности системы
Системный монитор в виде графика показывает, как работает система. Если имеются какие-либо отклонения, то это отображается на графике с указанием проблемного процесса.
Планировщик заданий
Приложение представляет собой записную книжку для операционной системы. Здесь составляется расписание, по которому выполняются определенные задачи: запуск процесса, обновление или загрузка файла. Настройка приложения позволяет вручную задавать параметры, необходимые пользователю.
Монитор производительности (системный монитор)
Мониторинг производительности компьютера дает продвинутым пользователям развернутые сведения относительно работы компонентов системы. Если внимательно изучить монитор производительности, то можно увидеть загрузку системы в виде графика: процессор, файлы, память.
Монитор ресурсов
Дополнительное системное приложение к диспетчеру задач, установленному в 7 и 8 сериях операционной системы windows. Монитор ресурсов отвечает за предоставление развернутых и точных сведений об использовании ПК (отдельно по каждому процессу).
Брандмауэр виндовс в режиме повышенной безопасности
В старых операционных системах фаервол установлен упрощенный. В современных операционках включен брандмауэр повышенного уровня безопасности. Инструмент легкий в изучении, поэтому работать с ним одно удовольствие, пользователю доступны функции первой необходимости, в том числе отключение.
Теперь вы знаете все способы эффективного администрирования windows. Если у вас остались вопросы не забывайте их задать. Спасибо!