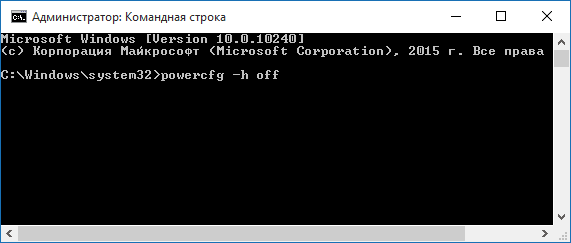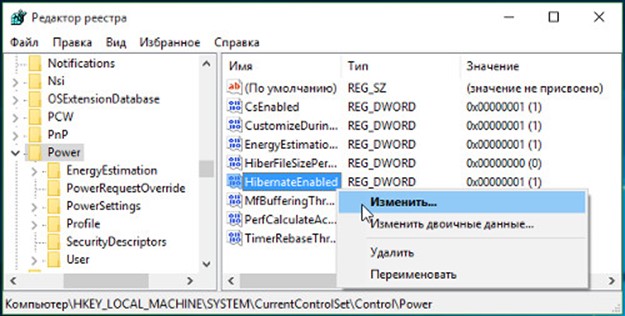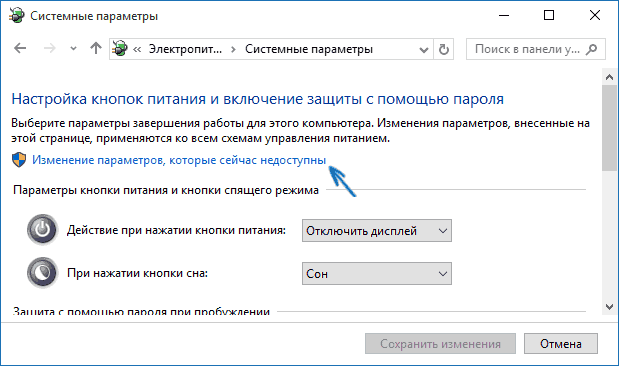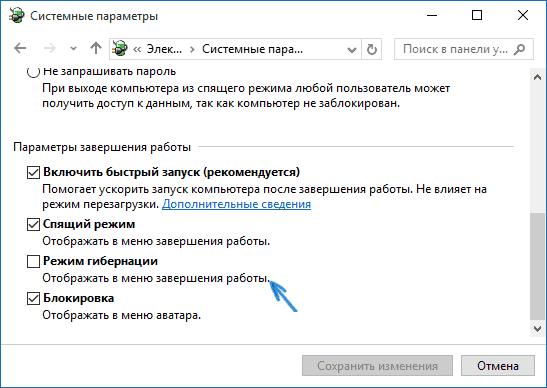Включение и отключение гибернации Windows 10
Режим гибернации активно используется владельцами ноутбуков. В Виндовс 10 действует собственный алгоритм действий для его включения и выключения. К тому же у пользователей есть и другие возможности, которые касаются этой функции.
Как включить гибернацию в Windows 10?
Пользуясь командной строкой, открытой от имени Администратора, можно самостоятельно включить гибернацию или выключить ее. Вам потребуется провести следующую последовательность действий:
- сделать правый клик кнопки «Пуск»;
- сделать запуск cmd от имени Администратора;
- набрать в открывшемся окошке powercfg -h off для выключения или powercfg -h on для включения функции;
- нажать Enter.
Включение и отключение гибернации в Windows 10 в командной строке
Что получит пользователь после этих действий? Для ответа на этот вопрос нужно понять, чем отличается гибернация от сна. Компьютер продолжает работать в режиме «сон», а данные обо всех процессах сохраняются оперативной памятью. Его энергопотребление снижается, но не прекращается полностью.
Разница между сном и гибернацией состоит в том, что во втором случае все данные сохраняются в файле hiberfil.sys, расположенном на диске С. А компьютер выключается, и не потребляет энергию до следующего запуска. В момент включения информация из файла системой считывается и все старые процессы запускаются.
С помощью символьного значения powercfg -h off вы не только отключаете функцию, но и удаляете с жесткого диска папку hiberfil.sys. А вот набор знаков powercfg –h включает ее, но не добавляет соответствующую строку в меню Пуска.
Отключение и включение гибернации реестром
Найдите вкладку DWORD, в ней сделайте два клика по значению HibernateEnabled. Гибернация включается установкой цифры 1 и выключается знаком 0. После любой операции, произведенной первым или вторым способом на ноутбуке, необходимо проверить настройки электропитания. Для этого совершите следующие действия:
- Зайдите в Панель управления.
- Откройте вкладку «Электропитание».
- Войдите в действующую схему электропитания.
- Откройте «Дополнительные настройки».
В режиме «Гибернация и сон» или при низком уровне заряда батарейки может быть установлена автоматически программа перехода в нужный режим. Вы можете ее отключить.
Как добавить пункт «Гибернация» в раздел меню Пуска «Завершение работы»?
Автоматические настройки не предусматривают пункт «Гибернация» во вкладке «Завершение работы», хотя функция очень полезна. При желании вы можете добавить его самостоятельно. Действуйте по следующему алгоритму: Панель управления — Электропитание — Действие кнопок питания – Изменение параметров, которые сейчас недоступны. В описании функций завершения работы поставьте галочку на нужный режим.
Эти действия совершаются от имени Администратора. Нужный пункт появляется в меню выключения компьютера. Если на какой-то период вы отключали функцию, то при включении эту процедуру придется повторить. В этой же вкладке вы можете отменить режим «Сон», чтобы он не включался раньше, и установить время ожидания до начала действия функции. Выйти из режима гибернации можно любым способом, который предусмотрен устройством.
Как уменьшить файл hiberfil.sys?
Для пользователей Windows 10 этот вопрос актуален, ведь файл сохранения параметров занимает до 70% оперативной памяти. Однако такой размер не требуется, если вам не нужно запускать этот режим вручную, и вы не пользуетесь им постоянно.
Дело в том, что включение гибернации позволяет не только экономить электричество, но и быстро запускать систему. Однако уменьшая размер файла, можно сделать работу ПК более активной. Проведите следующую операцию:
- Откройте cmd от имени администратора.
- Вбейте символы powercfg /h /type reduced.
- Кликните Enter.
Восстановление прежнего размера проводится той же операцией с командой powercfg /h /type full.
Отличие спящего режима от гибернации делает последнюю функцию не столь популярной, но полезной для пользователя, особенно если его главным средством работы является ноутбук. Перечисленные базовые навыки помогут вам использовать режим по своему усмотрению. Если сейчас у вас не работает гибернация, проверьте настройки в меню электропитания.
Теперь вы знаете, как включить и отключить гибернацию Windows 10. Задавайте вопросы специалистам.