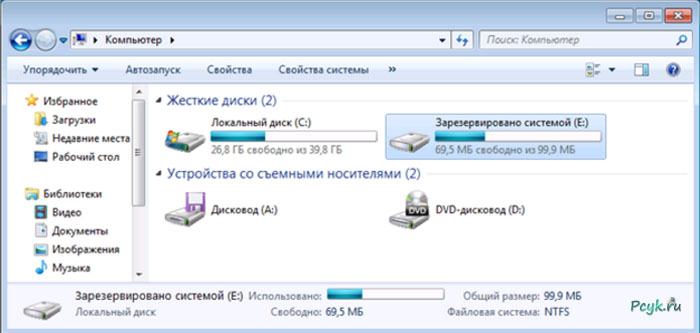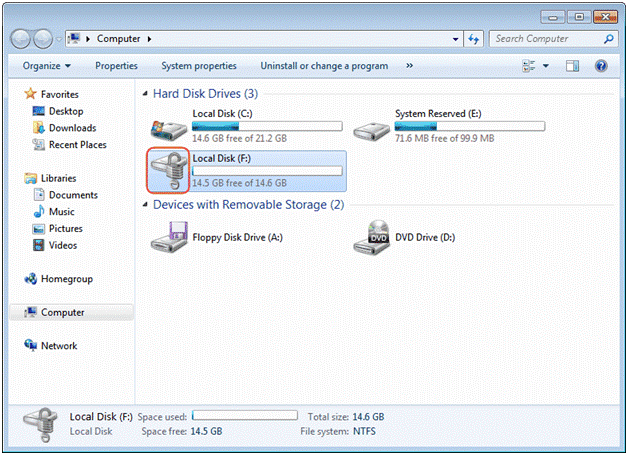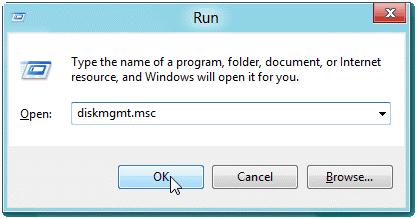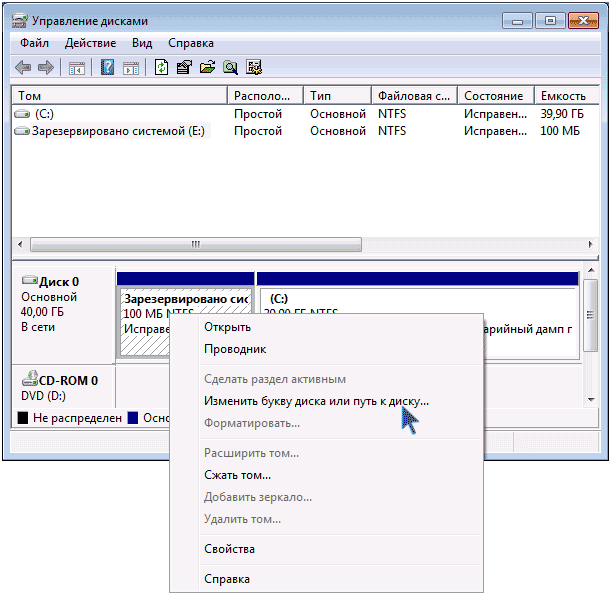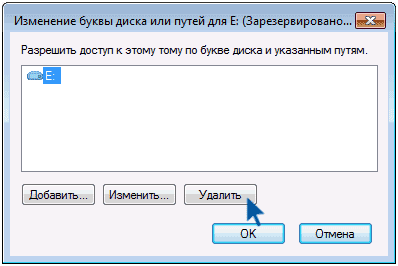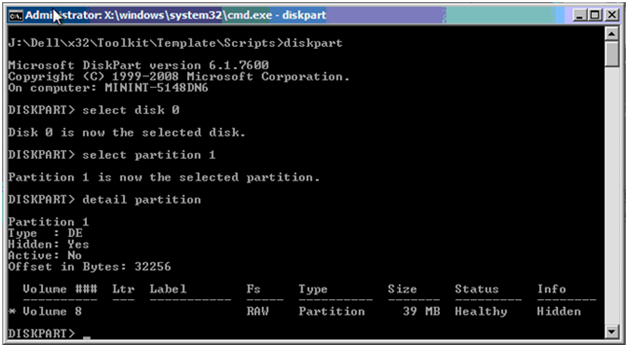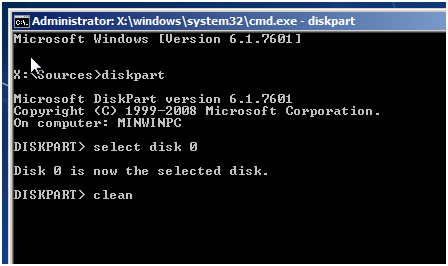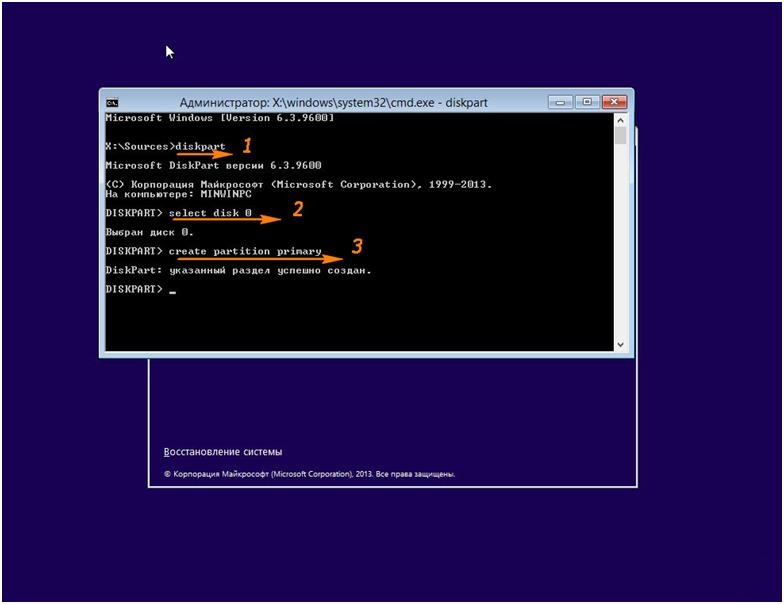Как убрать диск зарезервированный системой самостоятельно без переустановки Windows
Установка новой операционки сопровождается появлением нового раздела с названием «Зарезервировано системой». Пользователям не совсем понятно для чего он создается и что с ним делать. Удалять с него файлы не стоит, лучше сразу убрать диск зарезервированный системой при помощи настроек.
Его объем памяти составляет около 100 мб. Чтобы никто случайно не удалил рабочие файлы оттуда, или не напихал туда мусора, надо сразу скрыть диск зарезервированный системой в Windows 7 ручным способом.
Предназначение этого раздела
Такая структурная единица впервые появилась у владельцев «Семерки», на XP или Vista ее нет. Предназначается она для расположения служебных файлов, которые необходимы для нормальной работы ОС:
- Менеджер и настройки загрузок. На XP это все было в структурной единице операционки C, а в новых продуктах Microsoftдля этой цели создается специальный раздел. В старой версии человек по незнанию мог отправить в корзину важный файл, и тогда ОС отказывалась работать. Теперь разработчики для исключения таких ситуаций создали специальный раздел, на котором загрузка скрытая.
- Файлы для шифровки BitLocker.
- Данные загрузки в зарезервированную часть попадают в автоматическом режиме, но есть возможность переместить их на операционный разрядCпо желанию пользователя.
- Как уже говорилось, появляется он этапе, когда можно объединить диск С и Д, при разбивке памяти.
Убираем диск из меню «Мой компьютер»
Убрать зарезервировано системой при его появлении, получается через настройки, без операций с винчестером.
Удалить разделы на жестком диске сложно, и неопытный пользователь вряд ли с таким справиться. Для этого надо объединить разделы жесткого диска, поменять их структуру, настроить загрузчик и т.д. При ошибке, придется заново устанавливать ОС, поэтому лучше просто его убрать.
- Операционка сообщит, что раздел сейчас используется, поэтому придется два раза подтверждать действие.
- Перезагружаем технику, и убеждаемся, что получилось удалить том на жестком диске с проводника.
При появлении этого раздела и его хранении не на операционном ЖД, а на другом винчестере (внешний жесткий диск, который подключается по USB), то на нем установлен Виндовс.
При помощи меню управления разделами внешний носитель можно очистить от всех разделов, после этого создаем одну секцию, форматируем ее, и придаем букву названия. Таким образом, раздел полностью удаляется.
Исключение появления раздела при установке ОС
Кроме убирания, можно еще и исключить появление такого раздела.
Если не получилось объединить жёсткие диски, и память разбита на C и D, то лучше не применять это решение, каждая папка с файлами с раздела D удалится.
Для этого выполняем следующие манипуляции:
- Дальше продолжаем инсталляцию Windows и в окне выбора разделов выбираем только что созданный. После установки пользователь убедится, что система не видит жёсткий диск резервации.