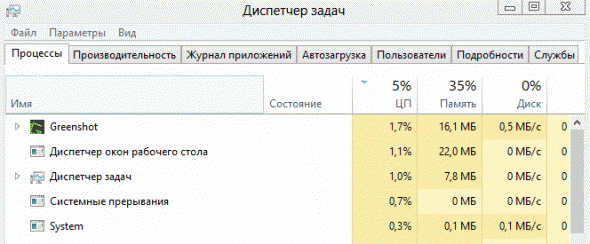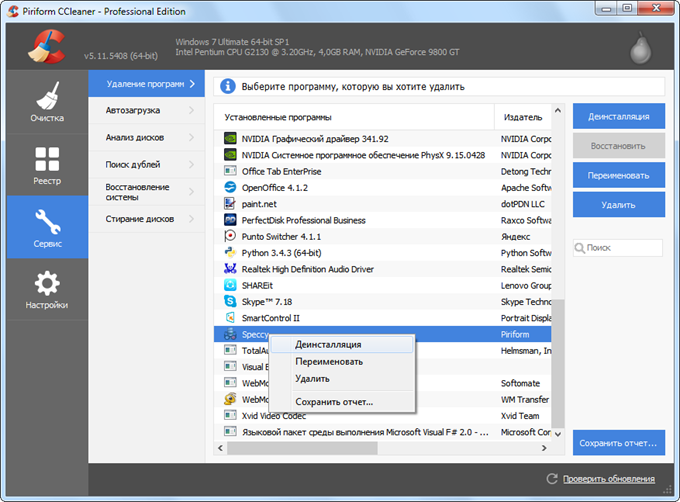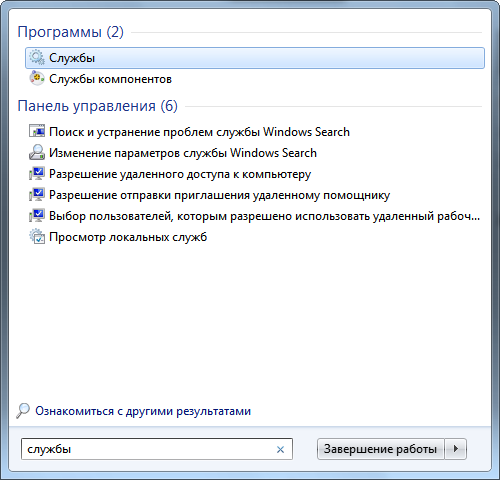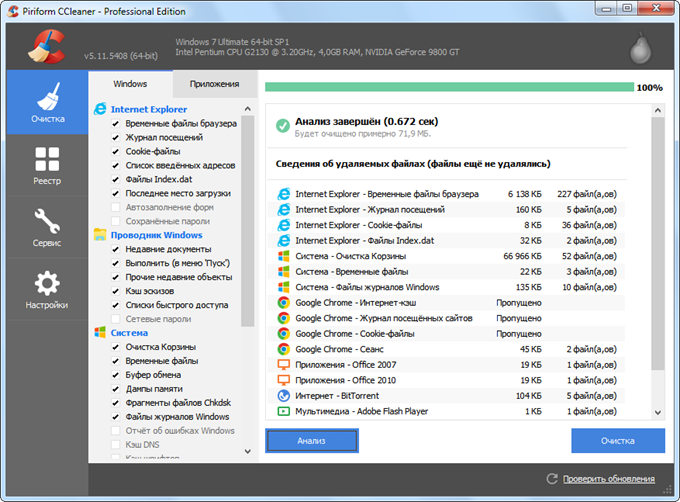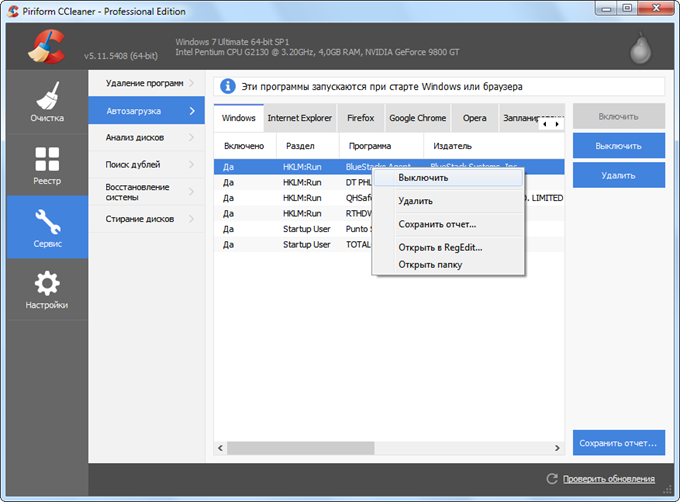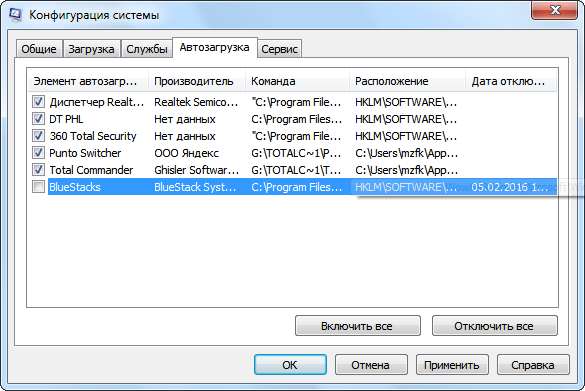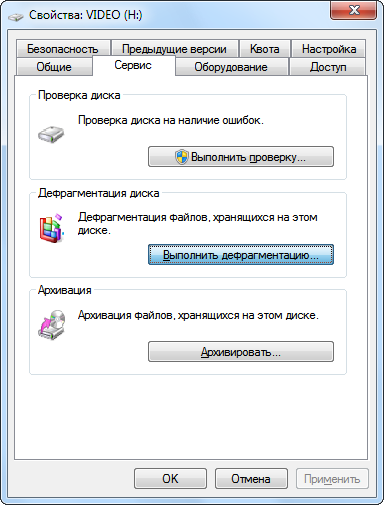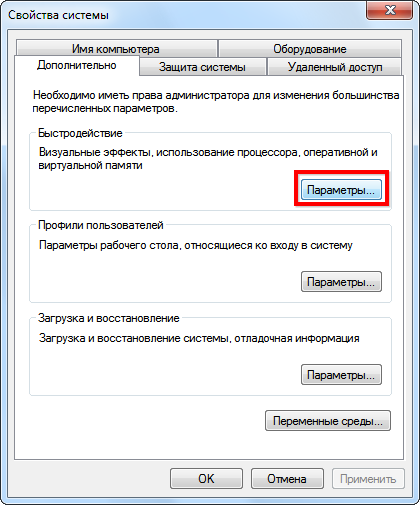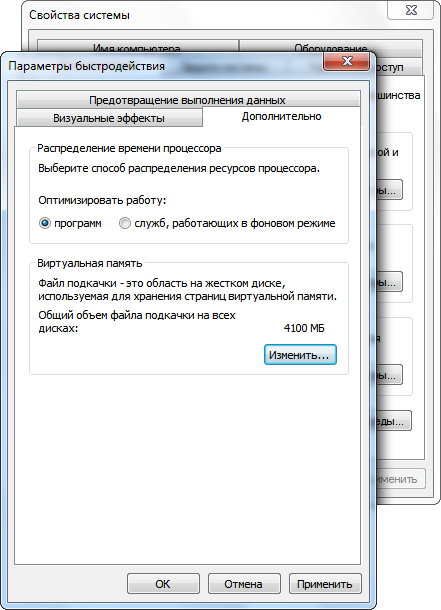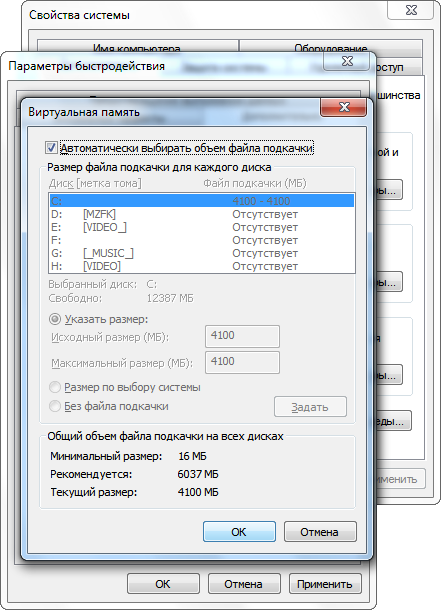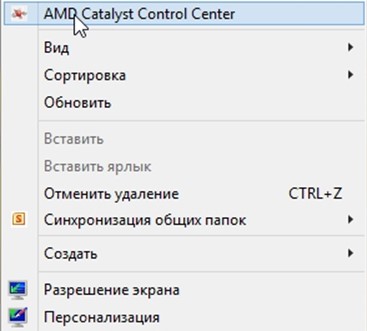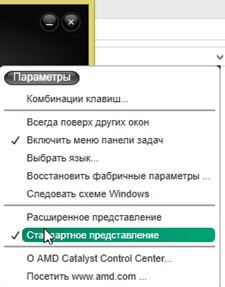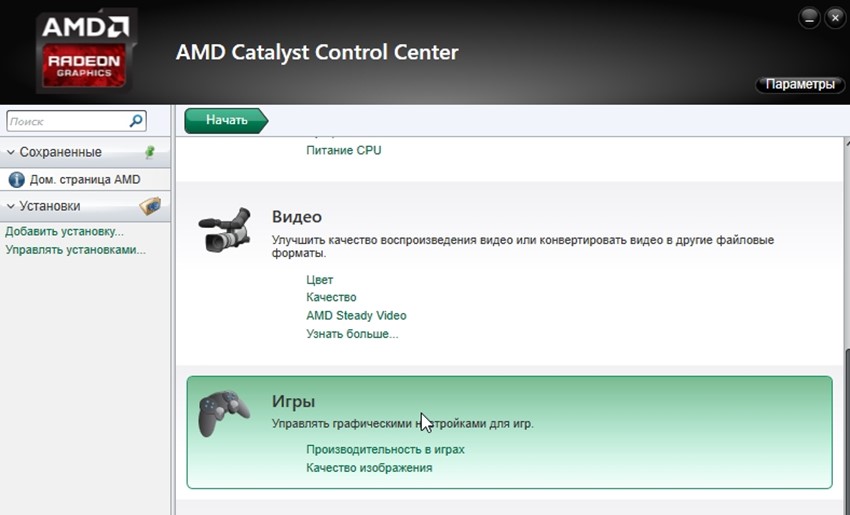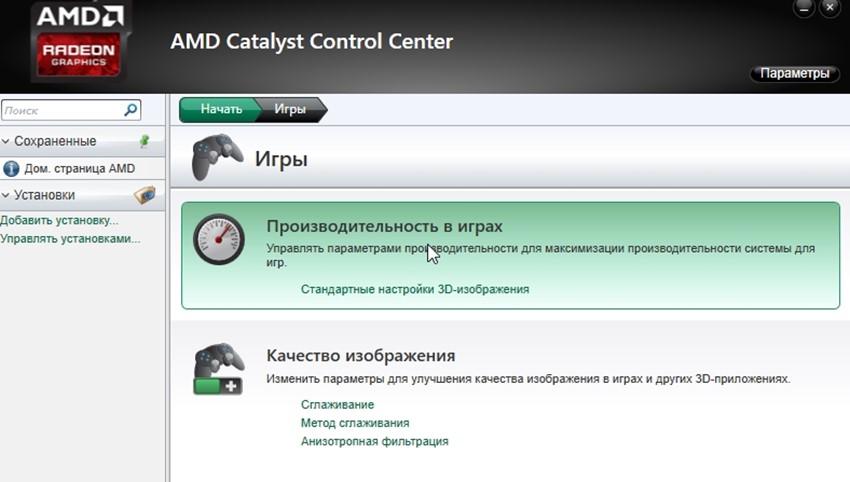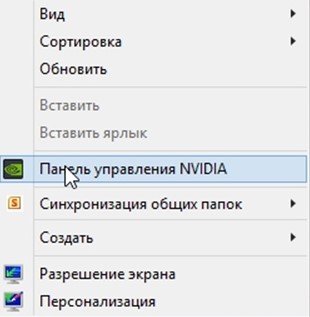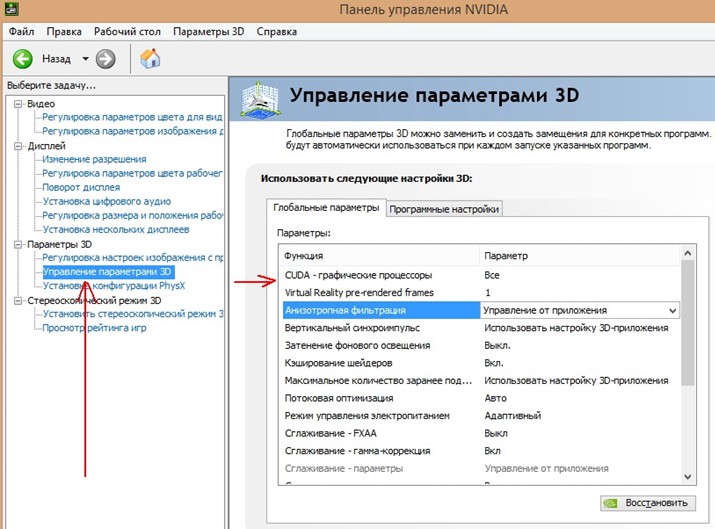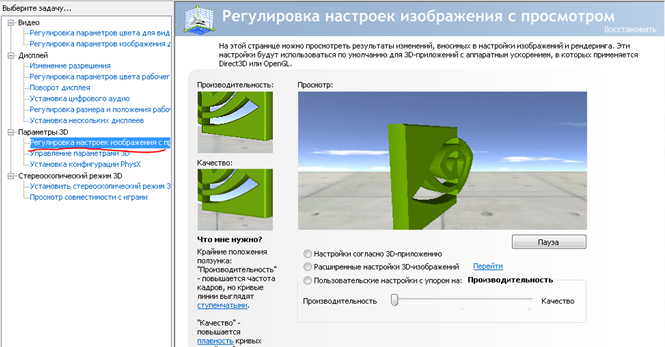Как ускорить игру, если тормозит игра
Темы оверклокинга – повышения рабочей частоты и напряжения элементов видеокарты и центрального процессора, одним словом – разгон, и апгрейда компьютера – не затрагиваем. Первое таит в себе вероятность нанести вред аппаратным компонентам, а второе потребует немалых вложений. В нынешних экономических условиях улучшить свой компьютер путем замены комплектующие на новые – трудно решаемая проблема.
Системные требования и параметры игры
Первое, на что обращаем внимание, когда тормозят игры на компьютере, – это выдвинутые разработчиком требования к оборудованию. Системные требования – перечень характеристик компьютера, необходимых для запуска и функционирования приложения (будь это игра или программа). Требования выдвигаются к аппаратным (частота и разрядность процессора, объем видеопамяти и частоты работы ее компонентов, объем ОЗУ) и к программным средствам машины (редакция и разрядность Windows).
Это понятия разделяется на:
- минимальные требования – условия, необходимы для запуска и минимального функционирования игры;
- рекомендуемые требования – характеристики, обеспечивающие нормальную работу и раскрытие возможностей игры.
Даже когда ПК соответствует рекомендуемым требования, это не значит, что игру можно запустить с наивысшими параметрами графики.
Требования пишутся на обратной стороне диска с игрой или под заголовком названия на сайтах. Если компьютер не соответствует требованиям – на нем в предложенную игру поиграть не получится – либо она вообще не запустится, либо игра будет тормозить. Выбирайте игры по параметрам компьютера.
Когда же игра запустилась и компьютер соответствует предложенным условиям – попробуйте выставить параметры графики на рекомендуемые или минимальные значения. В таком случае произойдет оптимизация игры соответственно аппаратной конфигурации ПК.
Как ускорить игру путем оптимизации Windows
Отключение неиспользуемых и ненужных служб и удаление бесполезных приложений, которые потребляют системные ресурсы ПК – позволит ускорить свой компьютер. В данном разделе рассмотрим, какие некритичные для операционки компоненты подлежат деактивации и/или удалению, дабы ускорить игру на ноутбуке и ПК.
Удаление ненужных программ, чистка реестра и списка автозагрузки
Бывает, что на мощном ПК притормаживает игра, причем не всегда. Виновниками этого становятся работающие приложения. Перед запуском игр рекомендуется закрывать все ненужные приложения: браузер, менеджеры загрузок, мессенджеры и т. д. Их список смотрите в «диспетчере задач», вызываемом комбинацией «Ctrl+Shift+Esc».
Не следует держать на ПК неиспользуемые утилиты, особенно, которые инсталлировались во время установки приложений (Амиго, тул-бары). Для просмотра списка установленных компонентов заходим в «Программы и компоненты» панели управления или в одноименный раздел CCleaner (или ей подобного деинсталлятора), расположенный в меню «Сервис». Пробегаем по списку и устанавливаем то, чем не пользуемся.
Отключаем службы – системные программы, запускаемые и функционирующие в фоновом режиме. По умолчанию Windows запускает значительное число служб, часть из которых не используются. Для просмотра этих компонентов и отключения ненужных выполняем следующие действия.
- Пишем «Службы» в поиске и запускаем одноименное приложение.
- Вызываем «Свойства» ненужного объекта.
- Кликаем «Остановить».
- В поле «Тип запуска» выбираем «Отключена».
Список служб, отключение коих не критично для Windows, ищите на форумах.
Очистить жесткий диск и реестр от мусора поможет упомянутая выше утилита CCleaner.
- Запускаем приложение и жмем «Анализ».
- После этого кликаем «Очистка».
- Переходим на вкладку «Реестр» и кликаем «Поиск проблем».
- По завершению сканирования жмем «Исправить», сделав копию удаляемых записей.
Таким образом мы избавили диск от временных и мусорных данных и оптимизировали реестр, немного повысив производительность компьютера.
Список автоматически запускаемых приложений редактируется в программе CCleaner или средствами Windows.
В первом случае:
- запускаем программу;
- идем в раздел «Сервис»;
- кликаем «Автозагрузка»;
- вызываем контекстное меню ненужных объектов и жмем «Выключить».
Средствами ОС оптимизировать компьютер для игр можно так:
- вводим «msconfig» в поисковую строку и жмем «Enter»;
- идем на вкладку «Автозагрузка»;
- снимаем флажки напротив ненужных элементов и жмем «Ок».
Дефрагментация дисков, как способ ускорить игру
Возможно виновником «тормозов» игры является вовсе не малая мощность компьютера, а малый объем свободного места на томе с игрой и, как следствие, расфрагментация игровых файлов.
- Вызываем диалог свойств диска с инсталлированной игрой.
- Идем на вкладку «Сервис».
- Жмем «Выполнить дефрагментацию».
- Выбираем диск и кликаем «Дефрагментация диска».
Дефрагментация поможет ускорить загрузку игры, собрав разбросанные по тому принадлежащие ей файлы воедино.
Файл подкачки и визуальные эффекты
Ускорить компьютер для игр можно с помощью использования жесткого диска в качестве хранения непомещающихся в оперативной памяти данных. Также недостаток оперативной памяти частично компенсирует реализованная в Vista технология Ready Boost – использование быстрой флеш памяти, как хранителя подобия файла подкачки. Это единственное отличие от обычного «pagefile.sys».
Отключение некоторых визуальных эффектов также повлияет на производительность ПК в игровых приложениях.
Установка объема файла подкачки и отключение визуальных эффектов осуществляются приведенным ниже способом.
- Заходим в диалог «Свойства» каталога «Мой компьютер» или вызываем пункт «Система» в «Панели управления».
- В левом меню выбираем «Дополнительные параметры» (требуются администраторские привилегии).
- В фрейме «Быстродействие» жмем «Параметры».
- Убираем флажки возле эффектов, которые планируем отключить, или жмем «обеспечить наилучшее быстродействие».
- Идем на вкладку «Дополнительно».
- Ставим переключатель в положение «Программ» и кликаем «Изменить».
- Задаем размер файла подкачки, равный объему ОЗУ (желательно чтобы он размещался на первом разделе винчестера) иди отмечаем «Автоматически выбирать объем файла подкачки».
- Жмем «Ок» и закрываем все окна.
Если указать флешку в качестве устройства размещения файла подкачки – активируете функцию Ready Boost.На этом настройка компьютера для игр средствами Windows закончена.
Настройка видеокарты для ускорения игры
В этом разделе научимся изменять параметры видеоадаптера, дабы настроить его на выдачу максимального количества кадров в секунду. Используем для этого средства, которые предлагает разработчик драйверов.
Если не можете приобрести видеокарты для игр, следуйте предложенным советам. При слабом ПК они не спасут, но имея достаточно производительную, хоть и устаревающую, видеокарту, выжать из нее максимум помогут. Ускорение компьютера для игр путем настройки функционирования видеоадаптера делается предложенными ниже способами.
Ati Radeon
- Заходим в меню конфигурации драйвера, щелкнув правой кнопкой мыши в свободной части рабочего стали и выбрав «AMD Catalyst Control Center».
- Кликаем «Параметры» в углу и выбираем «Стандартное представление».
- Идем в игровой раздел.
- Поочередно заходим в оба представленных на скриншоте разделы, убираем флажки и сдвигаем ползунки в сторону производительности.
Nvidia
Аналогичным образом работает программа для настройки графики в играх.
- Вызываем контекстное меню свободной области рабочего стола и переходим в «Панель управления nVidia».
- Переходим в «Параметры управления 3D».
- Отключаем сглаживания, буферизацию, фильтрацию, остальные параметры устанавливаем на минимальные значения или «Высокую производительность».
- Идем на вкладку «Регулировка настроек изображения…», выбираем «Пользовательские настройки» и переводим ползунок в крайнее левое положение.
Качество картинки в игре после задания подобных параметров ухудшится, но производительность трехмерного приложение повысится (возрастет число fps).
Программа для оптимизации видеокарты GameGain
GameGain – ускоритель игр, позволяющий совершить часть предложенных выше действий для повышения производительности трехмерных приложений. Загружается приложение с сайта: . Работа с GameGain требует нескольких кликов по левой кнопке мыши.
- Запускаем приложение.
- Выбираем ОС и процессор, если утилита неправильно их определила.
- Кликаем «Optimize now».
При наличии лицензии на программу получите возможность максимального ускорения компьютера путем передвижения ползунка в положение «Maximum Boost». Перезагружаем компьютер.
Теперь вы знаете, как ускорить игру.