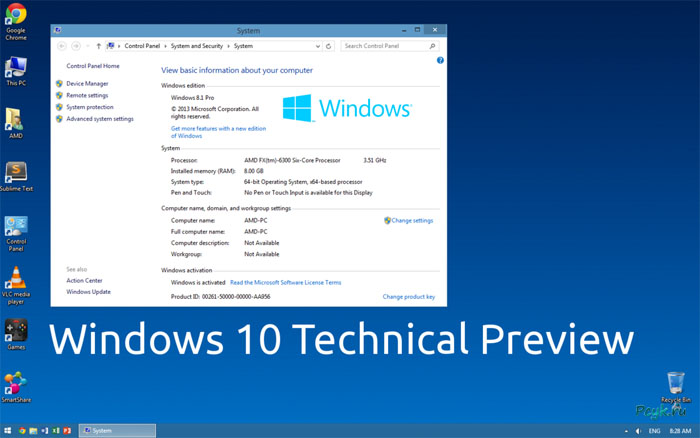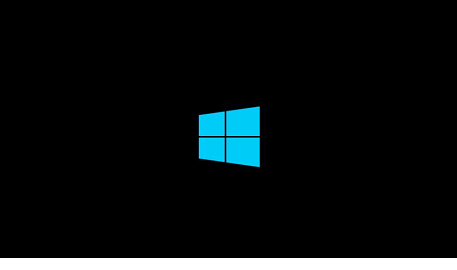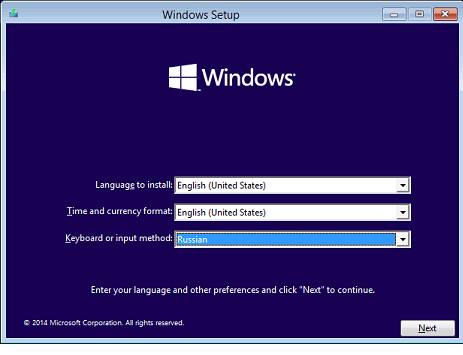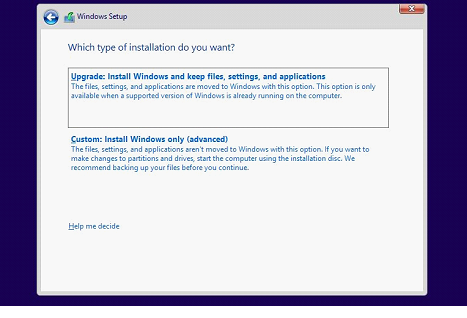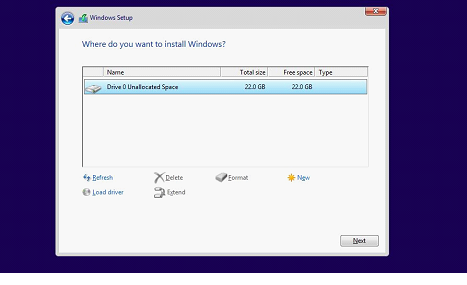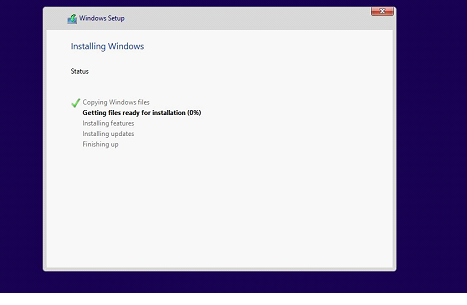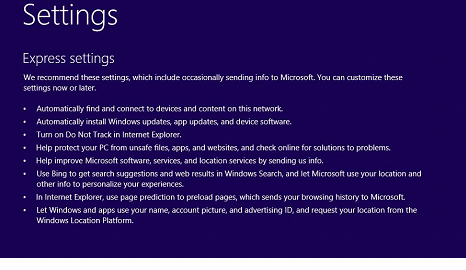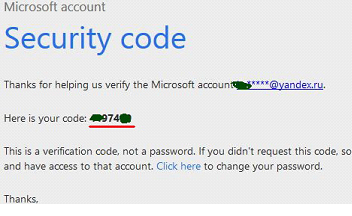Обзор основных возможностей Windows 10 Technical Preview
После выхода не оправдавшей надежд Windows 8 все с нетерпением ждали появления новой версии Windows. И, наконец, в конце 2014 года была проведена официальная презентация Windows 10 на русском, пока только Technical Preview.
Полная версия стала доступна лишь в апреле 2015. Тогда появились сразу несколько версийWindows: Windows 10 Home, Windows 10 Pro, Windows 10 Education и Windows 10 Enterprise. Однако данный обзор вин 10 расскажет Вам о предварительной версии системы.
Почему после «восьмерки» сразу «десятка» – точно не известно, но ходят слухи, что цифру 9 разработчики перепрыгнули не случайно. Цель была проста – показать, что Win 10 – не следующая версия, а что-то новое, что кардинально отличается от уже представленных операционных систем. Действительно ли новая система – это шаг в будущее, Вам расскажет обзор виндовс 10 на русском языке.
Системные требования
Перед скачиванием Windows 10 важно знать, что она несовместима с некоторыми видами железа. Чтобы впоследствии не ругаться последними словами на дело рук своих, необходимо прочитать обзор на Windows 10 и учесть определенные системные требования:
- процессор частотой от 1 ГГц и с поддержкой PAE, NXи SSE2;
- оперативная память объемом 2 Гб;
- 20 Гб свободных на жестком диске;
- видеокарта, поддерживающая DirectX 9.
Установка
«Если Вы не знаете, как правильно устанавливать систему, обзор Windows 10 станет незаменимым помощником».
В первую очередь нужно скачать Windows 10 TechnicalPreview с официального сайта или купить загрузочный диск. Сделать из скачанного образа установочный диск можно с помощью программы UltraISO.
Когда диск готов, можно приступать к установке. Здесь никаких подводных камней разработчики не подкинули, и усложнять задачу не стали. Принцип действий остается практически таким же, как при установке Win 8.
- Далее нам предлагается выбрать язык операционной системы и часовой пояс. Язык выставляем русский, а часовой пояс можно пока оставить по умолчанию. Изменить время, дату и местоположение можно и позже.
- В следующем шаге предложены на выбор 2 вида установки: Обновление и Ручная установка. Лучше выбирать второй вариант, так как в таком случае меньше вероятность последующих проблем и ошибок в работе системы.
- Следующий пункт установки – выбор локального диска, на который будет установлена Windows 10.Как правило, жесткий диск разбит на несколько локальных дисков. На диск C ставится система, а остальные используются для хранения музыки, фильмов, фотографий и прочих нужностей.
рис.4. Советую следовать традиции и выбирать для установки диск C
- Далее автоматически запускается процесс копирования файлов.
- Следующим шагом система предлагает настроить основные параметры.
- В появившемся окне вводим данные: имя, фамилию, e-mail (обязательно рабочий) и пароль.
На указанную электронную почту приходит код, который вводится в следующем окне установки. Дальше можно не задумываясь нажимать «Далее», ничего интересного там не написано.
Чтобы установка прошла успешно, следуйте инструкциям, ведь для этого и существует обзор 10-ой винды.
Меню пуск Windows 10
На первый взгляд возникает ощущение, что фантазия у разработчиков кончилась. Вместо создания нового дизайна меню, нам представили соединение Win 7 и Win 8.1. Слева уже привычный для пользователей «семерки» список, а справа – плитка начального экрана. Можно долго спорить о функциональности такого меню, но факт остается фактом – выглядит оно непривычно.
Кнопка выключения или перезагрузки компьютера теперь находится наверху, рядом с логином. Как и прежде, нажатие на имя пользователя открывает меню смены аватара, блокировки или выхода из системы. Клик правой кнопкой мыши по любой программе открывает дополнительные действия, заменяя ими плитки с правой стороны меню.
Для удобства пользователей, в меню пуск Windows 10 Preview создан раздел Allapps. Клик по нему правой кнопкой мыши открывает список установленных программ. Здесь их можно закреплять в меню, откреплять или совсем удалять с компьютера.
При желании, меню пуск растягивается до «потолка» или наоборот – сжимается до предела. Если при уменьшении меню объекты не помещаются, оно увеличивается до необходимых размеров.
Нажатием правой кнопкой мыши на пустое поле менюоткрывается окошко персонализации или дополнительных настроек. Там же можно совсем отключить меню пуск, оставив только «плиточный экран.
Приложения и программы
Как сообщает нам обзор виндоус 10, в новой операционной системе появилась возможность открывать OCMetro-приложения не только на весь экран, но и в оконном режиме. Это упрощает работу на устройствах без сенсорного управления. Менять режим запуска программы можно в левом верхнем углу приложения.
Командная строка
Казалось бы, что можно изменить в идеально лаконичном окне? Однако, разработчики удивили пользователей, добавив улучшенные шрифты и возможность выполнять некоторые команды комбинацией клавиш.
Другие особенности
Установив MicrosoftWindows 10 TechnicalPreviewна компьютер или посмотрев обзор Windows 10 на русском, Вы узнаете, что в новой операционной системе появилось немало полезностей.
- Вслед за OSX и Linux, в Win 10 появилась функция виртуальных рабочих столов. Чтобы перемещаться из одного рабочего пространства в другое или добавлять новый рабочий стол, на панели задач закреплен специальный ярлык.
- Улучшена система переключения окон клавишами Alt+B. Окошки стали больше, теперь можно отличить друг от друга даже разные текстовые документы. Ярлык для переключения между окнами, тот же, что и для управления виртуальными рабочими столами.
- Доработали систему управления окнами. Теперь, чтобы работать в нескольких окнах одновременно, не обязательно вручную настраивать масштаб. Опция Snapи SnapAssist позволяет в пару кликов расположить все окна на экране, при этом все они будут иметь выбранный размер.