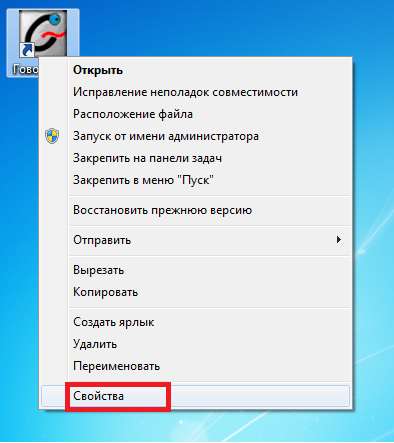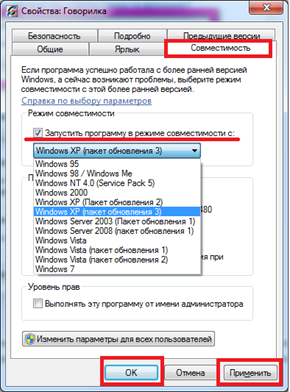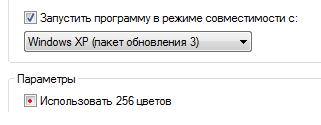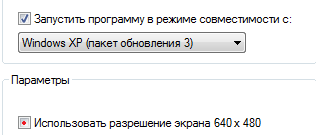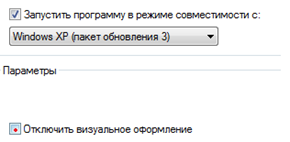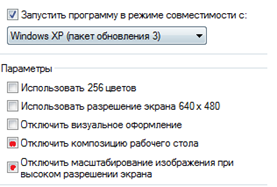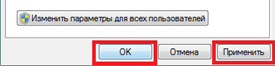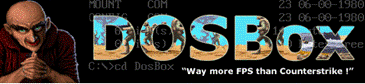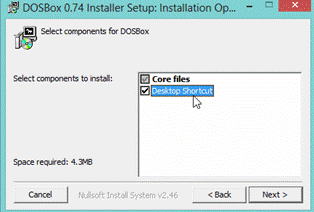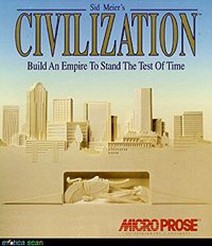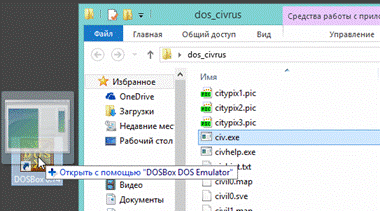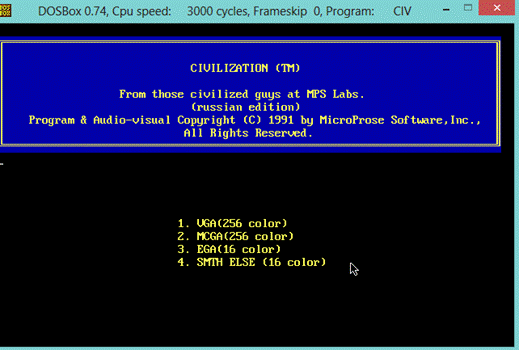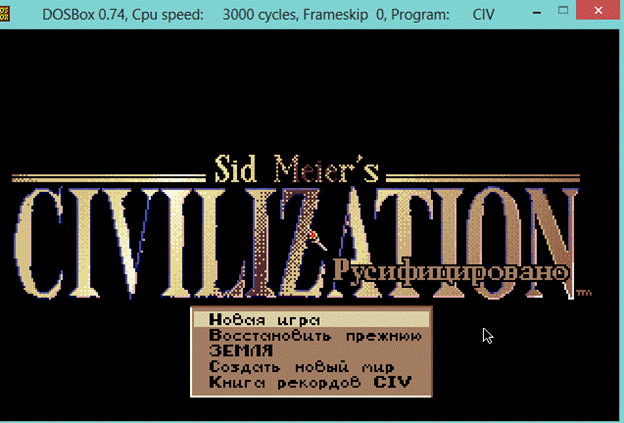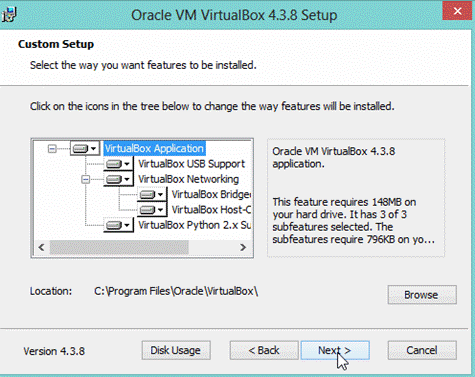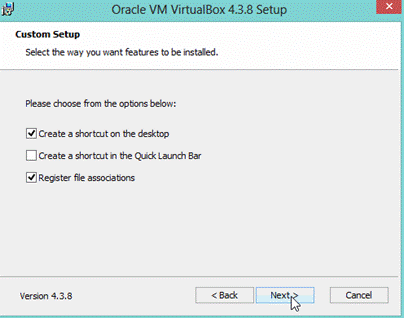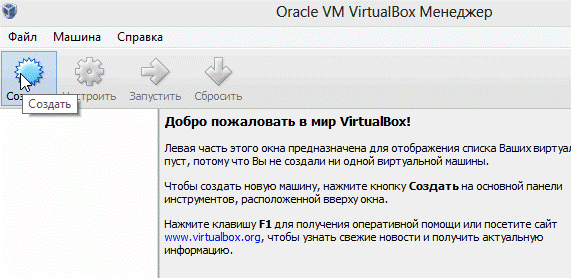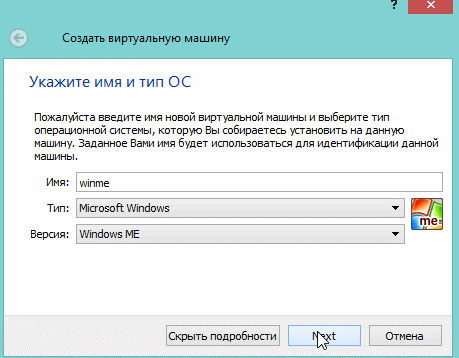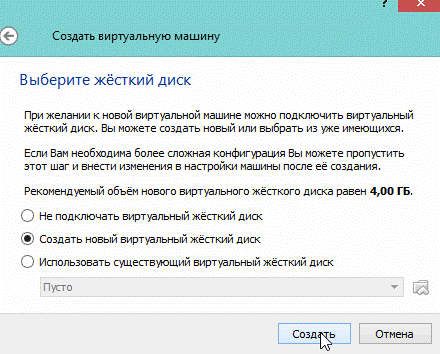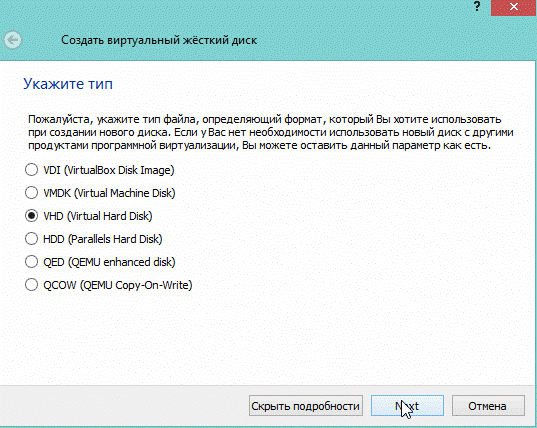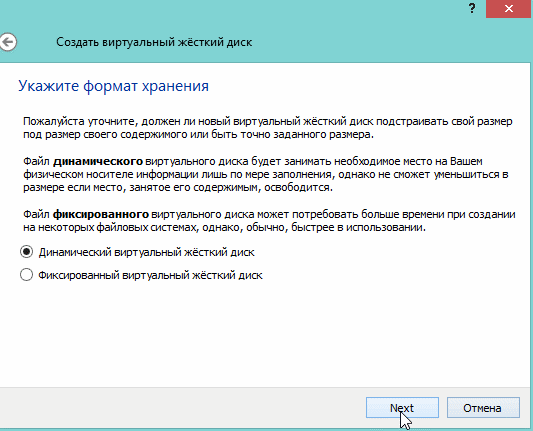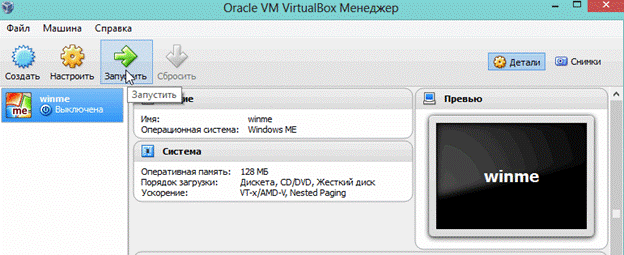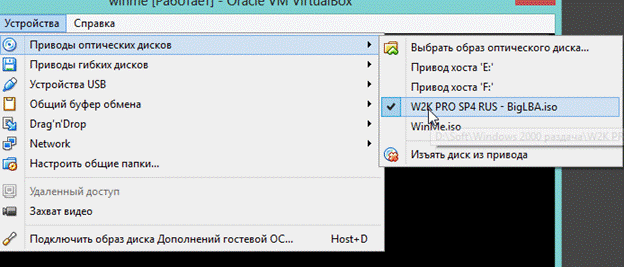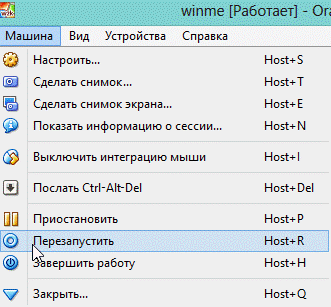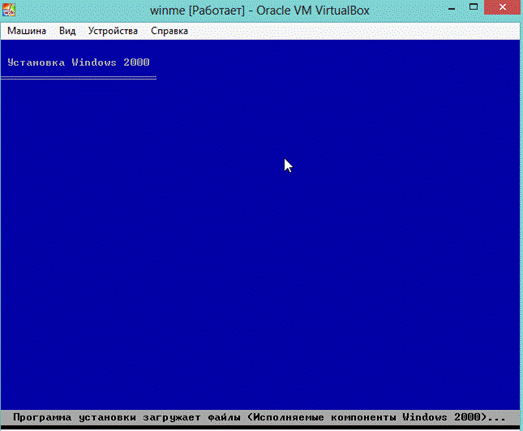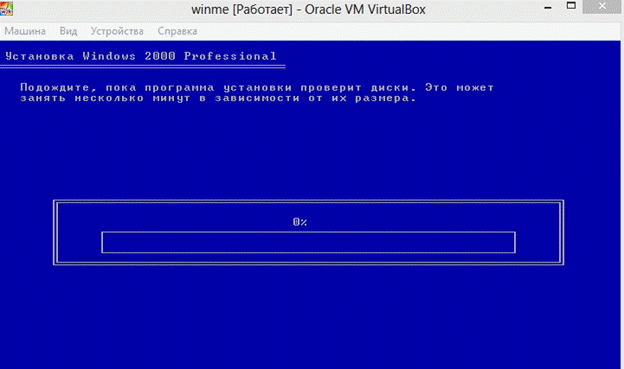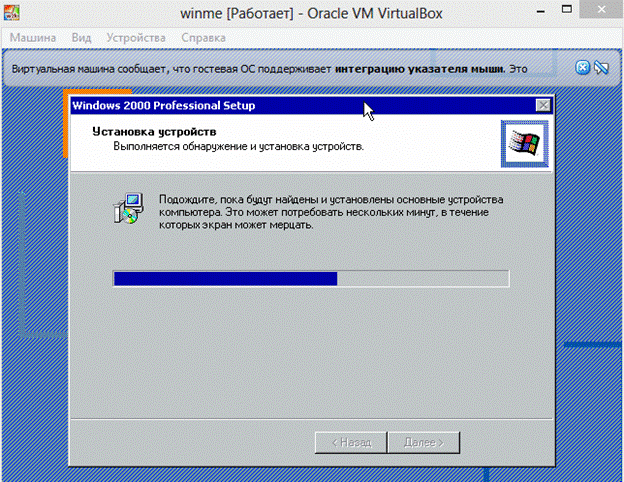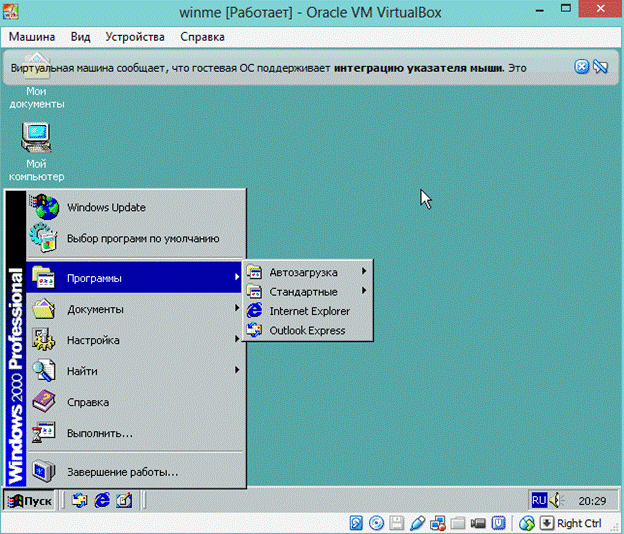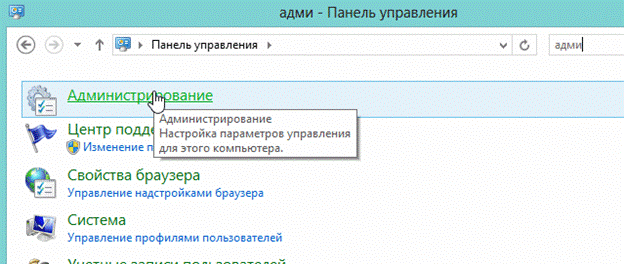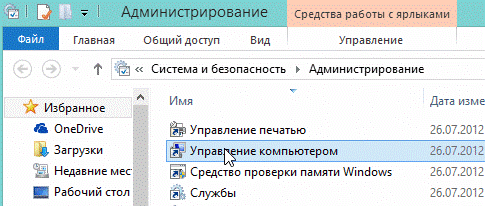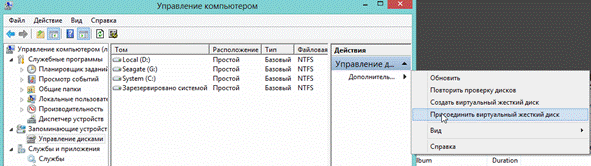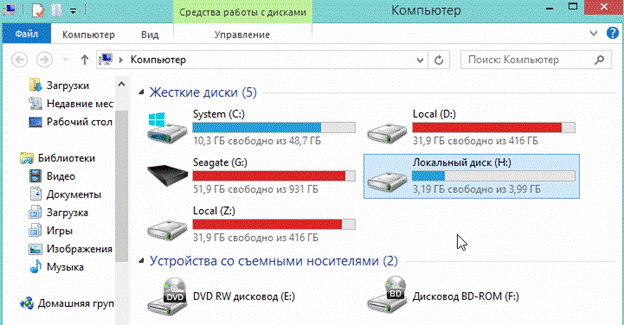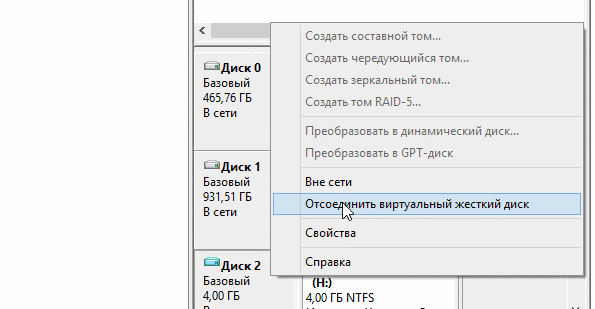Устанавливаем и запускаем старые игры, программы на Windows 7/8
Период адаптации от XP к Seven миновал, юзеры научились работать в новой оболочке, настроили компьютеры, определили комплекс программного обеспечения необходимый для работы и даже поставили любимые игры 2000 х годов на компьютер. Однако не всем удалось выполнить этот трюк, появились проблемы совместимости приложений и системы. Если вы относитесь к этой категории пользователей, тогда рекомендую тщательно изучить информацию, приведенную в статье. Она решит возникшие проблемы, и вы снова насладитесь игровым процессом.
Даже если вы новичок, не бойтесь экспериментировать, детальная инструкция, с описанием способов запуска приложений в новой системе, подготовлена специально для вас, поэтому ее легко реализовать.
Запускаем игры через эмулятор
Вернемся в прошлое и вспомним старые компьютерные игры 90 х годов. В те времена компьютерами называли игровые приставки. Бешеная популярность Танчиков, Марио, Суперсоника, Мортал Комбат, до сих пор пробуждает трепетные чувства в душах геймеров, ведь с них началась игровая пора. В каждом втором доме к телевизору подключались:
- Dendy;
- Sega;
- Sony PS.
Время идет, и прогресс не стоит на месте, на смену приставкам пришли компьютеры. Мир поглотила новая волна увлечений и люди перестали играть в старые игры, ведь их нельзя было запустить на ПК, как все думали Подобное мнение ошибочно, используем программу-эмулятор, загружаем любимую игрушку и выполняем запуск через программу.
Эмулятор Windows интерпретирует компьютер в игровую приставку, на котором запуск происходил из картриджа. Картридж — это файл игры (грузим из интернета). В сети много интерпретирующих программ, перед написанием инструкции выполнялось тестирование, и в лидеры выбились 3. Если захотите установить эмулятор, то рекомендую выбрать один:
- Virtual NES;
- Nestopia;
- FCE Ultra.
Использование средств совместимости, как способ запуска игр
Представим, что пользователь установил на компьютер игру старого выпуска. Есть пара вариантов, как ему запустить программу:
- использовать эмулятор Windows XP;
- поработать со средствами совместимости в операционках 8/8.1 выпуска.
Нужно отметить, что некоторые игры запускаются, но работают не корректно. При таких проблемах описываемое решение тоже поможет. Для начала находим иконку с игрушкой на рабочем пространстве или переходим в загруженную папку и среди файлов отыскиваем запускаемый. Щелкаем по нему ПКМ, перед вами развернется меню опций, здесь выбираем последний пункт «Свойства»:
Затем пользователь увидит окно свойств. Здесь переходим на вкладку проверка совместимости. Здесь нужно поставить галочку возле соответствующего пункта, как на скриншоте, а из выпадающего списка выбрать операционку, в совместимости с которой, запускается приложение или программа:
После выбора оптимального варианта жмем кнопку «Применить» и кнопочку «ОК», теперь пробуем выполнить запуск приложений и проверить корректность работы.
Обращаю ваше внимание на то, что если компьютер управляется операционкой восьмой версии, то после выполненных действий первый запуск игры для Windows в соответствующем режиме, может не получиться. Если так случилось, то снова заходим в свойства и выбираем другой вариант из выпадающего списка. И так до тех пор, пока работа игры не станет корректной. Если вы перепробовали все варианты, но результат не удовлетворил, то рекомендуется поставить симулятор Windows XP, потому как львиная доля старых программ разработана под эту операционную систему.
Дополнительные настройки режима совместимости
Если у вас получилось запустить приложение, но его работа не соответствует параметрам или стандартам, то рекомендую внести коррективы в настройку. Для этого откроем свойства программы и перейдем во вкладку совместимости, но теперь настроим параметры.
- Использование цветов>
Старые игры для компьютера созданы под видеокарты тех времен. Поэтому если картинка не корректна, рекомендую поставить отметку возле использования 256 цветов, кот так:
- Настройка экрана
Еще одна рекомендация: лучше установить игру с отмеченным пунктом разрешения экрана 640×480р:
- Оформление
Учитывая, что раньше игры были проще, то лучше запустить программу с отключенным визуальным оформлением:
- Оформление рабочего стола и масштаб
Новые мониторы искажают картинку старых программ, поэтому запуск игры нужно выполнять в режиме масштабирования и с отключенным оформлением рабочего стола. Для этого отмечаем два последних пункта:
Каждый отмеченный параметр система запоминает только в случае, когда пользователь нажмет кнопку применения и согласия. Это позволит компьютеру делать запуск с новыми свойствами, адаптированными под систему. Поэтому после того, как отметки выставлены, щелкаем по кнопкам:
Если компьютер работает с несколькими учетками и нужно включать игру или программу везде, то отметим пункт «Для всех пользователей».
Запускаем игры и программы в DOS
В операционках 7 или 8 есть возможность запустить старые программы. Для этого мы используем DOS. Их в интернете несчетное количество, но мы установим проверенный эмулятор Windows, который поможет создать требуемую среду. Итак, загружаем с офсайта разработчиков программу DOSBox. Чтобы не спутать, ориентируйтесь на картинку:
Процесс установки
Установка программного обеспечения займет 1 минуту. Запускаем скачанный установочный файл, щелкнув по нему ЛКМ, после начнется процесс распаковки и установки файлов. Обязательно отмечаем пункт создания ярлыка на рабочем столе, вот так:
На следующих этапах щелкаем по кнопке «Далее» или «Next».
Запускаем игру
Теперь найдите и скачайте из сети любимую древнюю игрушку, попробуем запустить установленную программу. Тестирование проводится на 8 версии операционки. В качестве игры выбрана «Цивилизация»:
Совет! Если сомневаетесь в том, что программа будет работать просто так в новой оболочке и эмулятор DOS не нужен, то запустите ее и убедитесь в обратном. Удостовериться поможет неисчезаемо появляющееся окно:
К слову говоря, в режиме совместимости то же возникнут проблемы с запуском. Избежать ошибки можно следующим образом:
- берем запускающий файл игры ЛКМ;
- перетаскиваем на ярлык, созданный при установке среды:
Или кликаем ПКМ на файле, и выбираем опцию «Открыть с помощью…», после в диалоговом окне выбрать программу DOS. После перемещения игры в созданную среду, система выполнит ее запуск в новом окне, вот так:
Последует запрос на определение установленной видеокарты, звуковой карты и других параметров. Здесь выбираем рекомендуемое значение и ожидаем запуска:
Однако этот способ тоже работает не со всеми приложениями. Если программе нужна установка Windows 95, то реализовать работу можно только через виртуальную машину.
Установка прошлых версий ОС на новые Windows
Запустить программу из прошлого века на современном компьютере поможет виртуальная машина. Новичкам не стоит пугаться произнесенных слов и воображать сложность действий. Все достаточно просто. Машины этого типа являются программами, которые интерпретируют новые операционки, в старые. То есть усложненные эмуляторы, которые дают возможность пользователю под управление семерки или восьмерки запустить машину в версии XP. Только после этого вы можете запустить одну или несколько старых игр или программ.
Процесс установки
Установка виртуальной машины начинается со скачивания нужно файла с офсайта разработчиков. В качестве примера мы будем использовать Virtual Box:
VirtualBox — программа виртуализации для операционных систем.
Распространяется утилита на бесплатной основе, а ее безграничные возможности позволят установить на комп операционки от 95 до семерки. Сразу сделаю оговорку, программа умная и потребует 4 Гб оперативы чтобы запустить игру. Корректно работает и в 32 разряде и в 64. Установка программы стандартная, ничего из отмеченного снимать или добавлять новые пункты не требуется. Пользователь должен жать только на кнопку продолжения в каждом диалоговом окне:
На последнем этапе добавьте отметку для создания ярлыка на рабочем столе, это упростит поиск программы:
После того, как машина установлена, потребуется выполнить ее настройку и установить операционку.
Настраиваем машину
Перед установкой операционки, настроим сам VirtualBox:
- выполняем запуск программы и щелкаем по иконке с надписью: «Создать»:
- здесь прописываем имя машины, указываем операционку (это необходимо для автоматического подбора параметров):
- жмем кнопку продолжения и в следующем окне создаем новый диск:
- далее определяемся с типом жесткого, рекомендуется выставить так, как указано на примере. Этот тип более адаптирован для копирования, их можно открывать как файл в операционке:
- созданный виртуальный диск является образом и хранится в заданной папке;
- далее выбираем формат хранения: динамический (увеличиваемый размер), фиксированный (размер не меняется), лучше первый:
- виртуальный компьютер почти готов к работе, обратите внимание, появилась ли кнопка запуска машины:
Устанавливаем операционку
Для наглядного примера используем операционную систему Windows 2000, по аналогии можно поставить любую древнюю систему.
- Ищем в сети и скачиваем с проверенного источника образ системы (рекомендуемый формат ISO);
- Щелкаем по виртуальной машине, что спровоцирует ее запуск:
- Теперь внимательно: выполняем подключение имеющегося образа к виртуальному компу. Сделать это можно через вкладку устройств и сделать так, как указано на скриншоте:
- Выполняем рестарт виртуалки через меню машины:
- Если последовательность действий соблюдена и все файлы рабочие, то пользователь увидит начальный этап установки операционки:
- Теперь программа копирует файлы, около 5 минут, затем пользователь изучает соглашение и выбирает место установки, как в обычной Винде:
- Если пользователь допустил ошибку в процессе установки, то ничего страшного. Старые операционные системы на виртуальном компе не угрожают нарушению работы основной системы;
- Далее последует рестарт машины, и установка будет продолжена;
- На следующем этапе прописываем ключ и пароль, устанавливаем дату и время:
- Снова выполняется рестарт, после которого пользователь увидит новую старую операционку, куда, между прочим, можно установить игры на Windows XP;
- Вот так выглядит ваше творение:
Настраиваем процесс обмена
Новая операционная система установлена. Теперь разберемся, как перемещать файлы между виртуальной и реальной машинами.
- открываем панель управления и переходим в администрирование:
- переходим к управлению компьютером:
- выбираем управление дисками и в правой части окна присоединяем виртуальный жесткий, прописывая его расположение:
- закрываем окна и открываем «Компьютер». Здесь добавилось новое устройство:
- а вот с этого момента можно выполнять перемещение или копирование файлов с реального компа, на виртуальный;
- когда использование виртуалки завершено, отключите диск, чтобы основная система не тормозила:
На этом все, можете наслаждаться старыми играми и программами на новом компьютере.