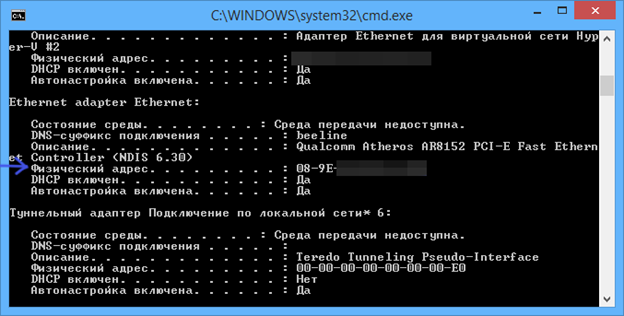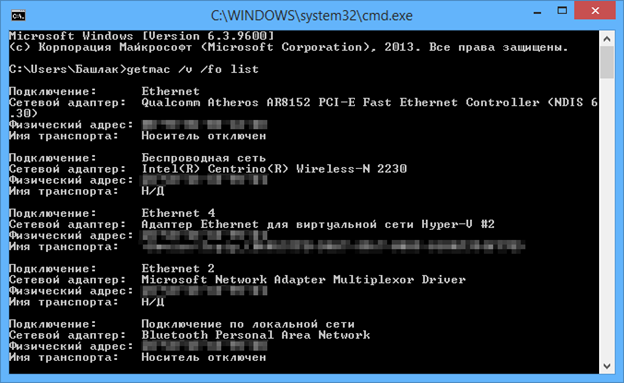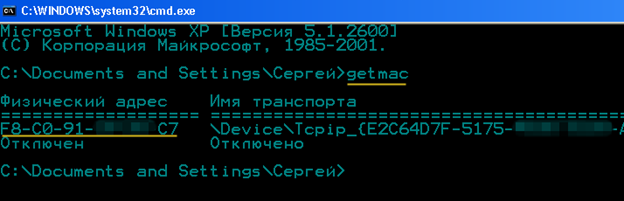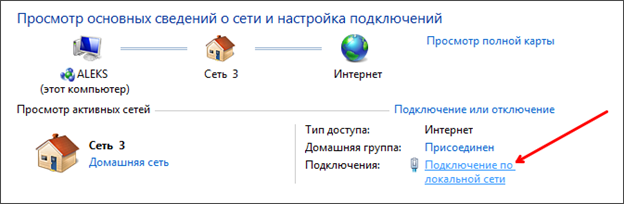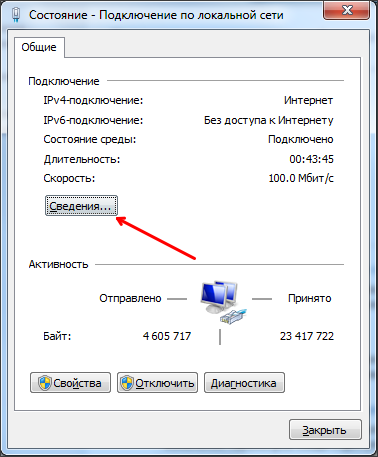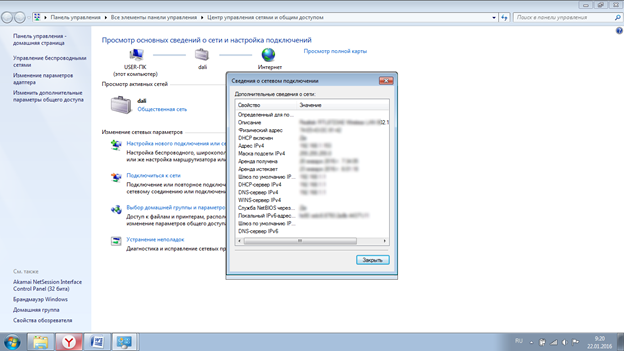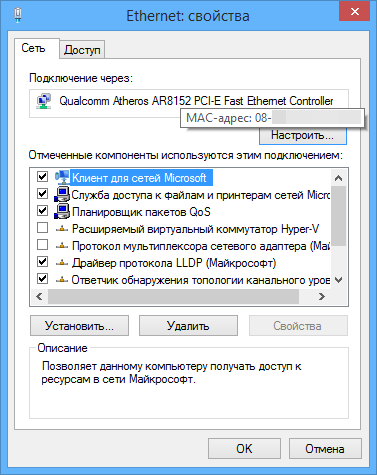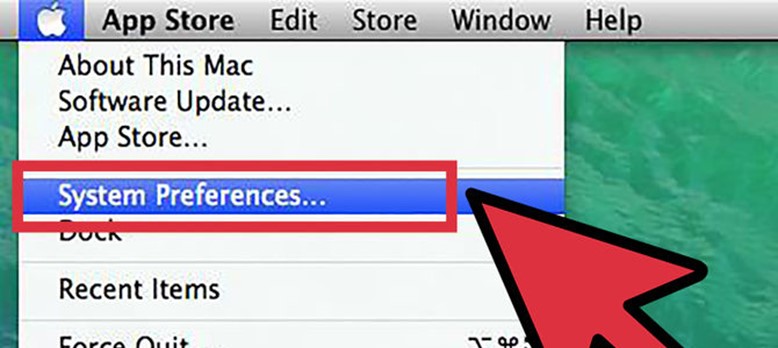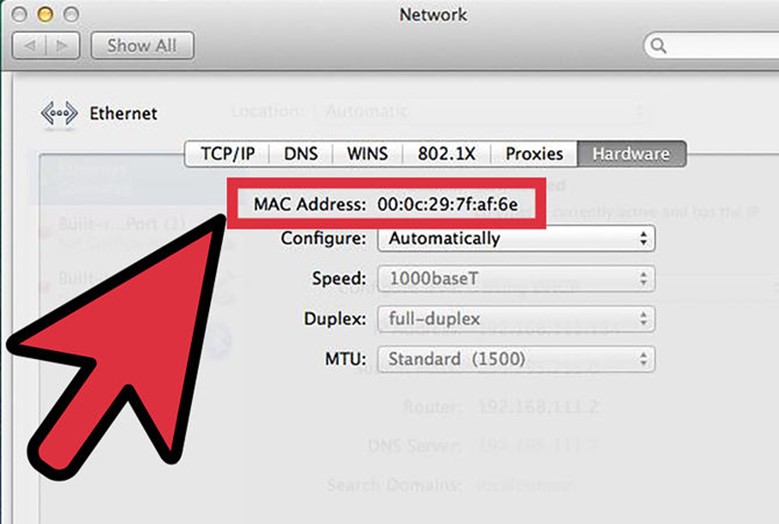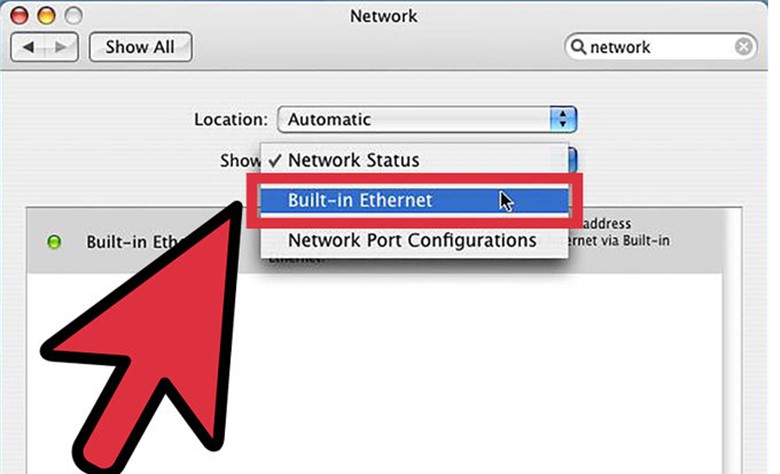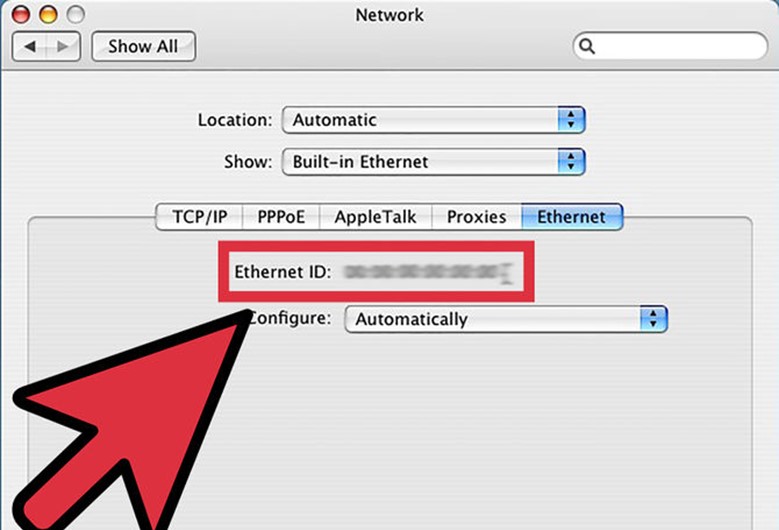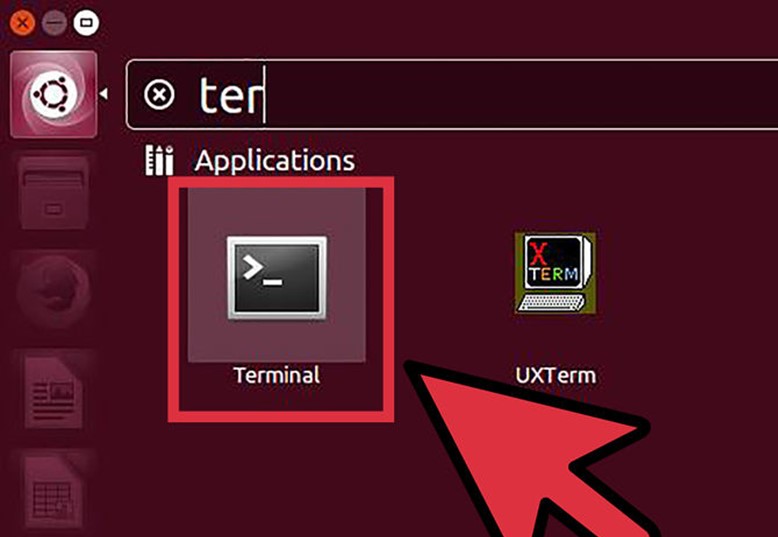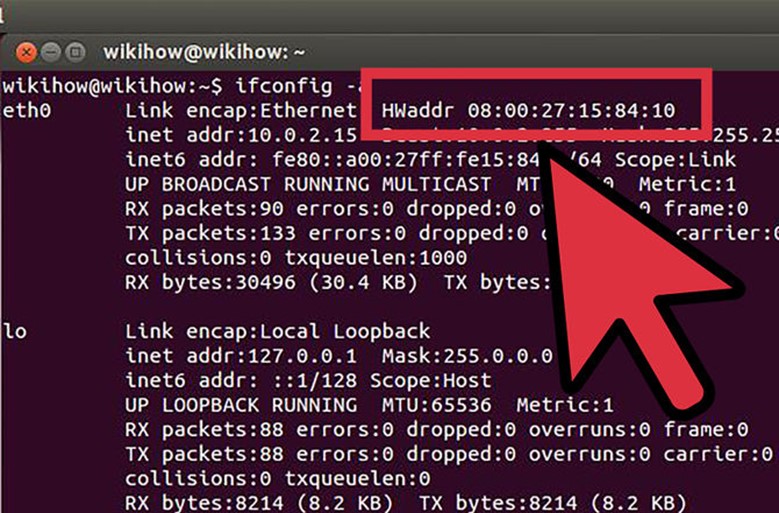Как определить mac-адрес компьютера: 4 эффективных метода
Media Access Control (Mac-адрес) – это оригинальный идентификатор сетевого адаптера. Выглядит как сочетание пар цифр, разделенных двоеточием или тире. Таких цифр может быть до 12. Иногда данные требуется ввести при подключении к роутеру. Mac-адрес – это сетевой адрес, он есть только у сетевых устройств.
Как узнать mac адреса сети через командную строку
Узнать mac-адрес компьютера проще с помощью поля ввода команд. Такой способ самый быстрый. Повторите алгоритм:
- Нажмите на меню «Пуск»;
- В левом блоке развернувшегося списка кликните на «Выполнить»;
- Открылось окошко с полем для ввода;
- В нем должна быть напечатана команда cmd;
- Нажмите Ввод;
- Открылось окно строки ввода команд;
- Чтобы посмотреть mac-адрес ПК, впечатайте его в поле команд следующее: ipconfig/all;
- Щелкните Ввод;
- Развернется окно с информацией о компьютере;
- Найдите в нем раздел Физический адрес;
- Напротив нее и написан Mac-адрес компьютера.
Как узнать MAC адрес через командную строку Windows
В открывшейся таблице присутствует несколько пунктов с таким названием. Так случается потому, что он индивидуален для одного устройства. В частности, адаптер вай-фай может иметь один МАК адрес, а сетевая карта – иной и т.п.
В меню «Пуск» иногда нет кнопки «Выполнить». В этом случае окошко для ввода можно вызвать комбинацией кнопок Win+R. Зажмите их одновременно и «Выполнить» откроется. Однако способ действует лишь на Windows XP, 7, 8 и 8.1. Повторите весь алгоритм, описанный выше.
По некоторым причинам такой способ не всегда срабатывает. Существует и другой, исправно работающий на всех версиях ОС – от XP и выше. Он также предполагает ввод данных через поле ввода команд, а потому следует повторить все действия из списка до пункта 7. Теперь вместо ipconfig/all напечатайте getmac/v/fo list.
Далее клавиша Ввод и увидите, что открывшееся окно с информацией значительно отличается от того, что было в предыдущем способе. Здесь интересовать должен так же физический адрес. И также перечислены все устройства и для каждого приведен сетевой адрес. Если устройство отключено, то напротив него будет стоять пометка «Носитель отключен».
- Кликните мышью по иконке подключения к Интернету внизу экрана справа, там же где часы;
- Развернется меню, показывающее возможные сети;
- В отдельном блоке, внизу списка, имеется раздел «Центр управления сетями и общим доступом». Кликните по нему;
- Должна раскрыться консоль с данными о соединении.
- Запускается «Центр управления…» и через «Панель управления». Для такого запуска щелкните на «Пуск», перейдите в «Панель…». В блоке «Сеть» найдите надпись «Просмотр состояния сети…». Щелкните на нее и развернется блок с данными о всех возможных подключениях;
- Выберите ссылку с необходимым подключением. На скриншоте это соединение по локальной сети и узнать мак адрес сетевой карты пытаются для него. На тот случай, если у Вас подключение беспроводное, действия выполняются те же. Однако, необходимая ссылка будет называться «Беспроводное сетевое соединение (название сети)»;
Для получения дополнительной информации о сети нажмите на надпись «Подключение по локальной сети»
- Откроется небольшое меню. В нем выбирайте «Сведения».
После этого появляется окно, в котором отображены все существующие данные о соединении. Вам необходим раздел Физический адрес. В нем стоят 12 цифр, разделенных тире. Это МАК – сетевой адрес – идентификатор оборудования в сети Интернет.
Как узнать mac адрес ноутбука через просмотр подключения
Какое бы устройство у Вас ни было — сетевая карта компьютера или адаптер вай – фай, Вы в состоянии определить mac-адрес компьютера и иначе. Посмотрите MAC в свойствах выбранного Интернет — соединения (проводного или беспроводного).
- Перейдите в «Пуск», затем «Выполнить» или зажмите кнопки Win+R;
- В появившемся окошке, в области ввода наберите ncpa.cpl;
- Возникнет окно со перечнем сетевых подключений компьютера;
- Определите подключение, которое использует адаптер, чей MAC Вы пытаетесь определить;
- Кликните на него правой кнопкой;
- В меню выбирайте «Свойства»;
- Появляется окно с двумя вкладками. Перейдите во вкладку «Сеть»;
- Вверху окна есть поле, называемое «Подключение через:». В нем названо устройство, через которое осуществляется выход в Интернет. Именно его МАК Вам и нужно узнать;
- Переведите курсор на название оборудования. Ничего не нажимайте и подождите несколько секунд. Скоро возле курсора появится надпись, сообщающая необходимый адрес этого устройства в Windows.
К недостаткам метода относится невозможность выделить и скопировать цифры быстро. Его придется перепечатывать вручную. Однако, если МАК нужно просто посмотреть для сравнения или т.п., то такой метод наиболее быстр.
Другие операционные системы
Узнать сетевой адрес компьютера в системе, не относящейся к windows, тоже несложно. Однако в случае с Mac OS метод отличается на устаревших и обновленных версиях. В новых версиях действуйте так:
- Щелкните значок Apple вверху экрана слева. В развернувшемся списке выбирайте Системные настройки;
- Щелкните «Сеть»;
- Определитесь между AirPort и Ethernet, отталкиваясь от Вашего соединения – беспроводного или проводного;
- Если беспроводное, то перейдите в «Дополнительно», а там, во вкладку «AirPort». В поле ID находится искомая информация;
- Если проводное, то пройдите в «Дополнительно», затем в «Ethernet».
Первой строчкой в открывшемся окне и будет Ваш мак.
Важно, чтобы подключение к Интернету в момент просмотра было активно.
В новых версиях такой ОС тоже есть возможность узнать МАК, но иначе. Первые два пункта повторите аналогично работе со старой версией. Нажмите на выпадающее меню «Показать». В нем выбирайте проводное или беспроводное подключение.
В нижнем блоке отразятся необходимые данные для устройства.
Для Линукс метод иной. Зажмите Ctrl+Alt+Т. В появившимся окне щелкните на Терминал.
Введите в командной строке ifconfig –a. Нажмите Ввод. Откроется окно с информацией о системе. Мак указан в первой строчке.