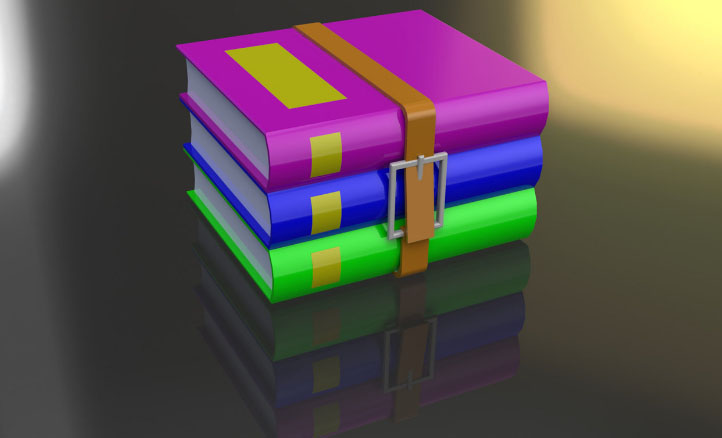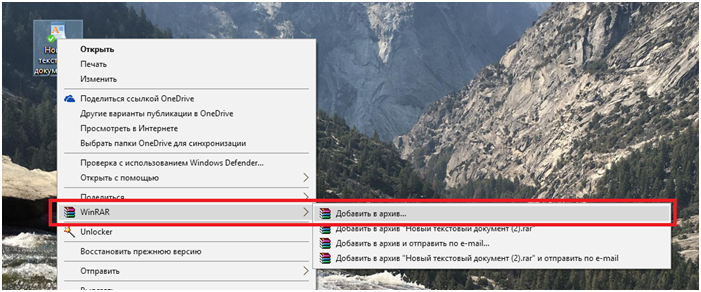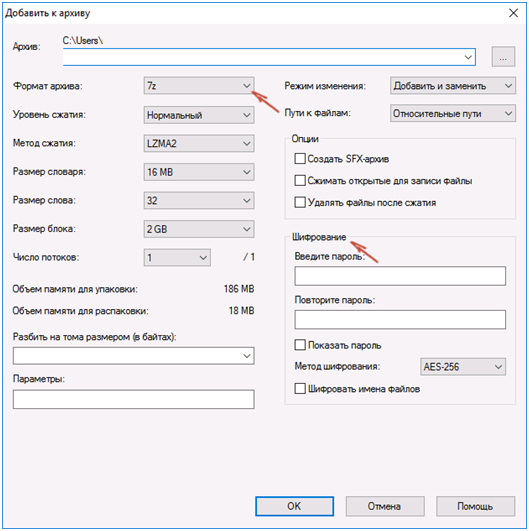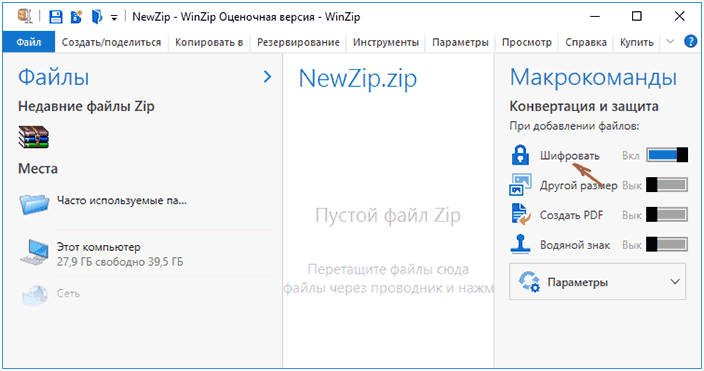Как запоролить архив RAR, ZIP и 7z
С понятием «архив» знаком каждый пользователь ПК. RAR или ZIP – хороший способ хранения объемных файлов, поскольку помещённый в сжатую папку объект занимает меньше дискового пространства на компьютере. В таком виде удобно хранить и группы документов: объект можно легко передать через ПО или сервис для файлообмена, где отсутствует возможность загружать два или более файлов за одну операцию.
В ОС Windows предусмотрены встроенные средства для взаимодействия с ZIP-папками. Но стандартных функций не хватает, чтобы покрыть все потребности пользователей. Использование же программ-архиваторов позволяет запаролить архив ZIP или RAR, что полезно тем, кто заботится о конфиденциальности информации, хранимой на устройстве. Поставить пароль на RAR архив можно с помощью приложений WinRAR или 7-Zip, а открыть защищенный таким способом файл нельзя, если пользователю неизвестен пароль от архива.
Установка пароля на ZIP и RAR в программе WinRAR
Приложение WinRAR – самое популярное средство для работы со сжатыми папками в среде ОС Windows. Распространяется утилита через официальный сайт rarlab.com, а её стоимость составляет 29 долларов. Однако разработчики добавили тридцатидневный пробный период, в течение которого вы можете сами оценить функциональные возможности программы и принять решение о покупке. По истечению пробного месяца архиватор начнёт при каждом запуске выдавать сообщение о том, что требуется приобрести лицензию. Делать это, однако, не обязательно: закройте окно и используйте программу как раньше, ограничений отсутствие лицензии не добавляет.
Перед тем, как запаролить архив WinRAR, потребуется установить на компьютер программу. Если этого не сделано раньше, то потребуется:
- Перейти на сайт разработчика.
- Щелкнуть по ссылке «Downloads».
- В разделе «Localized WinRAR versions» найти пункт «Russian» и скачать инсталлятор, соответствующий разрядности установленной на компьютере ОС.
- Запустить загруженный инсталлятор.
- Установить программу, следуя подсказкам на экране.
Чтобы сделать архив с паролем, щелкните по нужному объекту или папке правой кнопкой мыши, выберите пункт «WinRAR», а затем щелкните по строке, отмеченной на скриншоте.
В открывшемся окне следует выбрать тип создаваемого файла (RAR или ZIP) и указать степень сжатия. Большая степень сжатия требует больше времени, но документ на выходе получается меньшего объёма, а значит, быстрее записывается на съемные носители и требует меньше трафика для передачи через Интернет.
Переключитесь на вкладку «Дополнительно». На этой странице щелкните по кнопке «Установить пароль», чтобы запаролить архивный файл. В текстовое поле в открывшемся диалоговом окне введите желаемый код и нажмите на кнопку «ОК».
Важно: если установить галочку напротив параметра «Шифровать имена файлов» (что доступно только для RAR), то пользователь не увидит имён и количества объектов внутри созданной сжатой папки до того, как введёт ключевое слово.
Поступить с полученным документом можно как угодно – храните его на жестком диске или съемном носителе, отправляйте коллегам через интернет по почте или через облачные хранилища. Беспокоиться о конфиденциальности данных не стоит – ни одна программа или другое средство не сможет узнать пароль от архива RAR. Чтобы открыть winrar с паролем, пользователю требуется сообщить кодовое слово, которым зашифрована информация в файле. Храните пароль в надёжном месте или убедитесь, что исходные редакции файлов тоже вам доступны, на случай, если кодовое слово забудется или потеряется.
Создание архива с паролем в 7-Zip
Архиватор WinRAR – не единственный способ создать архивный файл. Так, вы можете с помощью программы 7ZIP поставить пароль на 7z. Данный вид каталогов отличается высокой степенью сжатия, а значит – меньшим размером. Чтобы защитить информацию, потребуется:
- Щелкнуть правой кнопкой мыши по ярлыку.
- Выбрать пункт «7-Zip» -> «Добавить к архиву».
- Указать тип – 7z.
- Ввести в блоке «Шифрование» нужное кодовое слово.
- Повторить ввод во второе текстовое поле.
- Нажать на кнопку «ОК».
Не забудьте указать степень сжатия и другие параметры.
WinZip
В программе WinZip тоже можно защитить архив. Эта утилита не так распространена как два описанных выше приложения, но часть пользователей отдают предпочтение WinZip, так как начали пользоваться им давно и привыкли к интерфейсу и функциям.
Чтобы установить защиту, требуется:
- Открыть главное окно программы, запустив какой-либо файл.
- Изучить содержимое правой панели.
- Поставить переключатель в положение «Шифровать».
- Ввести кодовое слово.
Как и в предыдущих описанных приложениях, в WinZip есть возможность добавить ключевое слово ещё на этапе создания сжатой папки. Чтобы это выполнить, потребуется на странице с добавлением документов поставить галочку напротив пункта «шифрование файлов», а затем нажать на кнопку «Добавить», после чего архиватор winzip предложит ввести пароль.
После окончания процедуры можно исходные материалы поместить в корзину или отредактировать – сжатая папка содержит их копии и работает автономно. Её можно отправить друзьям, разместить в интернете или скопировать на съемный носитель по желанию пользователя.