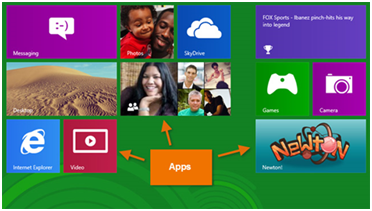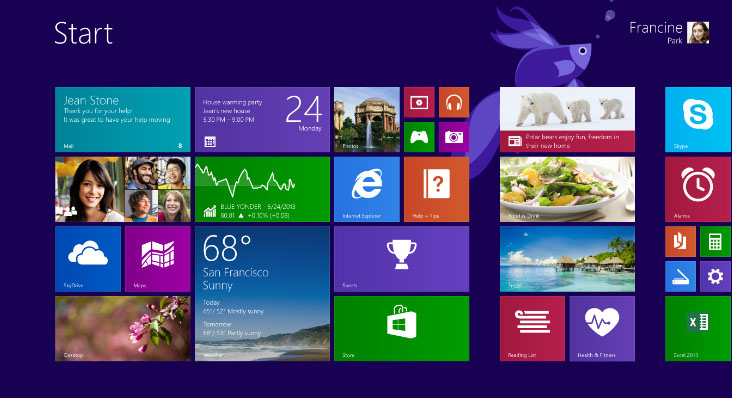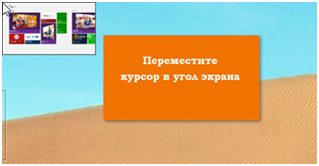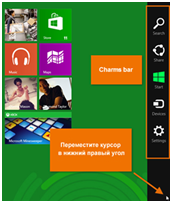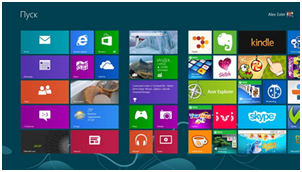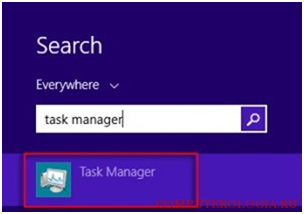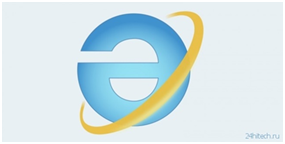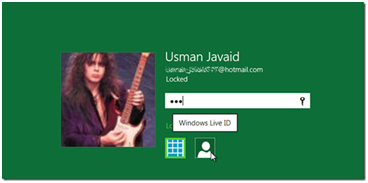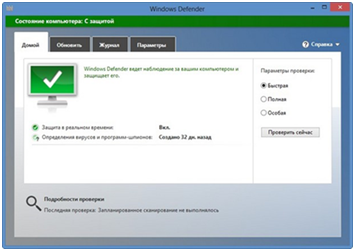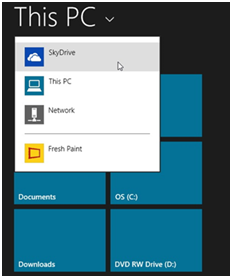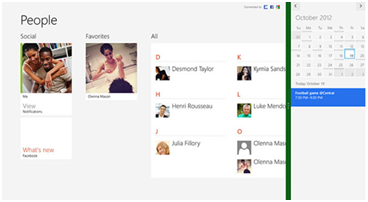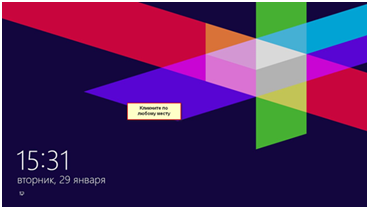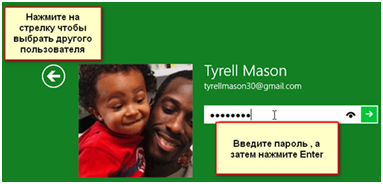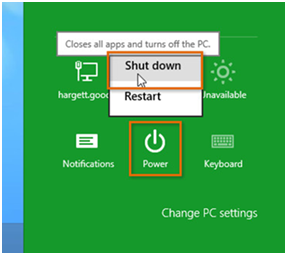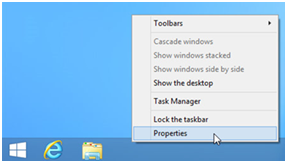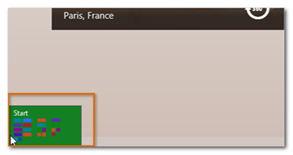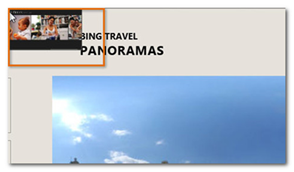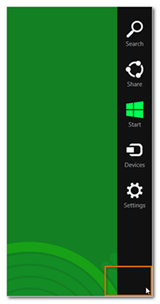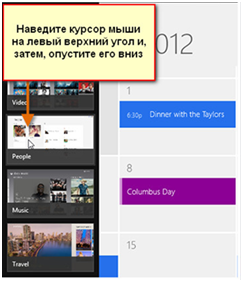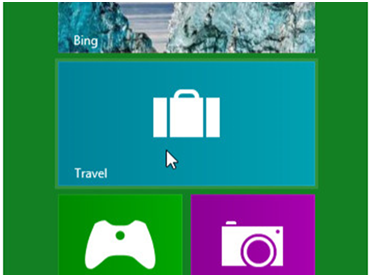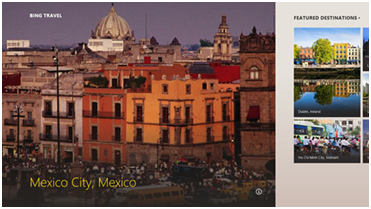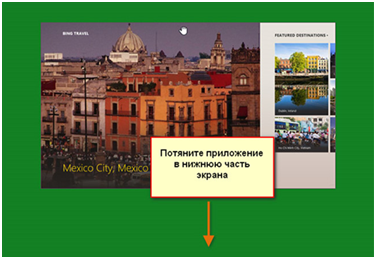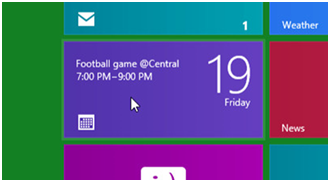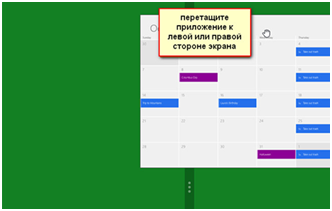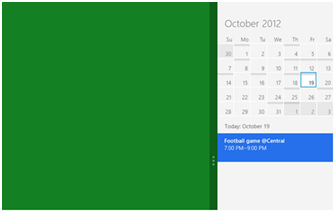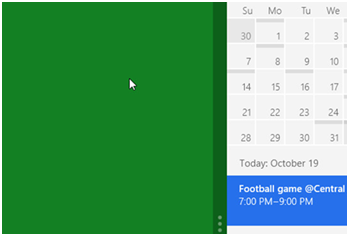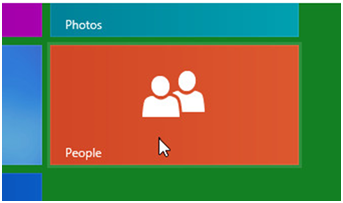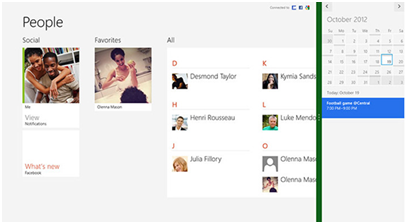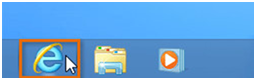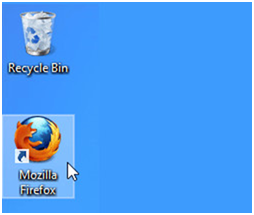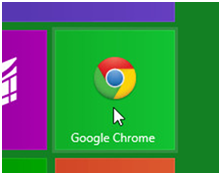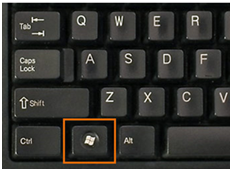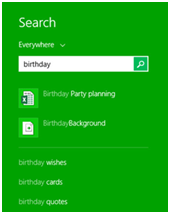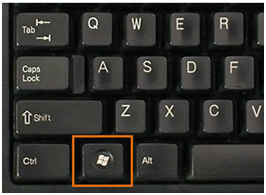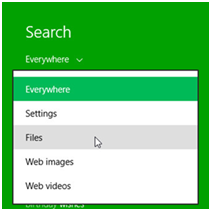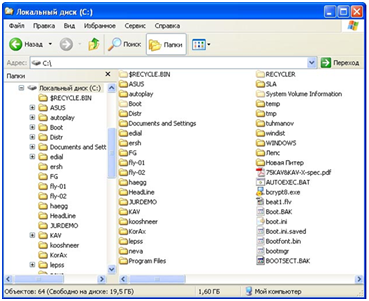Windows 8: основы работы для начинающих пользователей
Если у человека нет навыков работы с электронными устройствами, тогда самоучитель работы на компьютере станет для него главным путеводителем. Через этот этап проходит каждый начинающий пользователь («чайник»). Профессионалы обучают эту категорию при помощи курсов по теме «Как пользоваться Windows 8 для чайников». Когда пользователь приобретёт необходимые навыки и основы работы на компьютере, он может повышать уровень дальше.
ОС Windows 8: основные сведения
Человек без специальных знаний работает со сложной электронной техникой, и ему совсем необязательно знать, что за операциями следят специальные программы операционной системы (ОС). Для общения с «умным» помощником на первых этапах понадобится инструкция по работе с компьютером.
Совет: Операционная система windows 8 принадлежит семейству ОС корпорации Microsoft. Она предоставляет пользователю графический интерфейс и понятные правила работы с ним.
Новые решения ОС Windows 8
Главное отличие новой операционной системы win 8 от предыдущих разработок определяется способностью работать не только со стационарными компьютерами. Работа с ноутбуком для начинающих и планшетом выполняется под управлением Windows c возможностью доступа к многочисленным приложениям.
Пользователи отмечают продуманный дизайн Начального экрана виндовс 8. К тому же каждый может настроить обстановку интерфейса по вкусу.
По умолчанию, сразу после того, как загрузится операционная система виндовс 8, на монитор выводятся плитки (иконки) приложений, каждая из которых отображает:
- контакт (человека из списка);
- web-сайт;
- папку;
- фотографии.
На экране их размещают без ограничения по количеству. Порядок расположения пользователь может изменять. Плитки отличаются от статичных иконок обновлениями информации:
- изменившимися статусами;
- уточнениями в прогнозах погоды;
- во входящих сообщениях электронной почты.
Благодаря этому плитки называют «живыми».
Перемещение по экрану системы win 8 выполняется при помощи углов.
Для навигации нужно передвинуть указатель мыши к углу экрана. Сразу открывается панель плиток, после чего выполняют переключения от одной пользовательской программы к другой.
Прямой доступ к поисковым операциям, стартовому экрану, устройствам, настройкам пользователь получает при помощи Charms Bar — панели. Объект возникает, как всплывающий, при подведении курсора к нижнему углу в правой части монитора.
Совет: Windows 8 устанавливают на компьютеры с традиционной клавиатурой и мышью. К тому же функции win 8 теперь доступны для ноутбуков и планшетов с сенсорным и традиционным экраном.
Различия Windows 8 с Windows 7
Новые технические особенности windows 8 одновременно считают отличиями при сравнении с ОС Windows 7. Список некоторых из них:
-
Обновлённый способ работы – Metro. Он отражает изменившуюся логику организации и работы операционной системы, приложений и правила взаимодействия пользователь <-> компьютер.
- Оптимизация использования памяти.
-
Улучшенный диспетчер задач.
-
Новая модификация Internet Explorer 10.
- Операционная система виндовс 8 предлагает новый метод доступа к электронному устройству при помощи Pin-кода (по аналогии со смартфоном).
-
Windows Defender – функция наблюдения/защиты компьютера против вирусных и других опасных для работы программ.
- Windows Sky Drive предлагает облачные услуги хранения данных. Этот сервис отражает онлайн функции win 8. Они становятся доступны пользователям сетей Facebook и Twitter.
-
Встроенная технология Hyper V. Она полезна для запуска приложений, работающих со старыми версиями Windows или другими ОС.
- Размещение приложений на мониторе рядом (Side by Side). Каждое приложение расположено на своей части (плитке). При этом они работают одновременно.
Четыре урока для начинающих пользователей Win 8
После запуска ОС Windows 8, она предложит вам создать учётную запись и пароль. Эти два элемента обязательно понадобятся для авторизации пользователя.
Урок 1. Начало работы, порядок выключения ПК, навигация, замена рабочим столом Стартового экрана
Этапы работы после включения компьютера:
- Кликом по экрану разблокировать компьютер.
-
Ввести пароль, нажать клавишу Enter. Чтобы сменить учётную запись воспользуйтесь стрелкой влево.
Результат выполненных действий – на мониторе появится Стартовый экран. После этого пользователь приступает к работе.
Начинающему пользователю следует сразу научиться правильно завершать работу компьютера.
Порядок выключения персонального компьютера:
- Подвести указатель мышки в угол нижней правой части монитора для открытия Charms-панели. Выбрать пункт Параметры.
- Активировать кликом пункт Питание. Выбрать – Завершение работы.
Пользователи, которые хотят после запуска видеть поле Рабочего стола, меняют настройки Нач. экрана.
Им нужно выполнить:
- Зайти на Рабочий стол, предварительным нажатием его плитки на поле экрана (в начальном состоянии). Сделать щелчок мышью. Появляется поверхность Рабочего стола с фоновой картинкой, на которой размещены стандартные элементы.
-
Используйте правую кнопку мыши для клика по изображению панели заданий, чтобы выбрать пункт Свойства.
- В окошке диалога выбрать Открытие Рабочего стола при входе.
Теперь перед вами разворачивается рабочая поверхность стола.
Совет: пользователи, отдающие предпочтение Рабочему столу, делают такие настройки, чтобы после запуска ПК открывалось привычное окружение. В том же диалоговом окне выбирают Показать настольные приложения первыми. При помощи данной опции сначала отображаются настольные приложения, потом оставшиеся из списка.
Урок 2. Перемещение (навигация) по Windows 8
Навигацию по win 8 выполняют с помощью:
- активных углов;
- горячих клавиш (жестов для планшетов).
Каждый угол экрана предназначен для выполнения определенных заданий:
- левый в нижней части – переходы приложения к старт-экрану;
- левый в верхней части – переход на предыдущее приложение;
-
правый верхний/нижний – для открытия Charms-панели. С её помощью изменяют настройки ПК, осуществляют печать;
- переключать открытые пользовательские программы помогает подведение курсора мышки к верхнему углу слева экранной области, который затем опускают вниз. Результат – на экране появится список, из которого выбирают нужное приложение.
Совет: Навигацию при помощи действующих углов на Рабочем столе или по Начальному экрану выполняют наведением курсора на угол монитора. После этого пользователь видит плитку или панель, с которой работает дальше.
Урок 3. Работа с программами пользователей
Программа пользователя, которая выводится на Старт — экран не ограничена окнами. Поэтому она занимает всю экранную область. Однако функции мультизадачности win 8 разрешают раскрывать оба приложения.
Порядок открытия/закрытия приложения следующий:
- Щёлкнуть по приложению, расположенному на экране (Стартовом).
-
Программа развернется.
- Подвести курсор на самый верх приложения (он станет изображением руки).
- Нажатием левой кнопки мышки перемещают верх приложения к нижней части монитора. Приложение закрывается, а пользователь продолжает оставаться на Начальном экране.
Алгоритм открытия нескольких приложений:
- Открыть на Начальном экране приложение, щёлкнув по нему.
-
Щелчком мыши поверху зацепить его и, не отпуская перетащить на какую-либо сторону монитора.
- Отпустить клавишу мыши. Приложение окажется у боковой части монитора.
-
Возвращение к Стартовому экрану выполняют, щёлкнув клавишей мыши на свободном поле монитора.
- Вторую программу открывают аналогичными действиями.
- Программы окажутся расположенными около друг друга.
Совет: Чтобы быстро научиться работать с разными приложениями, нужно пользоваться виндовс 8, как предписывает самоучитель Windows 8.
Любую прикладную программу запускают тремя методами: с панели задач, рабочего стола, со стартового экрана.
Первый способ: щелчком мыши по ярлыку программы, размещённому на панели для задач.
Второй способ: кликнуть два раза по ярлыку программы, при его закреплении на Рабочем столе.
Третий способ: сделать один клик по плитке приложения, расположенного на Начальном экране.
Перемещение из открытой программы к Стартовому экрану выполняют нажатием клавишной кнопки «Windows».
Совет: Клавиша «Windows» необходима для переключений между Рабочим столом и Стартовым экраном. Обратный переход выполняют, удерживая «Windows», с одновременным нажатием «D» на клавиатуре.
Урок 4. Как найти файлы в Win 8
ОС умеет искать файлы с текстами (документами), фотоснимками, музыкой.
С Поиском работают на стартующем экране и на поле Рабочего стола, задавая параметры для обнаружения файлов и пользовательских программ.
Искать на Начальном экране:
- ввести при помощи клавиатуры запрос. Результаты разместятся под панелью поиска;
- при помощи списка отображаются соответствующие запросу результаты поиска.
Искать на поверхности Рабочего стола:
-
переход от Рабочего стола к Начальному экрану выполняют нажатием клавиши «Windows». Ввести запрос по поиску.
Искать, применяя параметры поиска. Если пользователь выберет параметры поиска, то обнаружение файлов или программ ускоряется:
- щёлкнуть по стрелке (вверху строки поиска);
- выделить «параметры» или «файлы»;
-
выделить «изображения в интернете» или «видео в интернете», чтобы найти необходимую информацию из интернета.
Основы работы с компьютером, ноутбуком, планшетом для начинающих
Умение пользоваться компьютером для начинающих, работа на ноутбуке для чайников становится необходимым для большинства людей. Неудивительно, что категория начинающих пользователей состоит из различных возрастных групп. К тому же пенсионеры учатся пользоваться компьютером или изучают руководство ноутбук для начинающих с не меньшим энтузиазмом, чем дети.
Некоторые советы для начинающих как пользоваться компьютером и ноутбуком
Работу персонального компьютера (ПК) и ноутбука поддерживают устройства:
- монитор. Он необходим для отображения информации (текст, фото, музыка);
- устройство для ввода инфы (блок клавиатуры, мышь, сенсорное управление с помощью касаний);
- центральный процессор, взаимодействующий с оперативной памятью (в ПК процессор, оперативная память, жесткий диск («винчестер») размещены в системном блоке);
- внешние устройства хранения информации (CD- диски, USB-флеш-накопитель).
Главное отличие ноутбука от стационарного ПК – это компактность его размера и, как следствие, мобильность. Кроме того, ввод информации осуществляют стандартно при помощи клавиатуры и касаниями. В этом случае пользователь ноутбука выполняет функции навигации, выбора объектов и переходов при помощи специального устройства Touchpad. Правила сенсорного управления изучают по специальному приложению работа на ноутбуке для начинающих.
Этапы работы с ПК:
- Начало работы ПК и ноутбука. Пользователь нажатием кнопки включения запускает компьютер.
- Загрузив ОС, приступают к работе. Для этого пользователю понадобятся разные программы. Первое практическое пользование компьютером начинается с усвоения навыков обработки текстовой информации и просмотра файлов:
- просмотр изображений (фото или картинок) начинают с поиска папки, где они хранятся. Выполнить его может специальная программа «Проводник». Пользователю останется выбрать для просмотра нужные файлы, содержащие фото или картинки.
- для создания и редактирования документов нужно воспользоваться текстовым редактором программы Microsoft Office Word. Ещё проще набрать информацию, воспользовавшись программой Блокнот. Чтобы найти это приложение воспользуйтесь кнопкой Пуск, а потом перейдите: Все программы —> Стандартные —> Блокнот. Дальше приступайте к набору текста;
- Завершение работы с компьютером. На панели задач, находящейся в нижней части экрана, нажать «Пуск». Открывшееся меню содержит строку «Выключение компьютера» или «Завершение работы» (для ноутбуков), которую нужно выбрать для выключения устройства.
Для пользователей, желающих эффективно пользоваться ноутбуком/компьютером, необходимо перейти с уровня виндовс для чайников на ступень уверенного пользователя. Для этого потребуется:
- освоить работу с электронной почтой и поисковыми системами;
- разбираться в программах антивирусной защиты;
- научиться работать с сетевыми ресурсами интернета.
Совет: На первых этапах получения навыков работы на компьютере или ноутбуке нужно усвоить специальную терминологию, особенности windows 8 и принципы работы компьютерных программ. Научиться пользоваться ноутбуком для начинающих помогает ежедневная практика.
Как пользоваться планшетом
Планшет интегрирует функции мобильного телефона (смартфона) и компьютера.
Технические характеристики планшета изложены в документации, которая к нему прилагается. Перед началом работы с устройством нужно внимательно изучить инструкцию. Далее на протяжении срока службы гаджета требуется соблюдать рекомендации по его использованию.
Так как в торговой сети представлены, в основном, планшеты, работающие под управлением ОС Android, пользователю ОС Windows придётся установить на устройство эмулятор Windows 8. Однако есть одно условие – технические данные планшета должны соответствовать требованиям ОС Windows.
?list=PL874KddjzYd-1gdw7Ls1ccU9BhcyLERgc
Правила, разработанные под пользование планшетом для начинающих:
- После покупки планшета в него вставляют микро Сим-карту.
- После того как Сим-карта займёт место в планшете, выполняют активацию устройства и делают необходимые установки. Если самостоятельно настроить устройство не получается, пользователю советуют обратиться к менеджеру.
- Покупки платных приложений для планшета происходят через App Store с помощью специального ваучера, который приобретают в интернете. Программы из Play Market оплачиваются средствами мобильного счёта.
Совет: при покупке стартового пакета учитывайте тип Сим-карты, которую поддерживает устройство.