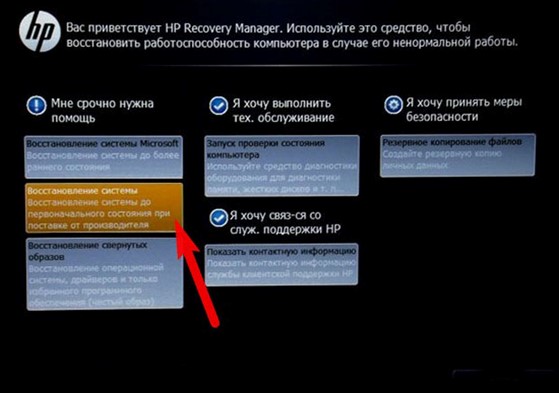Восстановление заводских настроек ноутбука
Для решения проблемы нужно откатить систему Windows назад до заводских настроек. Необходимо помнить, что при возврате ноутбука к заводским настройкам происходит его форматирование, при котором данные удаляются.
Когда восстановить заводские настройки не получится
Если на компьютерном устройстве переустанавливалась Windows, в этом случае нельзя восстановить заводские настройки. Иногда, пользователи, приобретя ноутбук, удаляют операционную систему, которая идет в комплекте. Затем устанавливают пиратскую версию, которая им больше нравится. При этом удаляют на винчестере скрытый раздел, в котором содержатся данные для возобновления заводских настроек.
При ремонте компьютера, возникает ситуация, когда вследствие переустановки ОС и непрофессиональных действий мастера, удаляется раздел восстановления. Некоторые мастера устанавливают нелицензионные копии Windows, которые считают лучше официальных ОС. В процессе установки удаляется раздел восстановления, так как специалисты считают, что он будет мешать работе системы.
Если удаление произошло, необходимо срочно найти восстановительный диск или скачать в интернете готовый образ восстановительного раздела. Можно также произвести установку Windows заново на компьютер. Диск продается на официальных сайтах производителей.
Специальный опыт или знания не нужны для проведения операций по восстановлению заводских настроек на ноутбуке. Сделать сброс настроек несложно, надо внимательно читать подсказки на экране и выбирать правильные действия. Этот процесс на устройствах различных марок происходит по-разному. При восстановлении происходит:
- Информация о пользователях удаляется. Удаление происходит в основном с диска С, файлы на диске D останутся нетронутыми.
- Системный раздел форматируется и выполняется автоматическая переустановка Windows без ввода ключа продукта.
- После запуска Windows первый раз, все системные приложения и драйвера, возобновятся до заводского состояния автоматически.
Компьютерное устройство восстановится до того состояния, каким оно было в момент приобретения в магазине. Это не избавит от внутренних или аппаратных проблем, при которых отключение аппарата происходит в результате перегрева. Эти проблемы останутся даже после сброса Windows до заводских настроек.
Он происходит с помощью утилиты в пять шагов:
- Необходимо выключить Boot Booster – встроенную загрузку, которая функционирует в данных ноутбуках по умолчанию и предназначена для ускорения загрузки ноутбука. Чтобы отключить, включается компьютерное устройство с нажатой клавишей F2. В окне Биос с помощью стрелок, выбрать Boot — Boot Booster — Enter — Disabled. После этого перейти во вкладку, открытую последний раз, в ней выбрать команду «Сохранить» (Save change) и выйти. Произойдет перезагрузка аппарата, после этого он выключается.
- Для запуска восстановления заводских настроек в Asus, включить компьютерное устройство и нажать на F9. На экране появится окно загрузки.
- Нужные файлы будут подготовлены, появится на экране сообщение с вопросом — действительно ли пользователь хочет выполнить восстановление? Надо помнить, что вся информация будет уничтожена.
- Процесс начнется автоматически без дополнительных действий пользователя.
- Произойдет перезагрузка компьютерного устройства несколько раз.
Заводские настройки ноутбука HP
Для возврата к заводским настройкам ноутбука HP, извлекаются внешние носители памяти – флэшки, внешний диск и т.д.
- Удерживая клавишу F11, включить аппарат. Загрузится приложение Recovery Manager для возобновления заводских параметров НР-ноутбуков. Утилиту можно запустить через Windows из списка установленных программ.
Утилита для восстановления заводских настроек в ноутбуках HP - Найти раздел System Recovery для воспроизводства системы и отметить.
- При предложении о сохранение нужной информации, сохранить.
- Операции воспроизводства выполняются автоматически, при этом перезагрузка портативного устройства выполнится несколько раз.
Все операции по восстановлению Windows до первоначального состояния завершены, на ноутбуке возобновлены драйвера и оригинальные программы НР до параметров изготовителя.
Восстановление первоначального состояния ноутбука Acer
Восстановление ноутбука Acer до заводских настроек выполняется с помощью следующих действий:
- Компьютерное устройство выключить.
- Нажать на Alt, удерживая, несколько раз нажать на А10, приблизительно по два нажима в секунду, включить ноутбук.
- В строку пароля, ввести подряд ноль шесть раз (пароль вводится тогда, когда до этого на устройстве не было никаких восстановительных процедур).
- В окне экрана выбрать Factory reset (сброс до заводских параметров).
Ноутбук Acer можно восстановить до первоначального состояния утилитой Recovery Management
Из Windows выполняется процесс воспроизводства при помощи утилиты Recovery Management, которая размещена в программных файлах Acer. Для восстановления, открывается специальная вкладка и нажимается сброс настроек.
Настройки ноутбука Samsung
Для запуска сброса настроек в Samsung потребуется утилита Самсунг Recovery Solution в Windows. При удалении или утере утилиты, и когда ОС не загружается, необходимо нажать на F4 для запуска. Затем выполнить следующие операции:
- В меню выбрать Restore.
- Выбрать Complete Restore, что означает полное восстановление.
- Затем выбрать Computer Initial Status – восстановительную точку.
- При предложении перезагрузить компьютерное устройство, нажать на «Да» и после этого нажимать на необходимые команды, следуя указаниям на экране.
Для сброса настроек вам понадобится утилита Recovery Solution
В результате проделанных действий, произойдет сброс ноутбука Samsung до заводского состояния. Для входа в Windows, надо одни раз перезагрузить устройство, чтобы активировать восстановленные параметры.
Сброс ноутбука Toshiba до заводского состояния
Для выполнения операций по сбросу ноутбука до заводских настроек, надо запустить диск-утилиту.
Для этого, выключается аппарат Тошиба и:
- Удерживая кнопку на клавиатуре – О (ноль), включить ноутбук.
- Когда аппарат запищит, отпустить эту клавишу.
- Запустится восстановительная программа.
- Выполнять появившиеся указания.
При помощи внимательного выполнения команд, можно вернуть заводские настройки на портативных устройствах Тошиба. Теперь вы знаете, как восстановить заводские настройки ноутбука. Задавайте вопросы специалистам.