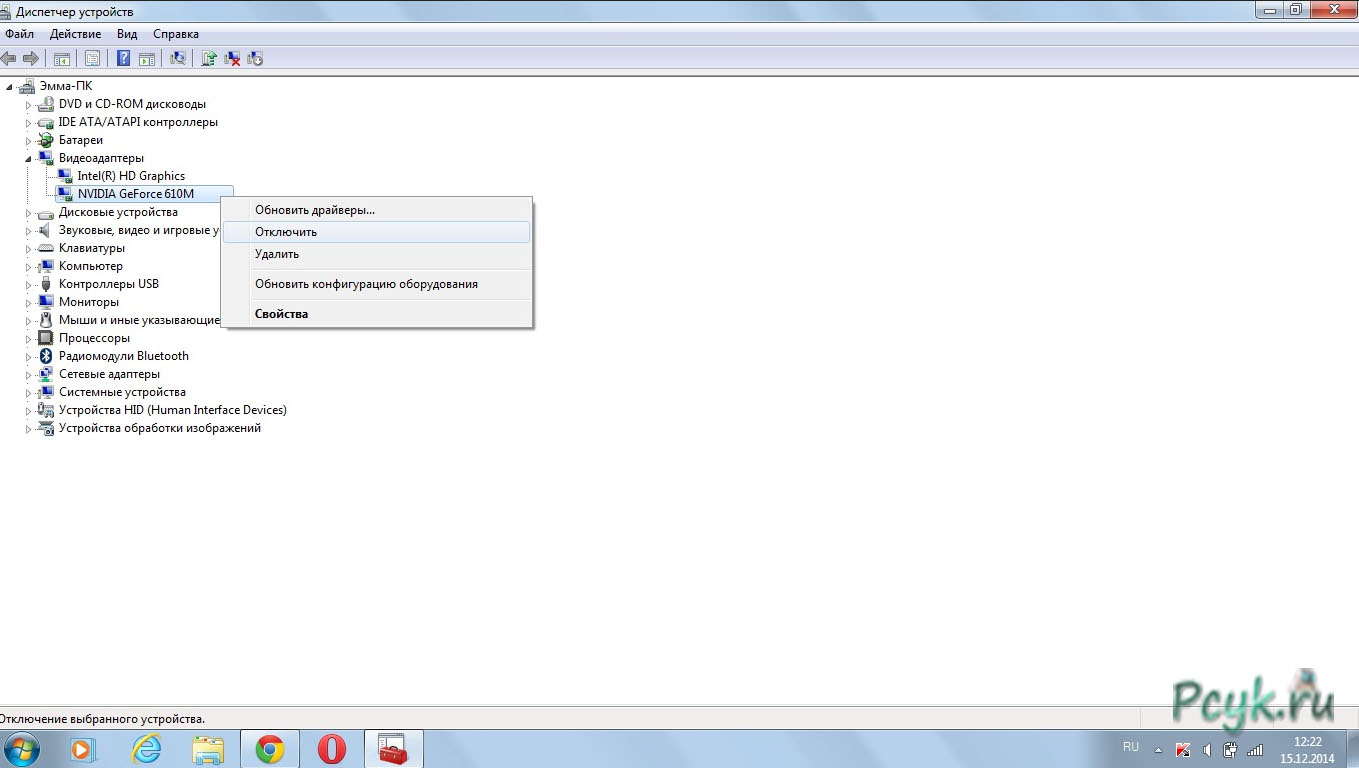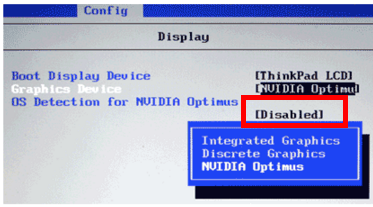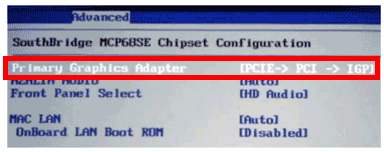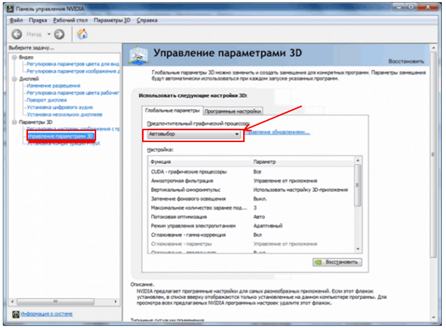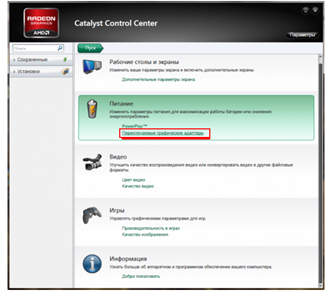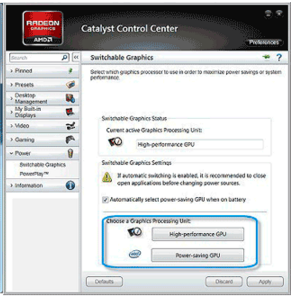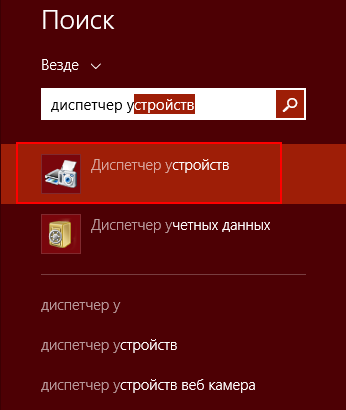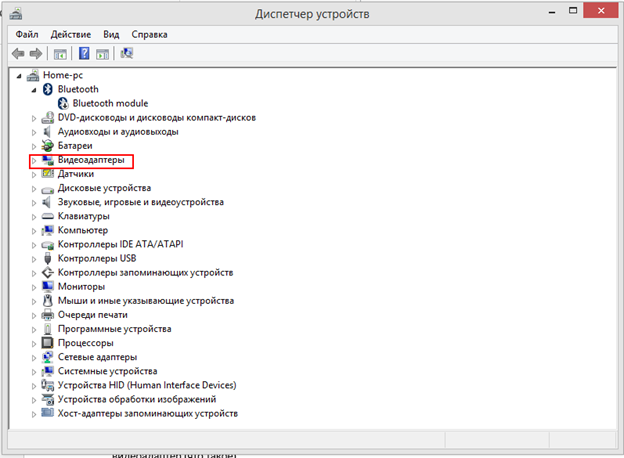Переключаемся между видеокартами на ноутбуке: пошаговое руководство
Во всех компьютерах и ноутбуках имеется интегрированная видеокарта, т.е. встроенная на этапе сборки техники. Без нее невозможно воспроизведение изображений на мониторе. Случается, что её производительности не хватает для работы с отдельными приложениями, например, играми. Тогда можно приобрести более мощное устройство, подключить его и пользоваться параллельно встроенному.
Поменять видеокарту на ноутбуке в случае ее поломки или недостаточной мощности можно, но этот процесс кропотливый: она имеет малые размеры, надежно встроена в конструкцию устройства, соединение дорожек и контактов требует точности. Если случилось, что ноутбук не видит видеокарту – покупка внешнего адаптера станет разумным решением.
Видеоадаптер представляет собой самостоятельный приборчик со встроенной картой, называемой дискретной (внешней). Как правило, она обладает более высокими производственными характеристиками в сравнении со встроенной в ноут.
Отключение встроенной видеокарты в БИОС и UEFI
- Загружаем БИОС (F2, F10 – у кого как);
- Поскольку во всех компьютерных устройствах BIOS имеет разную структуру, ищем раздел, отвечающий за графику: Peripherals (для настольного ПК), VGA Adapter или любые сочетания со словом Video;
- Дезактивируем функцию, переводим ее в режим «Выключено» или «Disabled»
Рис 1. Раздел графики в Bios - Далее нужно активировать дискретное устройство. Чтобы включить видеокарту в биосе, выставляем ее на первую строчку.
Рис 2. Активируем дискретное устройство
Прежде, чем отключать интегрированный элемент, подключите внешний, иначе после перезагрузки на экране не будет никакого изображения.
Если после приведенных действий переключить видеокарту на ноутбуке не удалось, значит, ваш ПК не поддерживает такой раздел.
Применяем панель управления NVIDIA и Catalyst Control Center
Следующий метод пригоден для всех видов устройств.
Доступ к устройствам и управление ими возможно через драйвера. То же качается встроенной видеокарты. Программы NVIDIA и AMD catalyst control center предназначены для управления устройствами производства NVIDIA и AMD. Именно такие элементы графики установлены на современных ПК и ноутбуках.
Сatalyst control center – программа для управления драйверами, благодаря которой устройства работают, используя весь свой потенциал. Благодаря сервису можно настроить видеокарту по своим потребностям или отключить ее.
В NVIDIA управление графическими устройствами происходит в разделе 3D.
Чтобы внести изменения в работу видеоадаптера в приложении Catalyst, открываем «Power» или «Питание». Устройства скрываются в «Переключаемых графических адаптерах».
В указанных приложениях можно отключить встроенную видеокарту на ноутбуке или задать ее параметры для каждого приложения или программы.
В Сatalyst control center легко попасть с рабочего стола с помощью правой кнопки мышки, выбрав «Свойства графики». Приложение присутствует практически на всех ПК. Если нужного нет, скачайте его в интернете.
Отключение с помощью диспетчера устройств Windows
Пожалуй, самый простой и понятный способ. Подходит для компьютеров и ноутбуков.
- Заходим в Диспетчер устройств. Например, через поиск в windows 8. Если вы знаете другие пути – пользуйтесь ими, такой способ относится к наиболее быстрым:
- Находим «Видеоадаптеры»
- Открываем, выбираем карту, в ее меню выбираем «Отключить»
- Теперь действительна только внешняя графика.