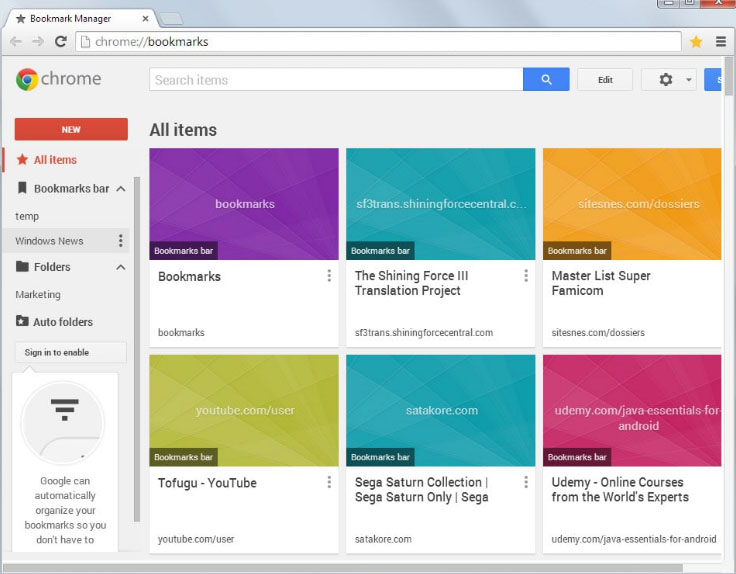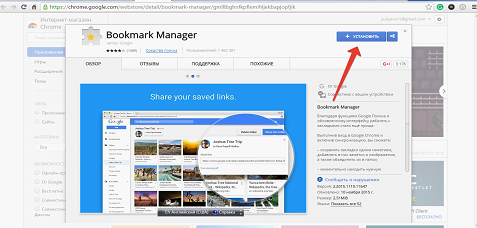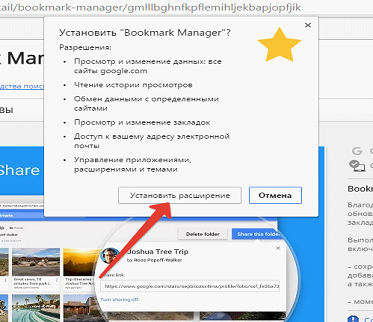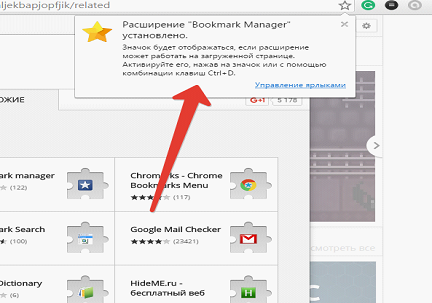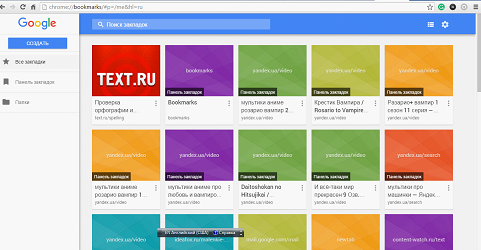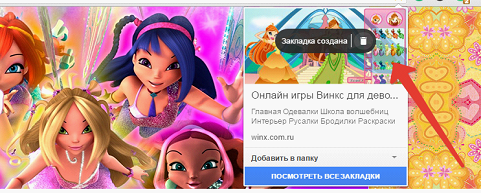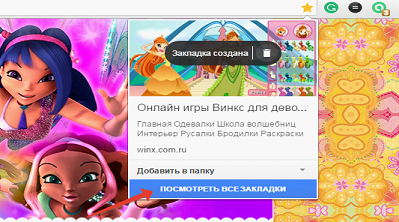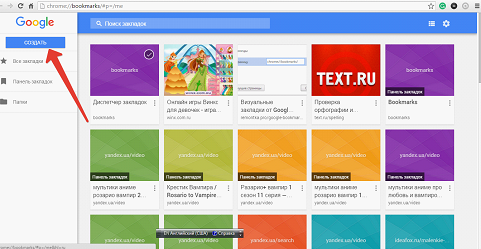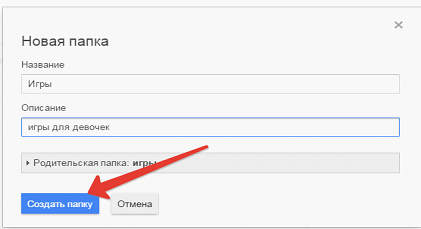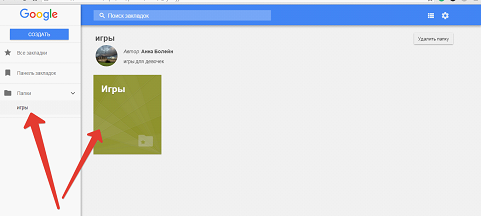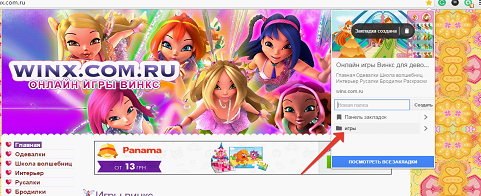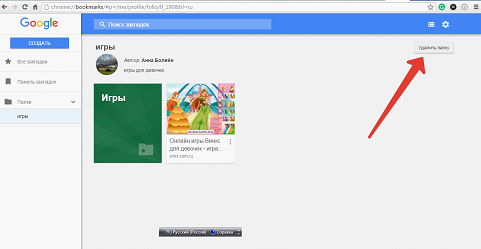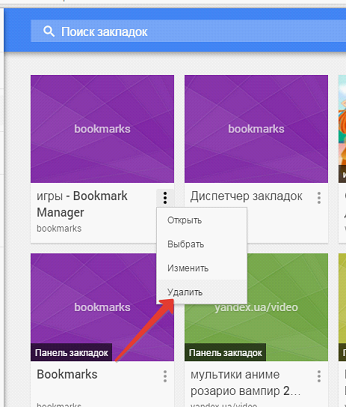Bookmark Manager: только он создает визуальные закладки в Chrome
Bookmark Manager (в переводе с английского «менеджер закладок») — программа от Chrome, с помощью которой можно создавать визуальные закладки для браузера и организовывать расположение избранных страниц. Отмеченные ресурсы отображаются в виде изображения что позволяет пользователю быстро находить нужную страницу. Использование менеджера экономит время и придает дополнительный комфорт работе во Всемирной сети.
В отличие от классических приложений, в данном расширении заголовки визуализированы, поэтому ссылки представлены картинками. Кроме этого, с помощью программы Bookmark Manager можно искать информацию не по заголовку, а по конкретному слову, которое упоминалось на странице избранного ресурса. Удобно, не так ли?
Новинки менеджера:
-
Визуальные закладки для Google Chrome.
-
Конкретизация поиска по слову.
-
Автоматическое создание меток по словам, которые упоминаются чаще остальных, или по адресам порталов.
-
Автоматическое обновление картинок и описаний. Данное нововведение не всем пришлось по душе, поскольку постоянная смена скриншота препятствует быстрому поиску.
-
Создание публичных документов.
-
Наличие возможности делиться информацией с друзьями.
-
Архивация битых меток.
С помощью нового расширения Вы сможете:
-
Создавать визуальные закладки в один клик.
-
Добавлять в ссылки рисунки и комментарии.
-
Создавать тематические сборники.
-
Быстро находить необходимый ресурс посредством использования Google поиска.
-
Создавать тематические блоки.
-
Делиться информацией об избранных ресурсах с другими.
-
Использовать инструменты программы на любом устройстве.
-
Управлять избранным материалом.
Как установить приложение
Скачать программу можно с интернет-магазина Chrome. Найдите продукт в разделе «Приложения» и перейдите на страницу, отведенную для данного экземпляра.
-
Чтобы начать установку файла, нажмите «Установить».
-
После этого появится окно, содержащее общую информацию об особенностях работы менеджера. Отмечаем «Установить» и продолжаем процесс загрузки.
-
По окончании скачивания приложения всплывет окно, извещающее о завершении инсталляции.
-
Нажмите на звездочку и активируйте расширение. Перед Вами появится такая картинка. Как вы заметили управление расположением избранных сайтов изменилось. Теперь нужно настроить визуальные закладки.
Как настроить программу
Переходим к настройкам программы.
Чтобы добавить в Google Chrome визуальные закладки, нужно нажать на звездочку.
После этого появится окошко с названием сайта. Здесь Вы можете выбрать картинку к избранной странице. Попробуйте листать рисунки, нажимая на правую часть изображения. Как правило, на титульной картинке отображается элемент странички.
-
Чтобы просмотреть все ссылки, клацните по соответствующей ячейке.
-
В основном разделе можно создать тематический сборник, нажав на команду «Создать».
-
Нажимаем «Новая папка» и заполняем форму. Придумайте и укажите название документа, соответствующее тематике содержимого, дайте краткое описание (этот раздел заполнять необязательно). После введения данных создаем сборник.
-
Созданная папка сразу отобразится в меню менеджера.
-
Если Вы хотите сделать закладку в тематической папке, при ее создании нажмите «Добавить в папку» и укажите наименование тематического сборника.
-
Откройте созданную ранее папку и Вы найдете там отправленный сайт. Чтобы удалить документ, нажмите на соответствующую строку.
-
Чтобы убрать визуальные закладки, нажмите на значок настроек и выберите «Удалить». Если Вы хотите восстановить визуальные закладки, отмените действие и клацните «Отменить».
Меню менеджера простое и на русском языке, поэтому пользоваться Google Chrome.удобно. Если в будущем Вы захотите, чтобы менеджер отображался при загрузке браузера, зайдите в меню настроек Google Chrome и отметьте строку «Следующие страницы». Далее добавляем chrome://bookmarks/. Теперь запуск браузера будет сопровождаться открытием интерфейса программы.