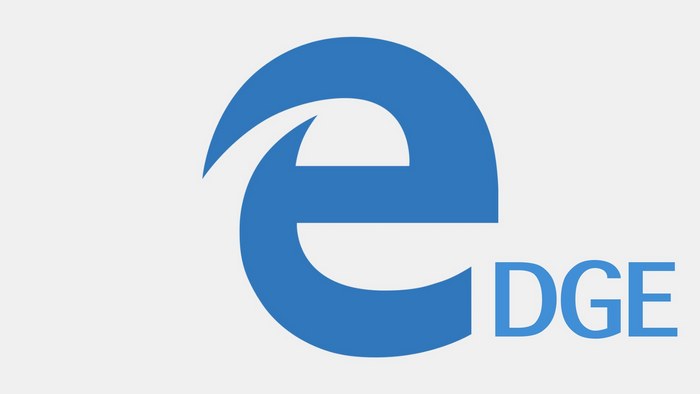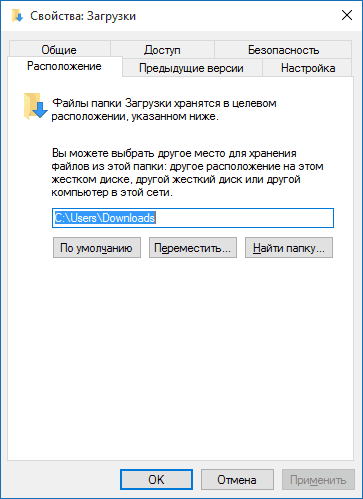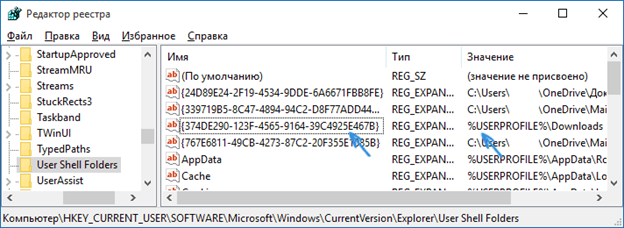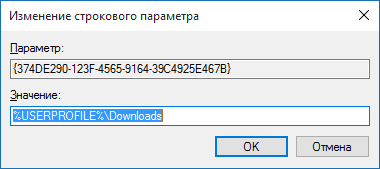Как изменить папку загрузок в браузере Edge: пошаговая инструкция
Браузер edge на windows 10, появившийся сравнительно недавно, имеет один серьезный недостаток – в его настройках нет возможности поменять расположение директории загрузок, хотя данная функция нужна большинству пользователей интернет обозревателей. Вполне возможно, что в ближайшем будущем разработчики ее добавят, а пока рассмотрим альтернативные варианты смены расположения данной директории.
Существует два способа, позволяющих изменить папку загрузок в Edge: смена параметров непосредственно данной директории или правка значения реестра операционной системы от Microsoft, отвечающего за этот путь сохранения файлов. Рассмотрим их более подробно.
-
Откройте проводник и кликните ПКМ по директории «Загрузки».
-
В открывшемся контекстном меню выберите пункт «Свойства».
-
В появившемся диалоге перейдите в закладку «Расположение» и внесите в доступное для изменения поле адрес новой директории.
-
Нажмите на клавишу «Ок».
В появившемся диалоге перейдите в закладку «Расположение» и внесите в доступное для изменения поле адрес новой директории
На этом настройка закончена – файлы, скачанные через браузер Edge, будут размещаться в измененной папке. Кроме того все уже имеющиеся в загрузках файлы также переместятся по новому пути.