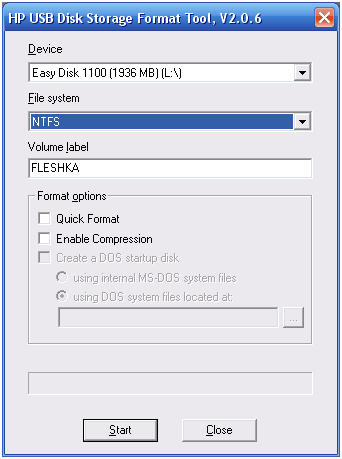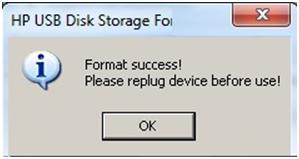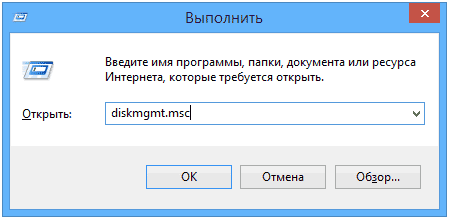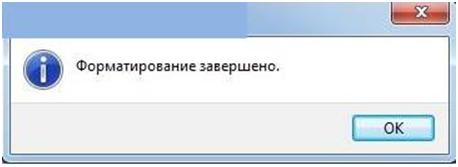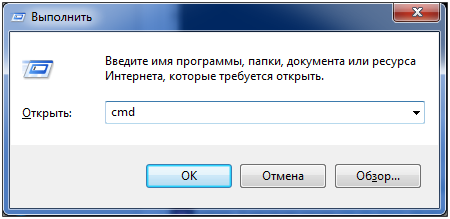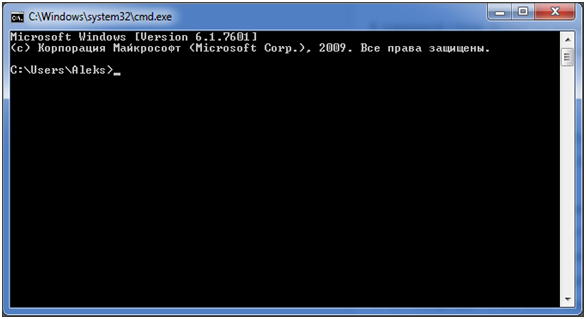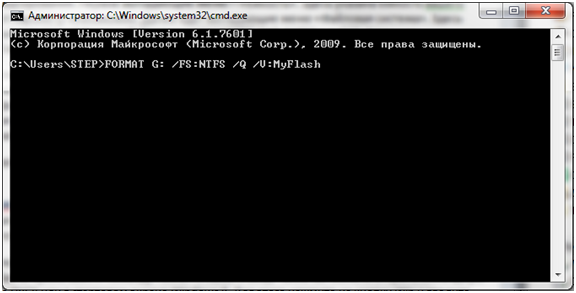Как отформатировать и восстановить флешку
На сегодняшний день флешка считается самым распространенным носителем электронной информации различного вида. Популярность флеш-карты заключается не только в ее удобстве, но и в универсальности, так как информацию можно удалять и заново сохранять в пределах объема ее памяти.
Способы форматирования флешки
На практике принято различать быстрое и полное форматирование карты памяти. В первом случае, удаляется только таблица размещения электронных файлов, которые при необходимости возможно восстановить. При полном очищении вся информация удаляется безвозвратно.
Причины необходимости проведения форматирования usb:
- заражение носителя вирусами;
- высвечивание ошибок при сохранении данных или их прочтении;
- медленная работа устройства памяти;
- одновременное удаление информации с накопителя;
- и другие.
Также, когда размер сохраняемого файла превышает 4 Гб, потребуется перенастроить стандартный формат FAT3 и провести форматирование флешки в ntfs.
Полное удаление данных с электронного носителя всегда требует определенных затрат времени и применения конкретных действий и средств. Чтобы в дальнейшем устройство памяти функционировало без отклонений важно знать, как правильно отформатировать флешку.
Использование утилиты HP USB Storage Format Tool
Чаще всего утилитаHPUSBStorageFormatTool применяется в случае, когда после использования других способов очищения флешки, изменился объем ее памяти. Найти и скачать ее без особых сложностей можно на многих сайтах.
- Затем по порядку производятся настройки: выбирается нужная флешка, файловая система NTFS и при необходимости помечается галочкой «QuickFormat». Чтобы начать форматировать флешку в ntfs нажимается кнопка «start» и подтверждается начало операции.
рис.2. При успешном проведении процесса переведения usb в новый формат высветится оповещающее окошко
- Когда появляется сообщение о том, что не удается завершить форматирование, то скорей всего в накопителе неисправен чип памяти или контроллер.
Через управление дисками в Windows
Подсоедините свою флешку к ПК и откройте окно управления дисками через меню «пуск», нажав команду «выполнить» Можно воспользоваться альтернативным вариантом и применить горячие клавиши Win+R.
- Отыщите в окне управления внутренними и внешними устройствами нужный диск, имя которого соответствует названию флешки. Вызовете к нужному логическому разделу контекстное меню.
А если в графе «состояние» отмечено, что он не распределен, то выберите задачу «создать раздел» и в соответствии с указаниями системы приведите его с исправности.
Перед тем как начнет работать внутренняя программа для форматирования,требуется задать определенные настройки.
- Определите необходимую файловую систему, например, NTFS.
- После проверки и задания параметров нажмите кнопку «ок».
Форматирование через командную строку
Другим внутренним методом является форматирование флешки через командную строку. Для этой операции необходимо осуществить следующую последовательность действий:
- Откройте окно «выполнить» при помощи сочетания горячих кнопок Win+R или через меню пуск. Командная строка появляется после введения в строке «открыть» английских букв«cmd» и подтверждения ввода нажатием «ок» или «enter».
- В дополнении к команде форматирования задаются нужные настройки:
- том — буквенное имя флешки с двоеточием;
- /FS – тип новой файловой системы;
- /V – наименование карты;
- /Q – набирается при необходимости быстрого форматирования;
- /C – значение, применяемое для NTFS: настраивает режим сжатия вновь создаваемых файлов;
- /A – при необходимости изменяет размер кластера.
Заданные параметры означают, что требуется перевести устройство памяти с именем G в формат NTFSс условием быстрого форматирования и новым названием метки тома MyFlash.
Если устройство не поддается ни одному из вариантов форматирования, у пользователя остается единственный шанс уточнить его PID и VIDчерез диспетчера задач и провести восстановление флешки, скачав из интернета программу для конкретной именной группы USB-накоптелей.