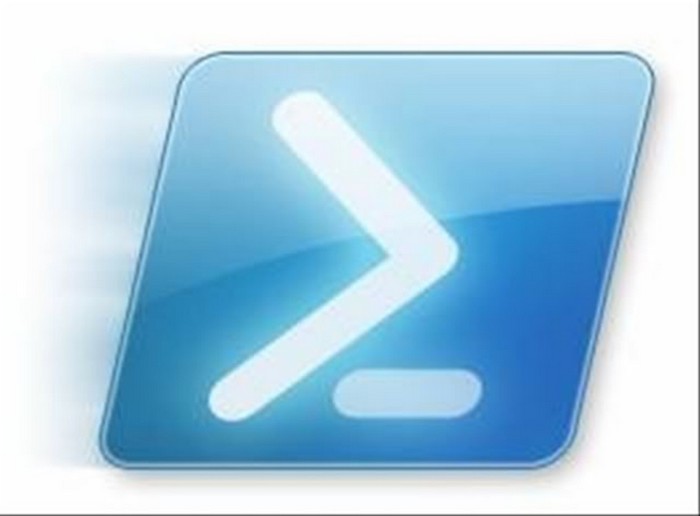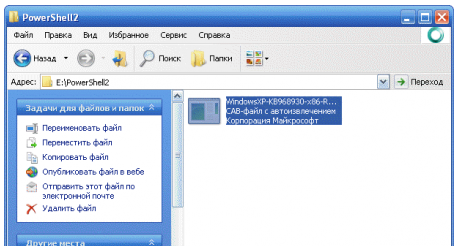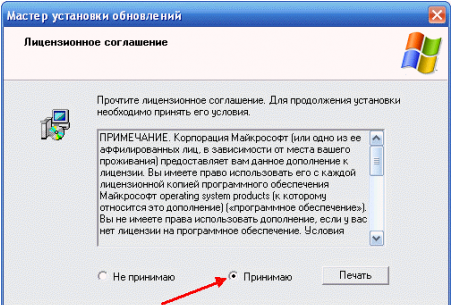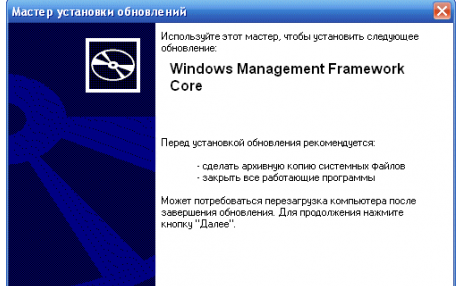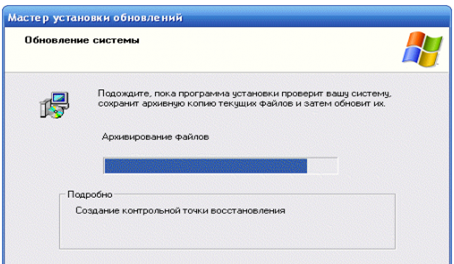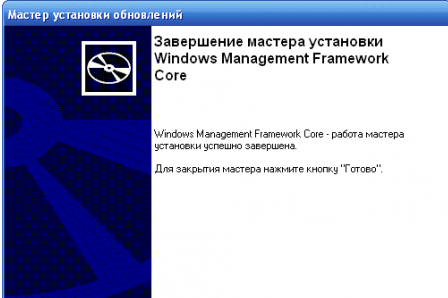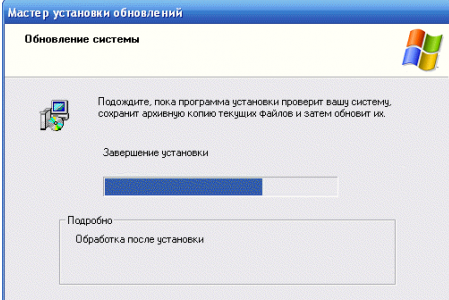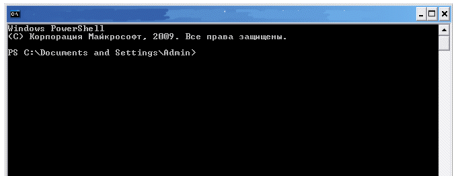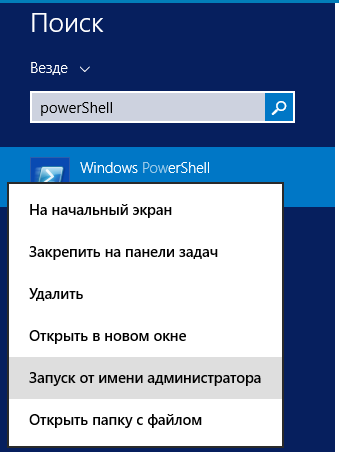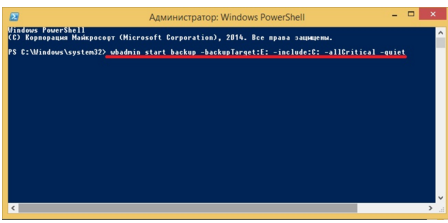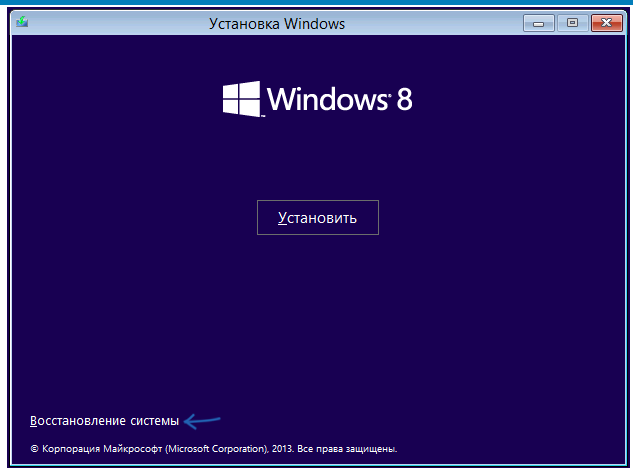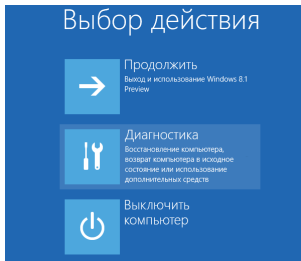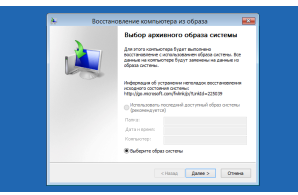Как создать полный образ восстановления системы с PowerShell: пошаговая инструкция
ОС компьютера — хрупкая вещь, поэтому немудрено, что иногда она может выходить из строя и доставлять хлопот пользователю. Если операционка отказывается работать, требуется выполнить перезапуск ОС, осуществление которого занимает много времени и что самое неприятное, чревато потерей информации. Установленное ранее ПО во время переустановки системы просто-напросто пропадет. Не очень радужная перспектива, не так ли?
Такого исхода можно избежать, выполнив восстановление компьютера из образа Windows или как это называют «сделать полный бэкап Windows». Преимущества операции: бэкап диска не занимает много времени, информация, которая хранится в памяти ПК, сохраняется. Данных плюсов достаточно для того, чтобы прочитать статью и пользуясь инструкцией сделать копию системы для восстановления и провести восстановление системы из образа.
В статье детально описаны этапы создания копии диска ОС и последующего восстановления системы. Проделывать действия мы будем, используя программу PowerShell. Windows PowerShell – это вариант новой оболочки командной строки, который отличается наличием дополнительных функций.
Когда требуется дополнительная установка Windows PowerShell и как это сделать
Если версия операционки Виндовс 7 или 8, то дополнительной установки PowerShell не требуется, поскольку компания Microsoft выпустила программу в составе данных ОС.
Чтобы установить ПО в Windows XP, проделайте такие нехитрые операции:
-
Скачайте программу с официального сайта и разместите дистрибутив в заранее созданной папке.
Внимание! В целях безопасности закройте открытые приложения и создайте резервную копию системных файлов. В случае ошибки при установке информация останется неповрежденной.
-
После двойного нажатия на загруженный файл появится окно мастера установки. Нажмите «Далее», чтобы продолжить установку.
-
После двойного нажатия на загруженный файл появится окно мастера установки
Мастер обновлений программы сразу ее обновит -
Следующий этап — принятие условий лицензии. Обязательный пункт. Нажмите «Принимаю» и продолжайте процесс инсталляции.
-
Следующий этап — принятие условий лицензии
-
После выполнения перечисленных операций следует процесс установки программы.
-
-
По завершении инсталляции перед Вами появится такое окно.
Готово! Теперь перезагрузите компьютер. После загрузки ОС нажмите «Пуск» и «Выполнить».
Введите название программы и клацните «ОК».
При корректном выполнении действий Вы увидите такое изображение.
Установка завершена.
-
Запустите программу PowerShell. Для этого нажмите комбинацию следующих кнопок: клавиша с эмблемой Виндовс и английская S. Введите название программы и из появившегося списка команд выберите предпоследнюю. Запуск выполняется от имени администратора.
-
Запустите программу PowerShell -
Во всплывшем окне вводим выражение «wbadmin start backup-backupTarget:E: -include:C:-allCritical –quiet». Если требуется создание нескольких жестких дисков, после слова «include», что в переводе с английского означает «включать, вмещать», введите буквы соответствующих дисков.
-
Если требуется создание нескольких жестких дисков, после слова «include» -
Нажмите «Enter».
Длительность операции зависит от таких параметров:
-
Количество информации на диске.
-
Особенности аппаратной конфигурации компьютера.
Как правило, процесс длиться не более 40 минут. После завершения процедуры в указанном для хранения месте Вы увидите файлы формата .hml и .vhdx.
?list=PLU4HoaX9cJ1A-ikd6fM9ZdoqTUBSqJsAU
Как восстановить систему из образа резервной копии
Образ резервной копии создан, переходим к процессу восстановления. Чтобы восстановить резервную копию Windows, проделайте следующие действия:
-
Загружаемся с диска или USB-носителя.
-
После появления мастера установки жмем «Восстановление системы».
-
Далее выбираем раздел «Диагностика».
-
Подключите внешний носитель, на котором хранится резервная копия (если Вы не сделали этого раньше). Подготовительный этап завершен. Жмем «Далее».
Процесс восстановления ОС запущен.
Таким образом, с помощью стандартных средств ОС компании Майкрософт позволяют сделать бэкап, сохранив информацию.