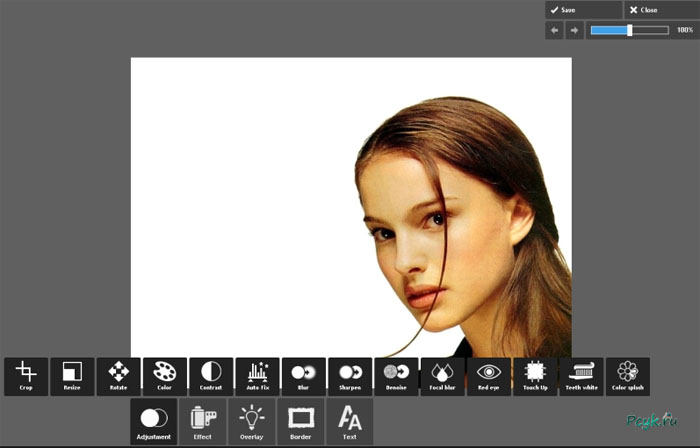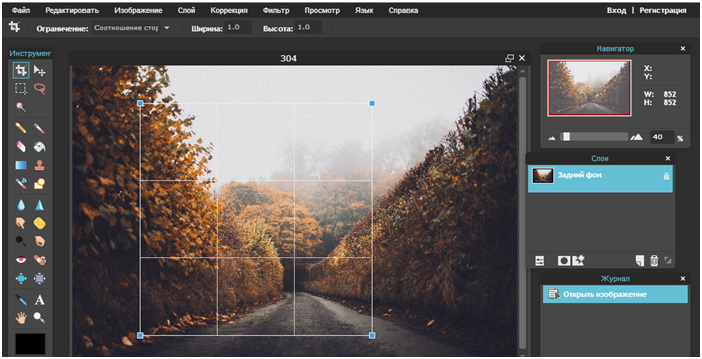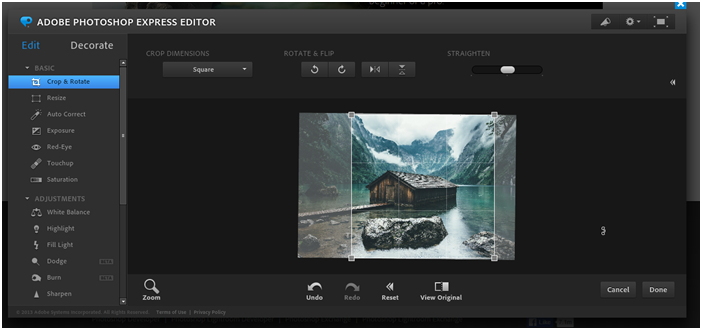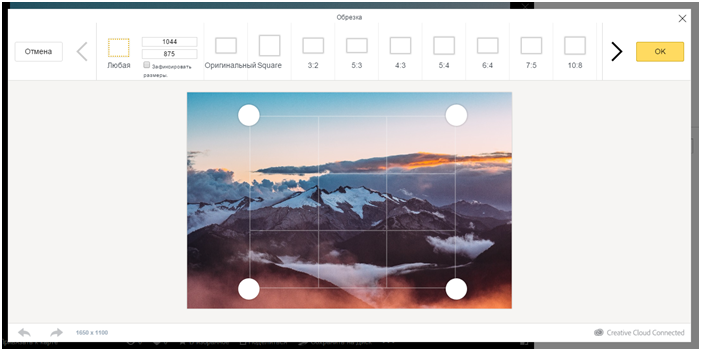Обрезка фото и скриншотов на компе: обзор лучших программ
Повсеместное распространение широкополосного высокоскоростного интернета в значительной степени повлияло на сценарии использования персонального компьютера. Разработчики продвигают облачные технологии и интернет-сервисы, не требующие установки на жесткий диск ПК, а исполняющиеся непосредственно из окна браузера. Через облачные сервисы люди обмениваются файлами, совместно работают над документами, редактируют содержимое таблиц и презентаций, обрабатывают музыку и фотографии.
Использовать онлайн редактор – эффективный способ быстро обрезать фото до нужного размера, удалив из кадра всё лишнее
Конечно, у пользователя остается возможность обрезать фото в фотошопе или другом приложении, но такие программы дорого стоят, долго загружаются и требуют определенных наличия навыков у человека. Обрезать фотографию online можно всего в несколько действий, главное – выбрать сервис по душе и изучить его функционал.
Pixlr Editor
Сервис Pixlr Editor – это программа для обрезки фото, похожая по внешнему виду и функциональным особенностям на Photoshop. Приложение умеет работать со слоями, кистями, делает высококачественное размытие по гауссу и имитирует HDR. Обрезка фото здесь – скорее дополнительная возможность, нежели основная функция.
Pixlr Editor поддерживает загрузку изображений напрямую с компьютера пользователя, а также импортирует файл по прямой ссылке из интернета. Важно, чтобы это была именно прямая ссылка на файл (пример, mysite.com\photo.jpg), а не ссылка на страницу с фотографией.
Чтобы обрезать фотографию, потребуется:
- С помощью браузера посетить сайт pixlr.com/editor.
- Выбрать нужный пункт на приветственном экране – загрузка с компьютера или по ссылке.
- В зависимости от выбранного действия на предыдущем шаге подгрузить фотографию в редактор требуемым способом.
- На панели в левой части страницы выбрать инструмент «обрезка».
- Нажать на клавишу Enter.
Для сохранения обработанного изображения следует выбрать пункт «Файл» -> «Сохранить», а затем указать качество рисунка и выбрать папку, куда фотография будет сохранена.
Photoshop Online
На странице, посвященной известному графическому редактору Photoshop, также доступен онлайн-инструмент для быстрого редактирования фотографий. Чтобы обрезать фотографию на компьютере, используя этот графический редактор, потребуется:
- Посетить сайт photoshop.com/tools через любой браузер.
- Пролистать страницу вниз до фразы Photoshop Express Editor.
- Щелкнуть по ссылке.
- Выбрать действие «Upload Photo».
- Выбрать фотографию с помощью проводника Windows.
- Нажать на иконку с надписью «Crop and Rotate».
- В выпадающем меню «Crop dimensions» выбрать форму, по которой должна выполняться нарезка. Для квадратного снимка следует выбрать «Square».
Яндекс.Фотки
Если читатель данной статьи пользуется сервисом Яндекс.Фотки, то ему полезно знать о встроенном редакторе фотографий. Обрезка и редактирование фотографий выполняется непосредственно в просмотрщике изображений, однако новичкам следует разобраться сначала с загрузкой снимка на сайт.
Чтобы загрузить и обрезать фото, потребуется перейти на сайт fotki.yandex.ru и щелкнуть по кнопке «Загрузить» в верхней части страницы. Яндекс предложит авторизоваться в сервисе, для чего используйте профиль ВКонтакте или другой доступный аккаунт. На странице с загрузчиком фотографий следует нажать на кнопку «Загрузить фото» и выбрать файл с помощью проводника Windows. Подтвердите действие, нажав на синюю кнопку. Когда файл загрузится, система предложит перейти к просмотру фотографий.
В открывшемся альбоме следует выбрать изображение, которое нужно обрезать. Щелкнув по кнопке «Редактировать», пользователь инициирует загрузку инструментов, среди которых находится и «Обрезка».
Нажмите «ОК», чтобы зафиксировать изменения. По нажатию на кнопку «Готово», файл на сервере обновится, и его можно будет скачать в обновленном виде. Сделать это можно через функцию браузера, просто кликнув правой кнопкой мыши по изображению и выбрав пункт «Сохранить как».
Совет: активным пользователям сервиса Яндекс.Фотки рекомендуется установить себе на компьютер клиент сервиса Яндекс.Диск. Сохранив снимок из «Фоток» на «Диск» с помощью соответствующей кнопки, изображение автоматически отправится на компьютер или телефон, где установлено приложение Яндекс.Диск.
Теперь вы знаете, чем и как обрезать фото на компьютере.