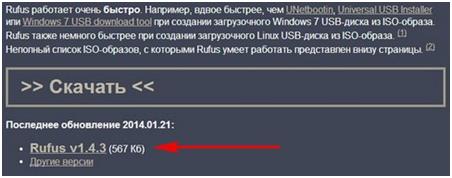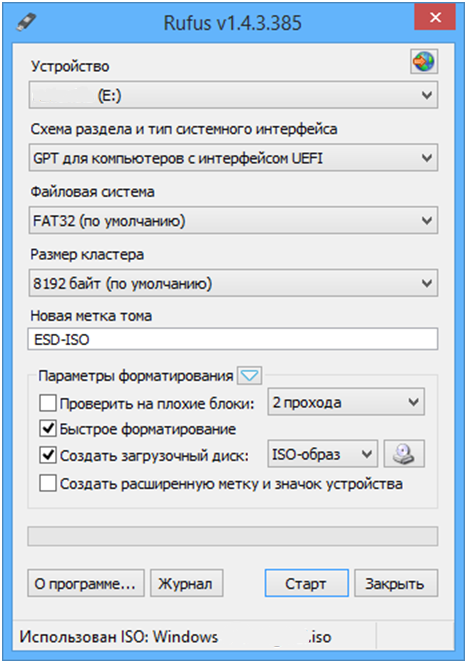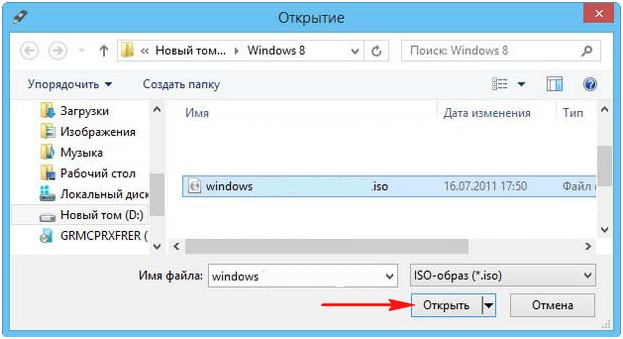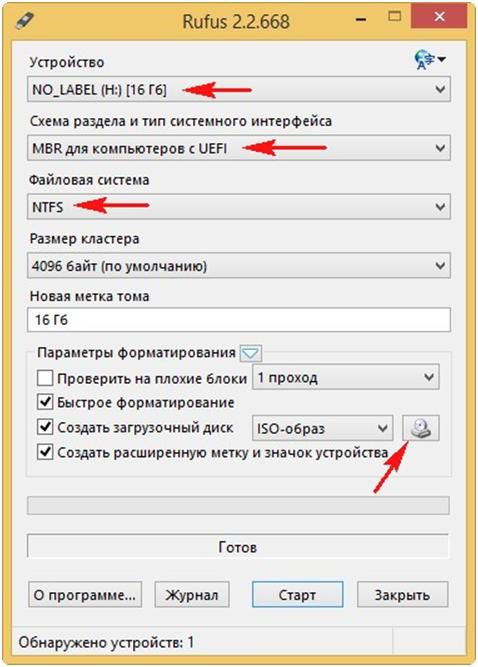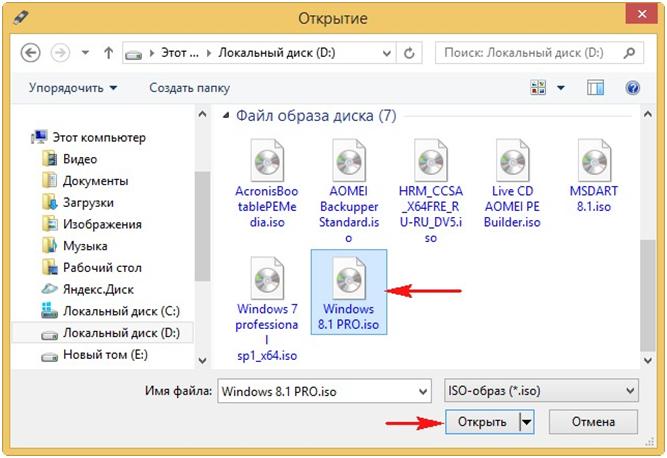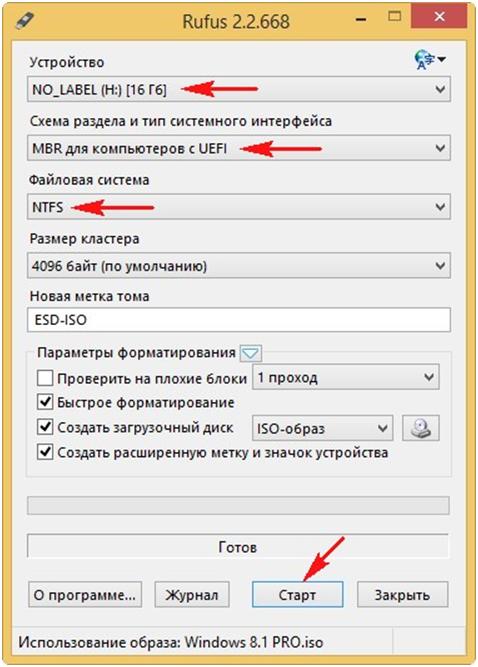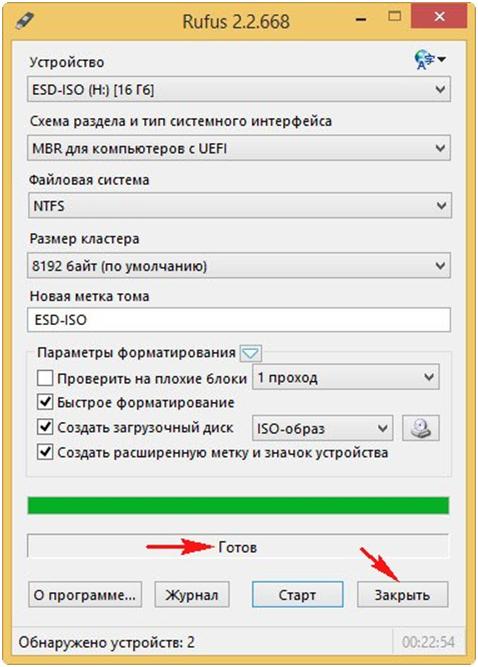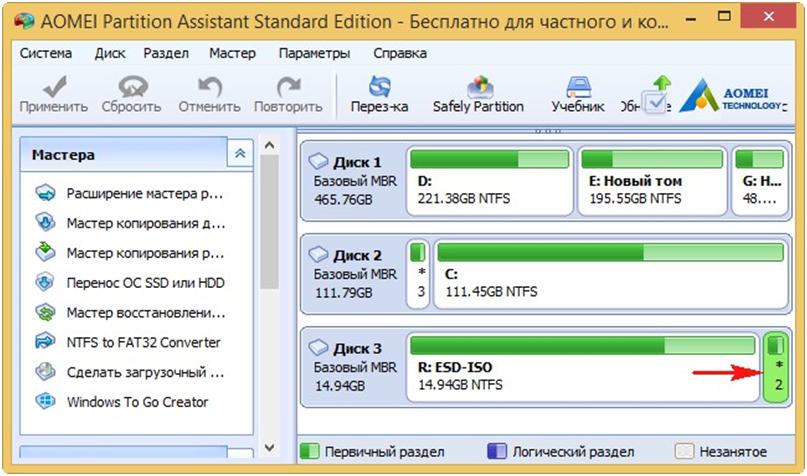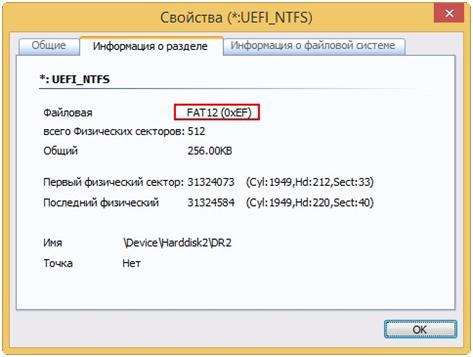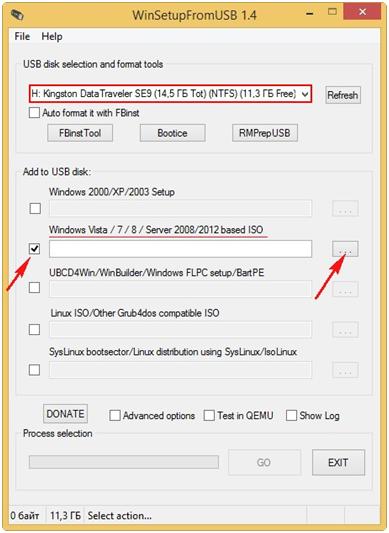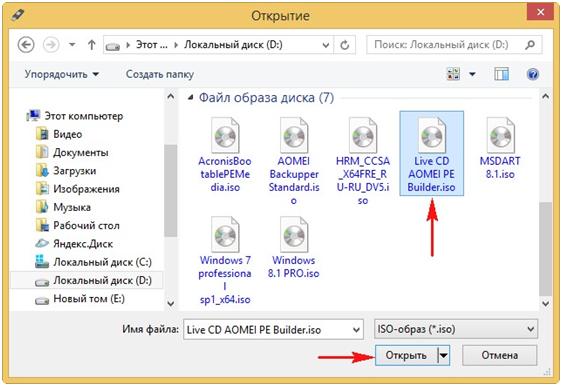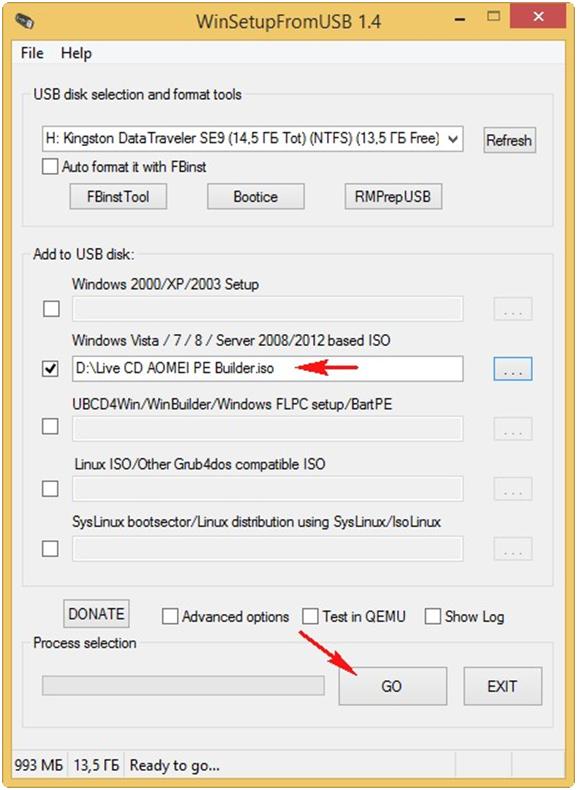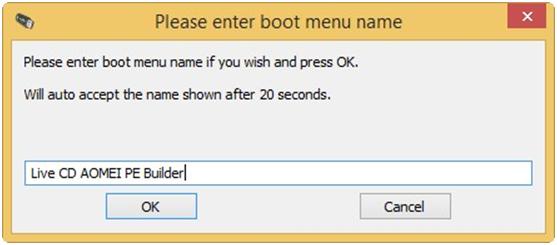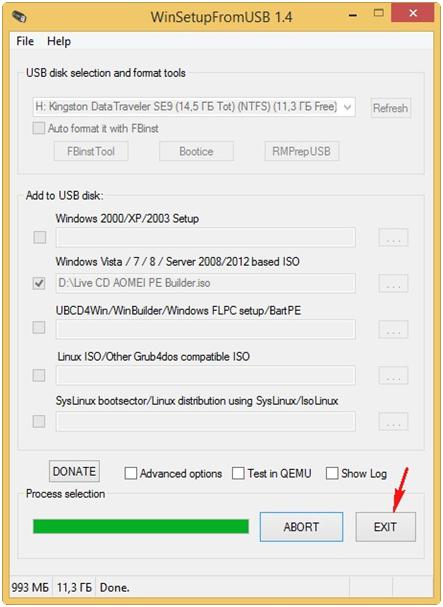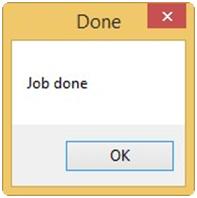Пошаговая инструкция создания загрузочной флешки UEFI в Rufus
С выходом новых операционных систем пользователи интересуются утилитами по созданию загрузочных носителей с интерфейсом USB. Это не странно, ведь они понятные в использовании и компактные, не затираются как CD-диски, поддерживают форматирование, и запись информации без ограничения. В сети разработчики предлагают пользователям ассортимент программ по созданию таких носителей, они отличаются удобством, способом распространения и вариациями создания загрузочных носителей.
О загрузочной флешке rufus в деталях
Программа Rufus распространяется с 2011 года и разработана для создания загрузочных накопителей с интерфейсом USB. После записи образа ОС носитель используется для чистой установки на устройство, исправления ошибок предыдущей установки, как средство восстановления ОС, хотя спектр возможностей программы шире.
Сразу стоит сделать оговорку, что утилита бесплатная и доступа к скачиванию с официального сайта разработчиков, где и можно найти последнюю, обновленную версию программы. Совместим Rufus с ОС windows XP сервис пак 2 и до последней редакции – десятки. С его помощью пользователь создаст загрузочную флешку Linux или Windows, при этом скорость записи в два раза выше, чем у конкурирующих программ. Отдадим должное разработчикам за то, что на своем ресурсе они указали список образов и дистрибутивов, с которыми работает приложение.
Итак, рекомендуется использование Rufus, если пользователь преследует такие цели:
- создание загрузочного носителя с интерфейсом USB на основе имеющегося образа для последующей установки ОС;
- работу с ПК без предустановленной операционки;
- прошивка БИОСа;
- запуск низкоуровневой утилиты.
Кроме этого создатели предоставляют на выбор два типа программы:
- стандартная – устанавливается на устройство;
- портативная – скачивается и работает без установки.
Единственное отличие в том, что по завершению работы с портативной версией на носителе сохраняется файл настроек, а на ПК этот документ записывается в файловую систему ОС.
Достоинства программы по созданию загрузочной флешки Rufus
Учитывая небольшой размер и доступность, потенциал утилиты огромен:
- freeware распространение;
- пользователю ненужно устанавливать утилиту в систему;
- размер программы 1 Мб в среднем;
- поддержка UEFI и GPT, что позволяет создавать загрузочный носитель новых редакций ОС;
- работа с образами Windows и Linux;
- создание установочных носителей DOS;
- скорость записи в 2 раза быстрее, чем у конкурентов;
- русский язык интерфейса.
Можно долго перечислять достоинства, но это лишь слова. Убедиться в работоспособности программы можно на действиях.
Внимание пользователей! Если вам нужен установочный носитель UEFI с GPT, для корректной работы рекомендуется использовать Windows Vista и старше выпуски ОС, при работе в XP создается накопитель UEFI с MBR.
Инструкция по созданию загрузочной флешки windows 7, 8.1, 10 rufus
Как можно помнить, нет потребности устанавливать программу на комп, ее можно использовать непосредственно с носителя. Пользователь делает запуск, и ему открывается рабочий экран.
Теперь подробно по всем строкам, что и как должно заполняться:
- Загрузочная флешка – соответствует букве подключенного устройства;
- В рассматриваемом варианте устанавливаем выбор на GPT с UEFI (при создании носителя для последующей установки на ПК с bios efi, нужно выбрать MBR для компьютеров, у которых интерфейс uefi, третий радел, подходит для компьютеров имеющих GPT интерфейс uefi bios);
- В файловой системе установить FAT 32;
- Остальное выставляется по усмотрению пользователя. Нажать на опцию «Открыть», проверяем все выставленные параметры, если что-то не так, корректируем.
Теперь остается только ждать, пока программа выполнит требуемые действия: проверка и копирование файлов образа.
Итак, подводя итог можно отметить, что перенос файлов происходит в действительности так, как заявляют разработчики. По сути, информация записывается с такой же скоростью, какая имеется при стандартном обмене файлами с устройством.
Это стандартная процедура создания установочного носителя uefi windows. Однако на этом возможности Rufus не заканчиваются. С ее помощью может создаваться загрузочная флешка uefi, как это сделать рассмотрим дальше.
Загрузочная флешка через rufus и создание загрузочного UEFI носителя USB в системе NTFS
Раз уж мы рассматриваем процедуру создания установочной флешки в одной программе, то можно уделить внимание и процессу создания загрузочной флешки при помощи Rufus.
При весе в 256 килобайт его наличием обеспечивается поддержка uefi.
Именно с такого накопителя выполняется установка windows на uefi, в устройствах, которые имеют БИОС UEFI.
Но не забываем, что нашей целью является создание загрузочного носителя. Здесь нужно воспользоваться дополнительной программой WinSetupFromUSB, она поможет пользователю установить на установочный накопитель дополнительные образы. Кроме этого произойдет изменение параметров хранения загрузки BCD, которые создались предыдущей утилитой, что позволить накопителю запускаться в двух режимах: UEFI, и в Legacy.
После добавления всех образов и записи происходит установка с флешки uefi.
Теперь вы знаете, что загрузочная флешка UEFI в Rufus создается достаточно легко. Приятного использования!