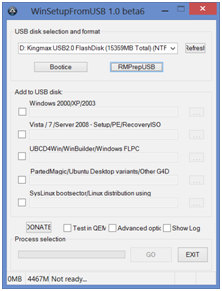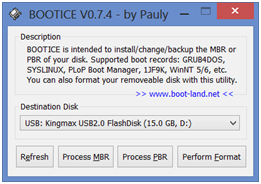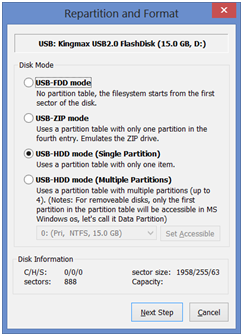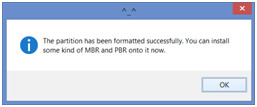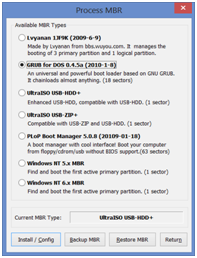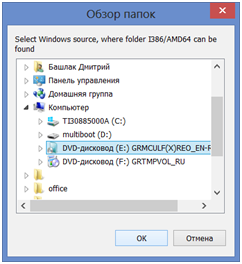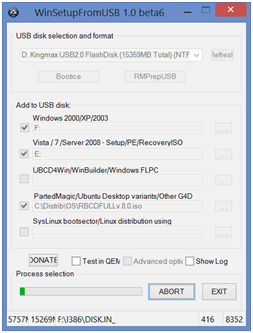Создание мультизагрузочной флешки с помощью WinSetupFromUSB
Благодаря созданию мультизагрузочной флешки каждый пользователь сможет без труда осуществить установку Windows или же Linux. Стоит отметить, что мультизагрузочный диск поможет в восстановлении системы, представляя собой набор необходимых программ.
- Использование специального софта, в частности WinSetupFromUSB, является наиболее простым и несложным способом для оформления такой флешки
Мультизагрузочная флешка нужна для того, чтобы ознакомится с операционной системой без необходимости ее установки на ПК или ноутбук. Если вы желаете протестировать новую ОС, то данное устройство является наилучшим помощником, ведь пользователю не придется тратить свободное время на замену уже установленной операционной системы. Тестирование другой ОС может происходить в любой момент.
В случае одновременной неисправности операционной системы и отсутствия или же поломки дисковода мультизагрузка с флешки поможет оперативно устранить системные проблемы и наладить работоспособность компьютера.
Что потребуется для создания мультизагрузочной флешки
Multiboot usb flash drive потребует применения вышеуказанной программы в версии 1.0 Beta 6. Дополнительно пользователю следует использовать образ ISO соответствующий дистрибутиву вашей операционной системы. Для данной процедуры необходима вместительная флешка, чтобы поместилось все необходимое. Мультизагрузочный USB-накопитель, подходящий для использования, должен обладать минимально 8 Гб памяти. При наличии переносного USB жесткого диска его можно использовать вместо флешки. Стоит отметить, что usb устройство подвергнется форматированию. Поэтому если вы храните на нем информацию, лучше пересохранить ее на другом девайсе.
Подготовка флешки
Создание мультизагрузочной флешки с помощью WinSetupFromUSB требует подготовки накопителя.
- Осуществляем подключение устройства к компьютеру.
- Затем запускаем утилиту. В самом верхнем поле проверяем, чтобы отображался нужный диск, в нашем случае накопитель.
-
рис.1. Теперь нажимаем на опцию, которая называется «Bootice»
-
рис.2. Когда появится новое окно, нажимаем на опцию под названием «Perform Format»
Данный шаг заключается в форматировании устройства. Стоит учесть, что все данные, которые присутствуют на флешке, будут потеряны.
-
рис.3. Понадобится нажатие на USB-HDD mode (Single Partition). После выбора данного пункта кликаем на кнопку под названием «Next Step»
Затем обозначаем необходимый формат как NTFS. При желании пишем метку для usb-накопителя. После нажимаем на опцию «ОК». Система оповестит о форматировании. Нажав на «ОК», пользователь даст согласие на запуск этого процесса.
-
рис.4. После завершения форматирования на экране вы увидите специальное уведомление, где нужно нажать на «ОК»
На этом подготовка флешки не заканчивается. Перед тем как сформировать загрузочный накопитель, потребуется выполнить следующие несложные действия:
- Снова заходим в раздел «Bootice».
- Кликаем на опцию под названием «Process MBR».
- Выбираем в новом окне пункт «GRUB for DOS».
-
Нажимаем на «Install /Config»
- В новом окне нет необходимости изменять установленные параметры, поэтому нажимаем пункт под названием «Save to Disk».
- Затем возвращаемся в главное окно утилиты, предварительно закрыв Bootice и Process MBR.
После выполнения данных шагов, касающихся подготовки накопителя, приступаем к более важному этапу – создание мультизагрузочного девайса. С помощью следующей инструкции вы узнаете, как сделать мультизагрузочную флешку. Следуя рекомендациям, даже начинающий пользователь с легкостью справиться с данной задачей.
Выбираем источники для мультизагрузки
Чтобы создать мультизагрузочный накопитель, следует посмотреть на главное окно программы, где будут отображены поля, предназначенные для указания пути к дистрибутивам с ОС и утилитами, созданными для восстановления.
-
Стоит отметить, что каждый дистрибутив Windows требует указания пути к директории
Предварительно рекомендуется провести монтирование образов необходимых дистрибутивов. Вместо монтировки можно распаковать образы ISO в отдельную папку, расположенную на компьютерном устройстве. Распаковка осуществляется с использованием любого архиватора.
- Отмечаем галочкой опцию Windows 2000/XP/2003.
- Затем кликаем на кнопку, на которой изображено многоточие.
- После необходимо указать путь к директории или же диску с установкой Windows XP.
- В следующем поле осуществляем аналогичные действия, касающиеся Виндовс 7.
- Важно учесть, что ничего не указывается для LiveCD.
- Следующим шагом является нажатие на опцию «Go».
-
Запустится копирование необходимых файлов на флешку
После завершения данного процесса загрузчик будет готов для дальнейшего использования.