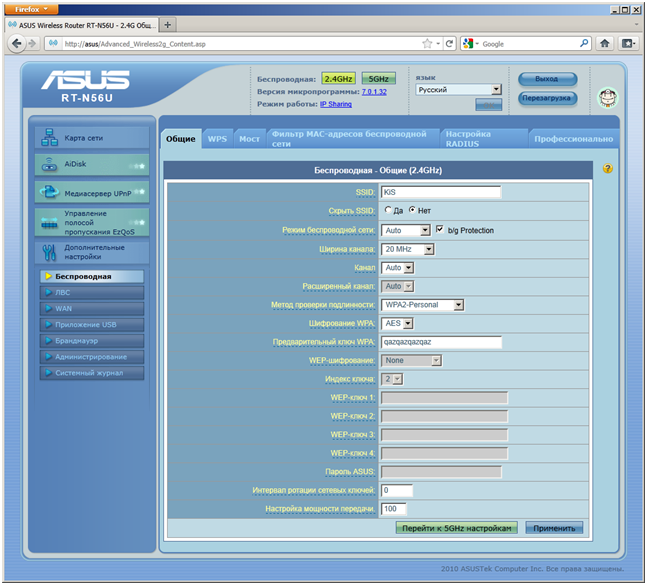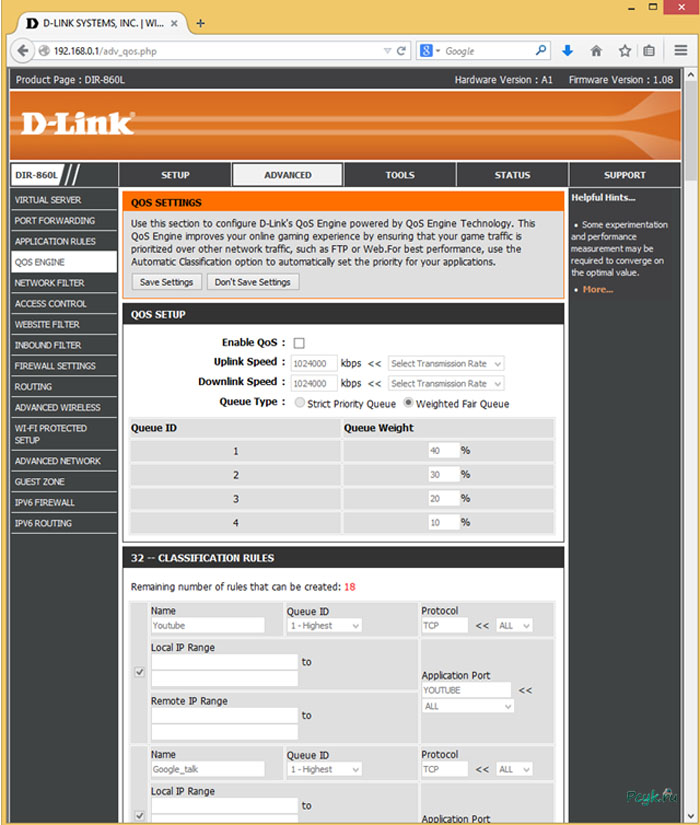Как подключить Wi-Fi роутер: инструкция по подключению
Что такое беспроводный маршрутизатор и как он работает
Чтобы облегчить понимание дальнейших настроек, необходимо сначала разобраться в терминах и принципах его работы. Для связи с другими компьютерам, будь-то ЛВС или интернет, компьютер пользователя должен каким-то образом с ними соединяться. Если провайдер услуг предоставляет кабельный доступ через Ethernet соединение, то компьютер может напрямую подсоединяться через встроенную или внешнюю сетевую плату. Но если у пользователя есть несколько компьютеров, например, домашний ПК, ноутбук, а также используемый дома рабочий ноутбук, то всем им понадобится доступ к одной и той же сети. Для этих целей служит проводной роутер, который зачастую объединяет в себе возможность соединения в устройств с проводным и беспроводным доступом. Провод оператора услуг подсоединяется к маршрутизатору, а тот, в свою очередь, раздает доступ всем имеющимся устройствам, обрабатывая их запросы и коммутируя соединение.
Хотя многие из них имеют также разъемы для подключения устройств, лишенных возможности принимать и передавать данные по протоколу Wi-Fi. Установка такого устройства дома позволяет объединить гаджеты пользователя без проводов и обеспечить им быстрый и качественный доступ в интернет.
- оформленный у провайдера пакет услуг интернет (а именно регистрационные данные в виде логина, пароля и перечень необходимых настроек и параметров);
- кабель для подключения интернета. Его предоставляет провайдер, а сам кабель, как правило, бывает нескольких типов — антенный провод, Ethernet или ADSL. Именно он входит в квартиру с распределительного щитка в подъезде.
При использовании Ethernet соединения, Wi-Fi роутер играет роль модема и провод можно подсоединять к нему напрямую. В случае использования ADSL или антенного кабеля, пользователю понадобится отдельный модем, который провайдер также предоставляет в комплекте. Подсоединение тогда будет происходить путем подключения кабеля сначала к модему, а потом через идущий в наборе кабель RJ-45, непосредственно к маршрутизатору.
Чтобы дома подключить Wi-Fi, требуется для начала соединить ПК и маршрутизатор и выполнить предварительную настройку. Для этих целей можно использовать два способа.
- WiFi подключение с пользовательского компьютера. Для этого необходимо подключить к роутеру питание, а на компьютере найти беспроводную сеть (ее параметры при заводских настройках указаны в инструкции) и подключиться к ней.
- Проводной способ. Соединяем разъем с названием «WAN» и сетевую плату компьютера посредством патч-корда (кабеля RJ-45).
Подключить Wi-Fi роутер самому не составит особо труда, если дополнительно ознакомиться с инструкцией к нему, а также подробным описанием процедуры, предоставляемой зачастую самим оператором связи. На сайтах большинства провайдеров услуг и производителей сетевого оборудования может быть представлена пошаговая инструкция с детальным описанием всех настроек и визуальных примеров.
После того, как подключение Wi-Fi роутера выполнено, можно приступать к его настройкам и использованию. Для этого прежде всего необходимо войти в меню управления, с тем, чтобы дальше приступить к изучению всех его функций. На задней части или коробке из-под него производитель всегда указывает следующие параметры:
- серийный номер;
- MAC-адрес (в дальнейшем он может пригодиться для настройки соединения, управления брандмауэром и многих других целей);
- адрес, по которому можно войти в веб-интерфейс управления (состоит из цифр, группы которых разделены точками, например, 192.168.1.1.);
- логин и пароль для входа. Эти параметры установлены по умолчанию и могут быть изменены пользователем впоследствии.
Для настройки необходимо выполнить такие шаги.
- Подключаем компьютер к устройству через Wi-Fi или кабель.
- После установки сети, вводим в браузере адрес, указанный в инструкции. Чаще всего это комбинация вида 192.168.1.1.
- Система запросит пароль и логин в диалоговом окне браузера. Вводим те данные, что размещены в инструкции или измененный самостоятельно пароль и логин.
В зависимости от выбранной модели и версии микропрограммы.
Важно! Подключение роутера следует начать с изменения заводского пароля на произвольную пользовательскую комбинацию. Этот шаг исключит вероятность несанкционированного подключения к устройству и использованию трафика.
Как подключить ADSL
При использовании подключения к провайдеру типа ADSL с помощью телефонной линии, не всегда необходимо использовать специальный модем и Wi-Fi роутер. Для этих целей пригодится комбинированный вариант — ADSL Wi-Fi роутер, объединяющий в себе функции описанных выше устройств.
ADSL роутер получает данные по телефонной линии и может сразу передавать их по Wi-Fi, кабелю или объединяя два этих способа. Подключить роутер такого типа можно также, как и обычный, предварительно подсоединив к нему телефонную линию и выполнив сопряжение с компьютером для дальнейшей тонкой настройки.
Теперь вы знаете, как подключить Wi-fi роутер.