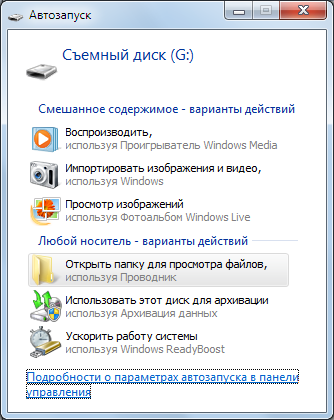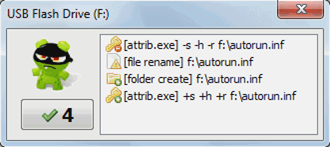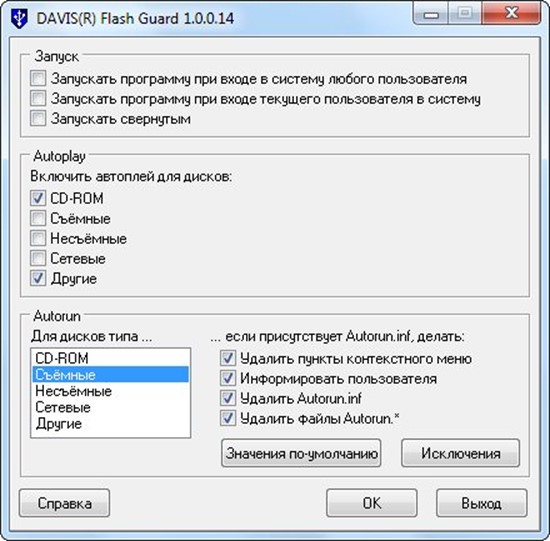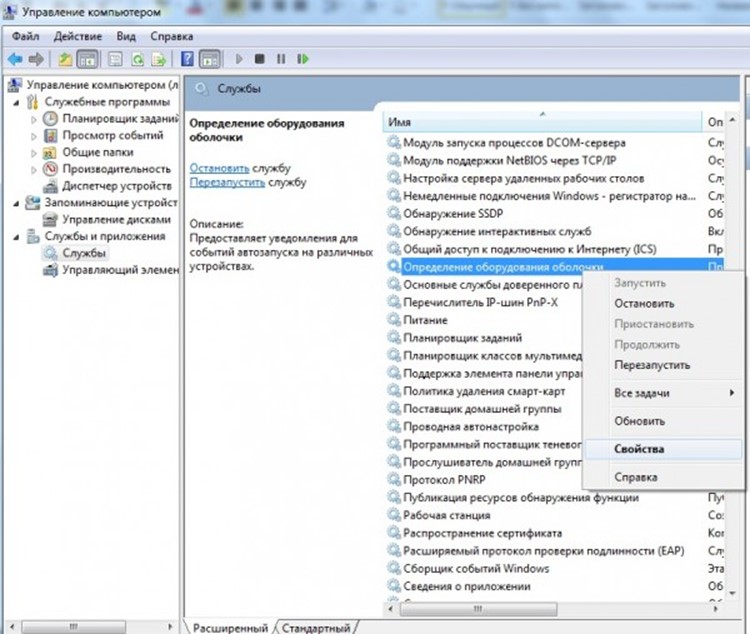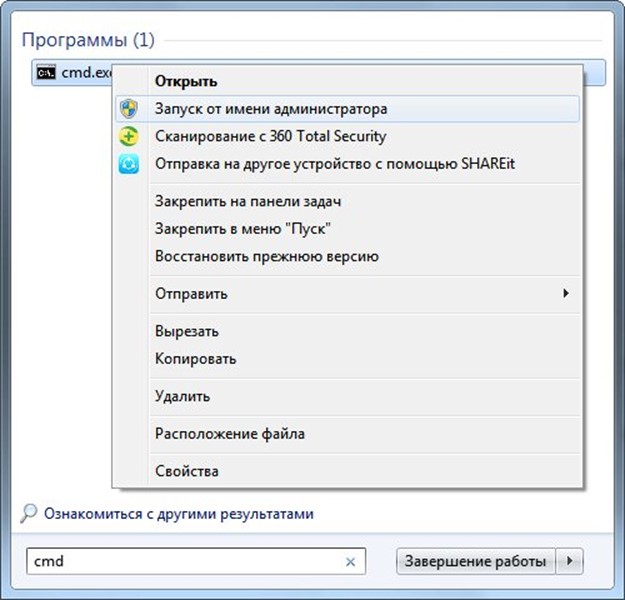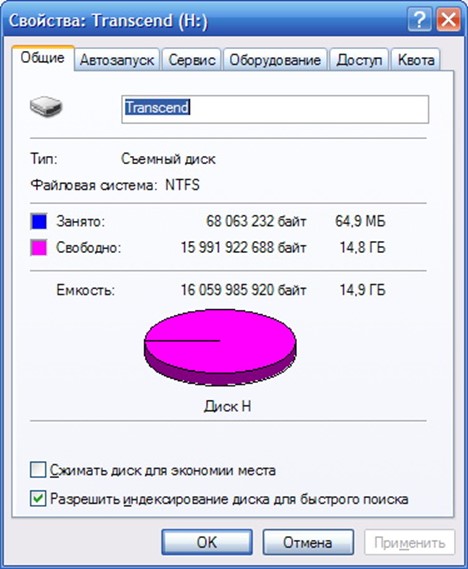Как защитить флешку от заражения вирусами: топ 5 самых нужных действий
Вирус, проникший на флешку с компьютера, прописывает путь к собственному исполнительному файлу. При подключении флешки он запускается, что значит запуск деятельности вирусной программы со всеми вытекающими. Некоторые разновидности вирусов присваивают всем расположенным в корне флешки данным атрибут скрытый, копируют сами себя и называются именами расположенных на флешке файлов и папок. Таким образом, ничего не подозревающий пользователь вместо запуска собственных документов запускает вирусы, и такая ситуация встречается повсеместно.
Окно автозапуска съёмного диска
В этой статье рассмотрим, каким образом:
- удалить файл autorun.inf с флешки и защитить его от изменения;
- обезопасить компьютер от вирусов, работающих описанным выше методом;
- защитить флешку от заражения вирусами.
Описанные ниже методы распространяются для вирусов, что запускаются во время автозагрузки или скрывающих все содержимое флеш-накопителей.
Дабы защитить компьютер от вредоносного кода, интегрированного в приложение, следует использовать антивирусную программу.
Способы защиты флешки от autorun вирусов
Методов обезопасить свою флешку и, следственно, ПК или ноутбук от вредоносного программного обеспечения существует немало, но рассмотрим лишь действенные и не требующие от пользователя выполнения сложных задач.
- Программа для защиты флешки от вирусов. Такие продукты сканируют флешки при каждом их подключении на наличие autorun.inf и оповещают пользователя о его присутствии, удаляют его или запрещают автозапуск носителей.
- Защита флешки от вирусов с помощью файла autorun.inf. Рассмотрим методы создания защищенного файла с конфигурацией автозапуска накопителя, дабы вредоносные приложения не имели доступа к его изменению или удалению.
- Узнаем, каким образом защитить компьютер от вирусов без антивируса. Ознакомимся с потенциалом групповых политик, реестром Windows и защитой корневого каталога накопителя от записи.
- Использование антивирусного приложения с функцией сканирования съемных носителей после подключения к порту USB.
Последний вариант не рассматриваем, ведь все современные антивирусы обладают функцией сканирования флешек и приложений перед их запуском, а первые пункты разберем подробнее.
Программы для защиты флешки от вирусов
Ранее отмечалось о существовании методов создания пустого файла autorun.inf и установки на него особых условий доступа, запрещающих изменение содержимого, например, вредоносными приложениями. Осуществить описанные ранее действия вручную – не самое умное решение, ведь выпущено много приложений, способных создать файл autorun.inf для флешки и изменить права доступа к нему. Выделим несколько простых вариантов из длинного списка таких утилит.
Работать с USB Immunizer несложно. Запускаем исполнительный файл и видим список подключенных к компьютеру устройств. Жмем по иконке нужного накопителя для создания на нем защищенного от записи autorun.inf. Защищённая флешка подсветится зеленым цветом.
Ninja Pendisk
Портативная утилита, сканирующая порты USB на наличие подключенных к ним девайсов хранения данных. Программа для удаления вирусов с флешки сканирует устройство на присутствие вредоносных приложений и устраняет их. После проверки autorun.inf приложение предложит заменить файл на собственный, защищенный от записи.
Работая в фоне, защита usb и всех обнаруженных флешек происходит без ведома пользователя, что не всегда нужно.
Panda USB Vaccine
Простая портативная программа от разработчиков антивируса Panda. Утилита обладает расширенными функциями, позволяющими защитить флешку и ноутбук или ПК от проникновения на него вирусов. Утилита обладает функционалом для отключения автозапуска USB-устройств и компакт-дисков, что уменьшает риск заразить компьютер с переносного устройства.
Для активации защиты флешки выберите необходимое устройство из выпадающего меню «Select an USB drive» и кликните кнопку «Vaccinate USB». Для отключения автоматического запуска USB-устройств на компьютере кликните кнопку «Vaccinate computer», расположенную выше.
Flash Guard
После установки программа для проверки флешек на вирусы интегрируется в автозапуск Windows и следит за подключаемым к USB устройствами. После появления нового флеш-диска утилита выполнить одно из предложенных пользователем действий с autorun.inf:
- проинформирует юзера о его наличии;
- удалит сам файл;
- удалит все объекты автозагрузки.
В настройках утилиты рекомендуется указать отключение автоматического запуска для съемных носителей для уменьшения вероятности стать жертвой вируса.
Ручная защита usb флешки от вирусов
Действия, выполняемые перечисленными выше приложениями, легко проделываются вручную. Если программа для защиты флешки от вирусов выполняет это действие после нажатия на единственную кнопку, то вручную пользователю придётся совершить намного больше манипуляций.
Отключение автозапуска
Известно, что вирусы проникают на ПК посредством запуска, прописанного в autorun.inf, исполняемого вредоносного файла. Для предотвращения этого действия необходимо деактивировать автоматический запуск USB-носителей. Но сначала рекомендуется проверить флешку на вирусы посредством штатного антивируса.
- Кликаем правой кнопкой по ее иконке и вызываем команду сканирования.
- По завершении процесса открываем контекстное меню директории «Мой компьютер» и выбираем «Управление».
- Переходим в пункт «Службы и приложения» и выделяем «Службы».
- Находим «Определение оборудования оболочки» и отключаем ее автоматический запуск.
- Вызываем контекстное меню службы и выбираем «Свойства».
В строке «Тип запуска» выбираем вариант «Отключена», кликаем кнопку «Остановить» и жмем «ОК».
После этого автозапуск всех съемных устройств компьютера прекратится. Но предложенная защита автозагрузки неудобна, например, при использовании компакт-дисков, особенно со сложным и разветвлённым главным меню.
Предотвращение редактирования файла autorun.inf вредоносными приложениями
Защитить autorun.inf от внесения изменения можно и ручным способом, что немного дольше, чем выполнить процедуру программно. Рассмотрим действия, которое необходимо выполнить для совершения процедуры.
- Запускаем командную строку с привилегиями администратора компьютера.
- Идем в «Пуск», вводим «cmd» в поисковой строке, вызываем контекстное меню «cmd.exe» и жмем «Запустить от имени администратора.»
- Или заходим в раздел меню «Пуск» под названием «Стандартные» и запускаем командную строку аналогичным образом.
- В каталоге «Мой компьютер» смотрим дисковую метку накопителя (E:\).
- Прописываем следующие команды:
md е:\autorun.inf
attrib +s +h +r е:\autorun.inf
Защита флешки от вирусов приложениями выполняется аналогичным образом.
Ручная защита usb от вирусов
Флешка с защитой сложным для новичка методом является самой надежной.
- Смотрим файловую систему накопителя в его свойствах.
- Если это FAT32, то форматируем или конвертируем флешку в NTFS.
- Создаем на носителе флешку для данных.
- Защищаем накопитель от записи для вредоносных приложений.
- Вызываем «Свойства» флешки и переходим на вкладку «Безопасность».
- Жмем «Изменить» и убираем флажки со всех элементов, кроме «Чтение» «Список содержимого папки».
- Жмем «Ок».
- Вызываем «Свойства» созданного каталога и переходим во вкладку «Безопасность».
- Жмем «Изменить» и проставляем флажки возле всех пунктов столбца «Разрешить».
- Жмем «Ок».
Существует еще один метод обезопасить себя от вирусов – защита паролем флешки, но в таком случае в значительной мере страдает производительность накопителя.
Теперь вы знаете, что надо сделать, чтобы защита флешки от вирусов была максимальной. Ну, а если остались вопросы, задаем их внизу статьи.