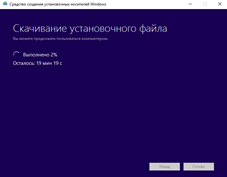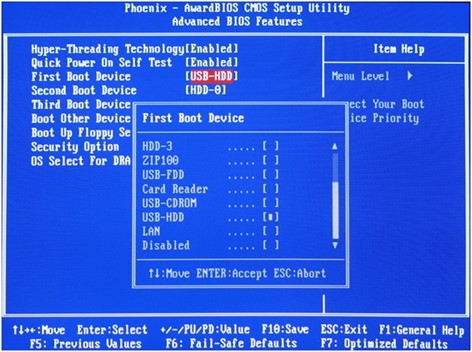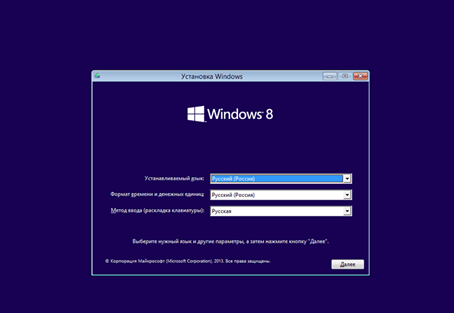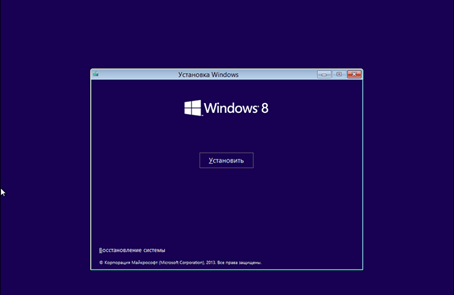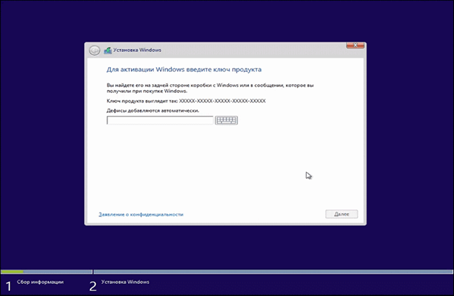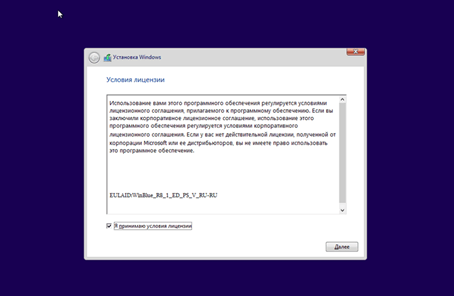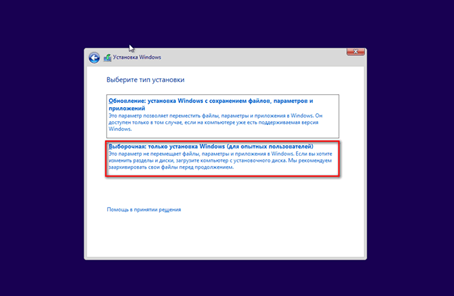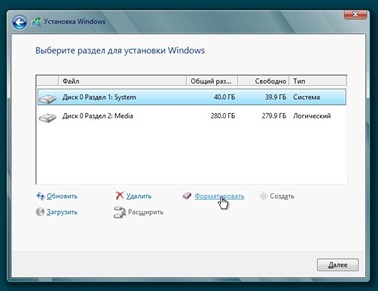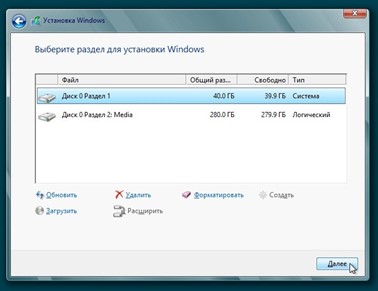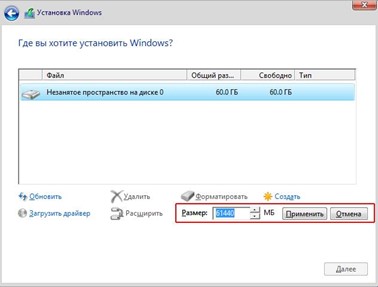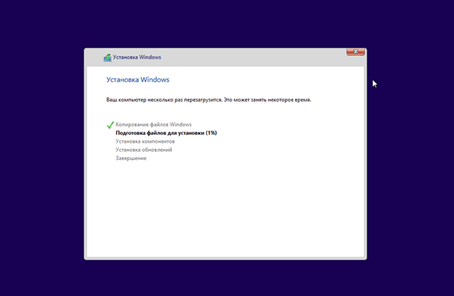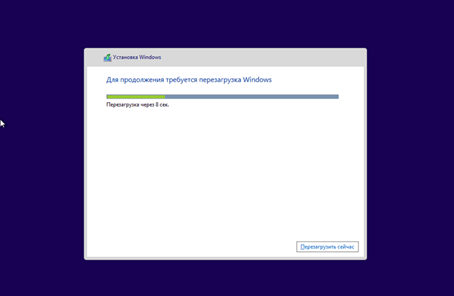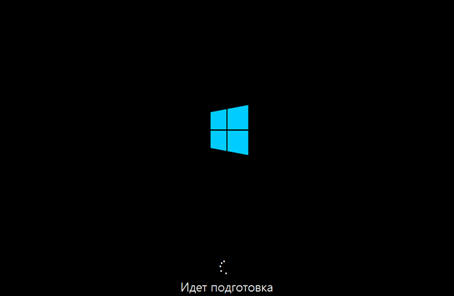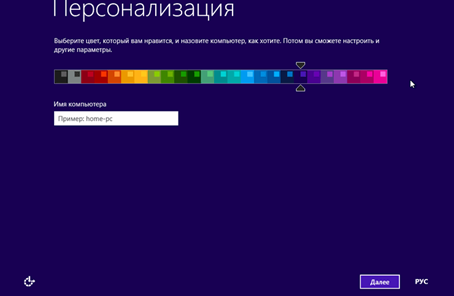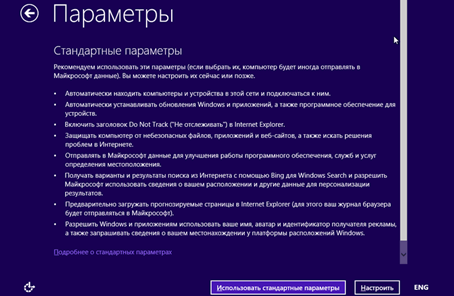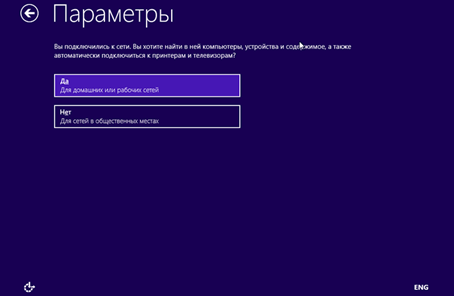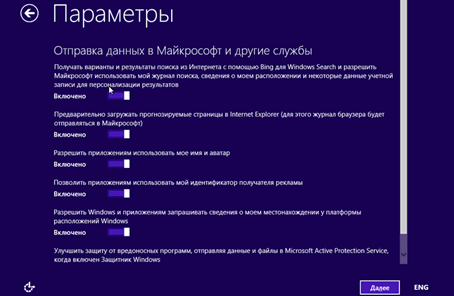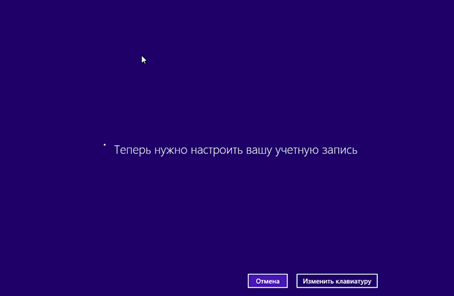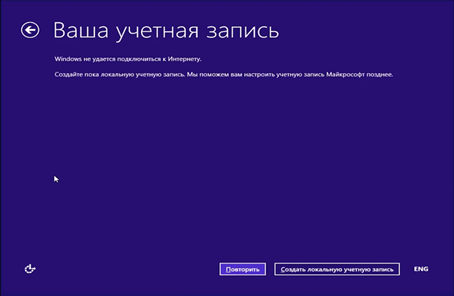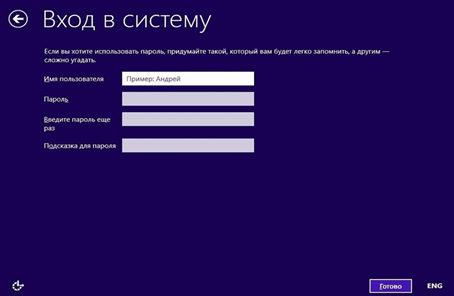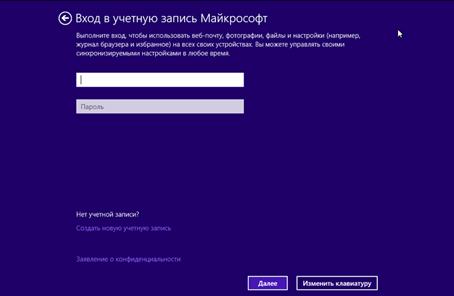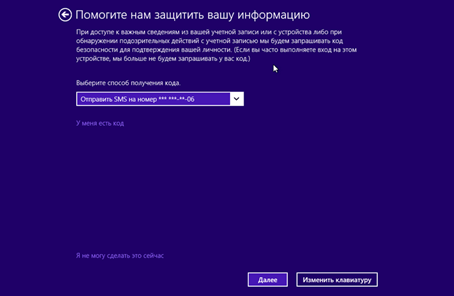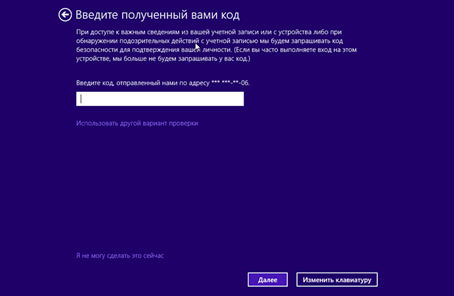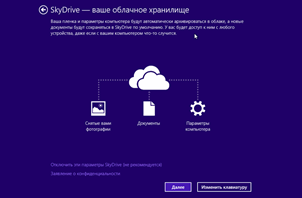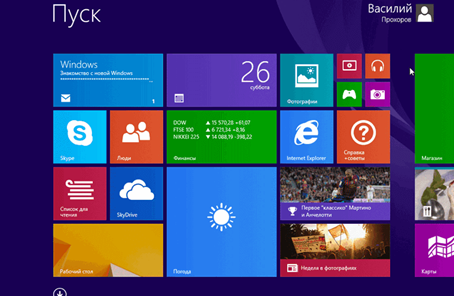Установка Windows 8.1 на компьютер с нуля: инструкция для чайников
Перед тем как установить на компьютер Windows 8.1, убедитесь в сохранности ваших личных данных. Системные папки с документами, фотографиями, музыкой и видео хранятся на диске «С». Во время установки он форматируется, поэтому скопируйте важные файлы на другой раздел.
Как установить windows 8.1 с флешки
Установка Виндовс 8.1 с диска не единственный вариант. Удобнее создать загрузочный флеш-накопитель, особенно если диска нет в наличии. Установить Виндовс 8.1 бесплатно на компьютер поможет нам сама компания Microsoft. Она разработала специальную программку для создания установочных образов – Media Creation Tool. Эта утилита способна создать загрузочную флешку или диск с официальным дистрибутивом.
Необходимые действия:
- Скачать и запустить утилиту с официального сайта (нажмите Create Media по ).
- Выбрать разрядность, язык и версию Виндовс.
- Выбрать, что создавать – USB или диск.
-
Приступить к непосредственной установке ОС.
Рис 1. Приступаем к установке
Как установить windows 8.1 на компьютер и ноутбук
Чтобы установить Windows 8.1, через БИОС поменяйте приоритет загрузки на необходимый вам – CD-Rom или USB-устройство. Нужно чтобы источник установки загружался первым. Если на начальном экране есть упоминание о BOOT MENU, воспользуйтесь им. Если не устанавливается Windows 8.1 с диска, тогда создайте загрузочный USB.
После первичной загрузки увидите настройки на первом экране. В большинстве случаев дополнительные изменения не требуются. Поскольку при создании загрузочного носителя вы уже выбрали нужный вам язык.
После нажатия кнопки «Далее» выбор будет между восстановлением системы или установкой. В нашем случае жмем кнопку в центре экрана.
Введите ключ активации если имеется. Бесплатно установить Windows 8.1 можно если «раздобыть» нужный набор цифр в интернете.
Чтобы пропустить ввод лицензионного ключа придется добавить файл с именем «ei.cfg» в установочный образ. Создайте новый текстовый документ. Поменяйте его расширение на «.cfg», а название на «ei». Откройте его в блокноте и пропишите две строки – [Channel] и Retail (в каждой строке одно слово).
Созданный файл скопируйте в папку Source на установочной флешке. В случае с диском, придется создать новый образ при помощи программы UltraIso.
Электронная лицензия Windows 8.1 обязательна к принятию. Отмечаем галочкой и нажимаем «Далее».
Из двух вариантов выбираем последний. Он позволит установить новый Виндовс на компьютер без мусора из старой системы.
Следующий шаг может отличаться при определенных условиях. Возможные варианты:
- установка на существующий диск;
- удаление старого раздела и создание новых;
- разбивка винчестера с нуля.
Если вы устанавливаете на уже размеченный винчестер, то нужно выбрать диск «С». «Вычислить» его можно по размеру. Чтобы правильно установить Windows 8.1, нужно отформатировать системный раздел.
Рис 10. Выбор системного диска
Выберите «Настройку диска», после чего «Форматировать». Согласитесь с предупреждением о потере данных на этом разделе (если сохранили все нужное, конечно).
Если вы пытаетесь установить Windows 8.1 на только купленный компьютер с неразмеченным жестким диском, то будет одна строка «Незанятое пространство». Чтобы его «занять» нужно создать новые разделы.
Нажмите кнопку «Создать» и у вас появится возможность задать необходимый размер будущего раздела. Делайте разбивку винчестера на свое усмотрение. Только учтите, что для будущей комфортной работы необходимо не менее 60 Гб на диске с системой. После создания отформатируйте новые разделы и нажмите «Далее».
Теперь можно заняться другими делами в ближайшие 20 минут. Ваше участие пока не понадобится.
Компьютер перезагрузится самостоятельно.
И продолжит установку.
Настал черед вмешаться. Введите любое имя компьютера и выберите приятный для вас фон оформления.
Вариант с использованием стандартных параметров подойдет всем. Нажмите соответствующую кнопку.
Во время следующего этапа возможно потребуется ввести ключ сети Wi-Fi (если используете такую). Нажимаем «Да» и переходим к другим настройкам.
Параметры на следующих экранах вы сможете (при желании) изменить и после установки. Они касаются обновлений, сбора информации и отправки отчетов в Майкрософт.
Установщик «уговорит» вас создать учетную запись Microsoft в любом случае. Только если компьютер будет полностью отключен от интернета, у вас появиться создать «локальную» учетную запись.
Регистрация онлайн сводится к созданию почтового ящика типа @hotmail.com и привязкой его к вашей операционной системе. Это ни к чему вас не обязывает, но добавляет дополнительные «плюшки» по удобству использования Виндовс.
Для локальной записи необходимо придумать имя, пароль вводить необязательно. Если создадите пароль, то придется вводить его при каждом входе в систему.
Для онлайн-аккаунта пароль обязателен.
Для активации учетной записи Майкрософт понадобится мобильный телефон или другой email.
Введите код из электронной почты или СМС.
Коль уж вы зарегистрировали онлайн-запись, то грех не воспользоваться синхронизацией и бесплатным онлайн-хранилищем. Если вы думаете иначе, то нажмите «Отключить эти параметры». Сейчас этот облачный сервис называется OneDrive, но в процессе установки 8.1 он именуется по-старому.
Чтобы установить Виндовс на пк осталось еще немного подождать.
Установка закончена и требуется настройка компьютера с нуля. Все любимые программы и утилиты нужно установить заново. Драйвера установите именно для вашего оборудования. Новая ОС подбирает их самостоятельно, но в основном они универсальные. «Правильные» драйвера существенно прибавят стабильности и быстродействия вашей системе.
Резюме: устанавливать ли windows 8.1
Основные особенности Windows 8.1 заключаются в лучшем быстродействии, энергосбережении и оптимизации под сенсорное управление. Поэтому эта система отлично подходит для мобильных девайсов. Установка Виндовс 8.1 на планшет происходит в виде обновления, которое нужно выбрать через системное меню.
Характерный для сенсорных устройств интерфейс потребует некоторого привыкания при работе на обычном компьютере (если вы не использовали «восьмерку» раньше). Теперь вы знаете, как установить Windows 8.1 бесплатно. Возникли проблемы? Пишите нашим специалистам.